สปอตไลท์: เอไอแชท, เกมเช่นย้อนยุค, ตัวเปลี่ยนตำแหน่ง, Roblox เลิกบล็อกแล้ว
สปอตไลท์: เอไอแชท, เกมเช่นย้อนยุค, ตัวเปลี่ยนตำแหน่ง, Roblox เลิกบล็อกแล้ว
เราทุกคนรู้ดีว่า Snagit เป็นหนึ่งในแอปพลิเคชั่นที่ดีที่สุดสำหรับภาพหน้าจอและการบันทึกวิดีโอ อย่างไรก็ตาม เราไม่สามารถหลีกเลี่ยงปัญหาในการใช้งานได้ ผู้ใช้ Snagit กำลังรายงานว่า การจับภาพการเลื่อน Snagit ไม่ทำงาน. ด้วยเหตุนี้จึงเป็นหัวข้อสำคัญที่เราจำเป็นต้องพูดถึง การมีปัญหานี้อาจเป็นเรื่องยุ่งยากสำหรับผู้ใช้ อาจทำให้พวกเขาไม่ประสบความสำเร็จและทำงานอย่างมีประสิทธิภาพและประสิทธิผล ด้วยเหตุนี้ในบทความนี้เราจะพูดถึงสิ่งที่เราต้องทำและจดจำเมื่อเราประสบปัญหาประเภทนี้ นอกจากนี้ เราจะให้ทางเลือกอื่นแก่ Snagit หากคุณตัดสินใจใช้แอปพลิเคชันใหม่
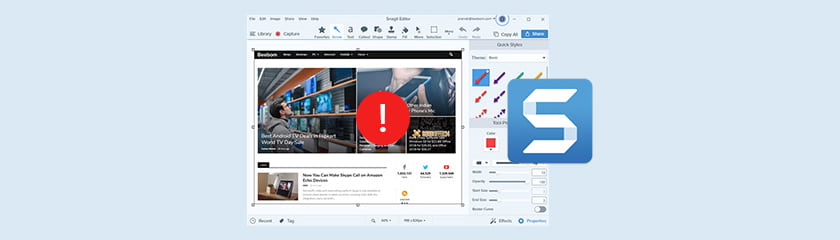
จะมีบางช่วงที่การจับภาพการเลื่อนอัตโนมัติจะไม่ทำงาน เป็นต้น สิ่งนี้อาจเกิดขึ้นเนื่องจากยูทิลิตี้ของบริษัทอื่นที่ขัดแย้งกัน เบราว์เซอร์และแอปพลิเคชันที่ไม่รองรับ ไดรเวอร์ฮาร์ดแวร์ที่ขัดแย้งกัน และซอฟต์แวร์ความเป็นส่วนตัว เป็นเพียงตัวอย่างบางส่วนของปัญหาที่จะป้องกันไม่ให้คุณทำการเลื่อนอัตโนมัติใน Snagit
ข้อความแสดงข้อผิดพลาดจะปรากฏขึ้นหากวิธีการจับภาพเริ่มต้นของ .ของคุณ สนากิต ล้มเหลว. นอกจากนี้ หากเกิดเหตุการณ์นี้โดยไม่คาดคิด คุณอาจเลือกโปรไฟล์การจับภาพอื่น
บันทึก: โปรไฟล์เหล่านี้ถูกเพิ่มใน Snagit เวอร์ชัน 12.4 และใหม่กว่า
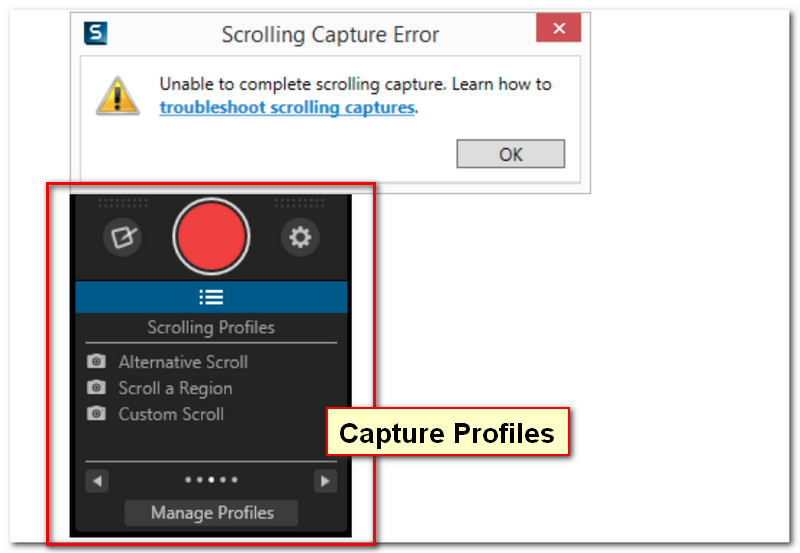
เลื่อนแบบกำหนดเอง
Custom Scroll Profile นี้จะช่วยให้คุณสามารถเลือกพื้นที่ที่เลื่อนได้บนหน้าจอของคุณ เช่นเบราว์เซอร์หรือเอกสาร นอกจากนี้ โปรไฟล์นี้ยังช่วยให้คุณสามารถจับภาพเฉพาะส่วนที่ต้องการได้โดยการลบพื้นที่ส่วนเกินที่ด้านข้างของพื้นที่ที่เลือก
ในการจับภาพ:
● คลิก เลื่อนแบบกำหนดเอง ใต้ การจับกุม ปุ่ม.

● คลิกและลากเพื่อเลือกพื้นที่หรือภูมิภาคบนหน้าจอของคุณ
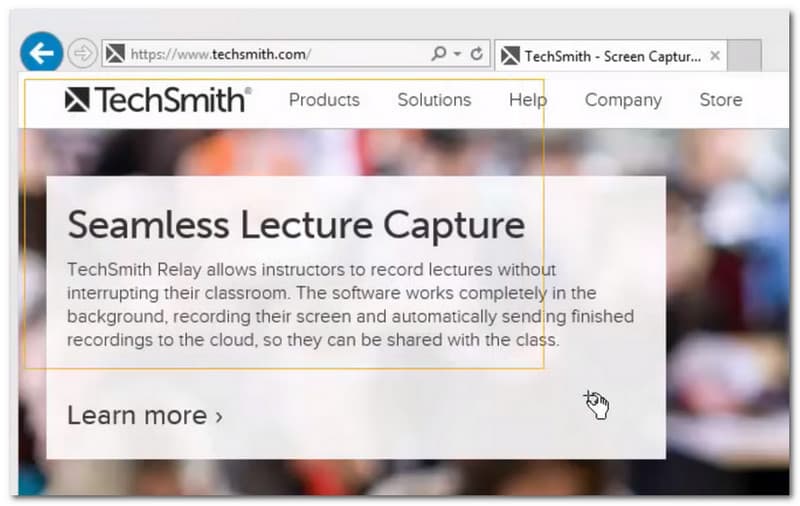
● บนแถบเลื่อนที่มุมขวาของหน้าต่าง คลิก ลูกศรลง เพื่อเริ่มจับภาพการเลื่อน
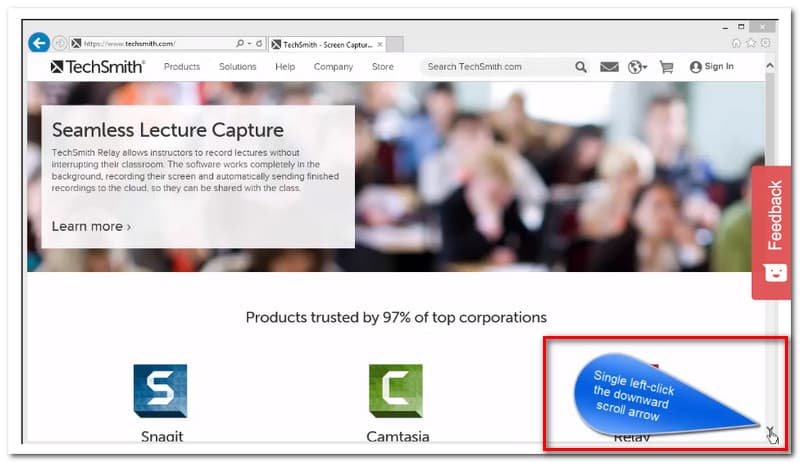
เลื่อนภูมิภาค
เลื่อนภูมิภาคจะคล้ายกับก่อนหน้านี้เล็กน้อย อย่างไรก็ตาม จะมีความแตกต่างเล็กน้อยระหว่างพวกเขา โปรไฟล์นี้ยังช่วยให้คุณสามารถคลิกและลากเพื่อเลือกภูมิภาคที่คุณต้องการจับภาพ

ในการใช้โปรไฟล์นี้:
● คลิกและลากเพื่อเลือกภูมิภาค
● เมื่อคุณไปถึงส่วนล่างของหน้าต่างที่มองเห็น ให้ลากหน้าต่างต่อไปเพื่อเลื่อน
อย่างไรก็ตาม หากยังใช้งานไม่ได้ ฉันคิดว่าถึงเวลาแล้วที่คุณจะอัปเกรดหรืออัปเดต Snagit เวอร์ชันล่าสุดเพื่อแก้ปัญหา โปรดทราบว่าโปรไฟล์การเลื่อนมีเฉพาะใน Snagit 12.4 และใหม่กว่าเท่านั้น
คือ การเลื่อน Snagit ไม่ทำงาน? คุณสังเกตเห็นว่าหน้าต่างการจับภาพ Snagit หายไปหรือไม่? หากคุณประสบปัญหาหรือไม่ได้รับการตอบกลับในการจับภาพเว็บไซต์แบบเลื่อน คุณสามารถลองใช้เบราว์เซอร์อื่นเพื่อแก้ไขปัญหาของคุณ ตัวอย่างเช่น เกิดข้อผิดพลาดใน Google Chrome คุณสามารถลองใช้ Microsoft Edge เพื่อจับภาพหน้าต่างเลื่อน ในปัญหานี้ จะเป็นการดีกว่าถ้าใช้โปรไฟล์ Costume Scroll
บันทึก: ไม่สามารถดำเนินการ Scrolling Capture ใน Firefox ได้ เว้นแต่คุณจะปิดใช้งานหรือลบส่วนเสริมเพื่อแก้ปัญหา โปรไฟล์ Custom Scroll เป็นอีกตัวเลือกหนึ่งในการจับภาพขอบเขตการเลื่อนใน Firefox
ฟีเจอร์ All-in-One Capture ของ Snagit ใช้งานไม่ได้กับ PDF เนื่องจากซอฟต์แวร์ไม่สามารถตรวจจับแถบเลื่อนบนหน้าจอของคุณได้อย่างถูกต้อง หรือลูกศรเลื่อนไม่ปรากฏขึ้น อย่างไรก็ตาม ในการแก้ปัญหาชั่วคราว ให้ใช้ Snagit Printer เพื่อจับภาพ PDF
ในการจับภาพ:
● เลือก ไฟล์ และ พิมพ์ ในโปรแกรมอ่าน PDF
● เลือก เครื่องพิมพ์สนากิต.
● จากนั้นพิมพ์ PDF ไปที่ สนากิต.
ไฟล์ PDF จะถูกส่งไปยัง Snagit Editor หลังจากนั้น คุณสามารถแก้ไข PDF ที่จับได้และบันทึกในรูปแบบใดก็ได้ที่มีให้ อย่างไรก็ตาม ใช้ Custom Scroll Profile หากคุณไม่สามารถใช้ Snagit Printer ได้
ข้อมูลต่อไปนี้สำหรับผู้ใช้ที่มีปัญหาในการจับภาพใน Microsoft office ผู้ใช้ควรจำไว้ว่า:
● ต้องมองเห็นแถบเลื่อนเพื่อเลื่อนไฟล์ เช่น แผ่นงานแผนภูมิ เวิร์กชีต หรือไฟล์หลายหน้า
● คุณลักษณะนี้ไม่สนับสนุนเวอร์ชันก่อนหน้าของ Microsoft Office: Office 2007 และ 2010
● ไม่สามารถจับภาพบานหน้าต่างและเซลล์เฉพาะได้
● ขนาดสูงสุดคือ 32,766 x 32,766 พิกเซลในการจับภาพแบบเลื่อน
วิธีการเลื่อนขอบเขตไม่สามารถใช้ได้อีกต่อไปสำหรับการจับภาพข้อความใน Snagit 10 และใหม่กว่า วิธีนี้ใช้ได้กับการจับภาพเท่านั้น นอกจากนี้ ตั้งค่ามุมมองเป็นมุมมองเค้าโครงพิมพ์ หากการเลื่อนข้อความใน Microsoft Word ล้มเหลว
การตั้งค่า:
● คลิก ดูแท็บ, แล้วก็ รูปแบบการพิมพ์.

เคล็ดลับเพิ่มเติม:
● ใช้ Custom Scroll หากคุณยังคงประสบปัญหาเช่นการจับภาพข้อความเพียงไม่กี่บรรทัด
● ติดต่อฝ่ายสนับสนุนด้านเทคนิคของ TechSmith หากคุณยังไม่สามารถจับภาพการเลื่อนหลังจากลองทำตามคำแนะนำทั้งหมดข้างต้นแล้ว
Trusteer Rapport เป็นเครื่องมือรักษาความปลอดภัยของ Windows เครื่องมือประเภทนี้มักถูกใช้โดยเว็บไซต์การเงินหรือธนาคารบางแห่งเพื่อช่วยปกป้องเว็บไซต์ของตน นอกจากนั้น สิ่งนี้สามารถป้องกันการจับภาพการเลื่อนได้ ยังเป็นสาเหตุที่ Snagit ไม่รู้จักหน้าเว็บว่าเลื่อนได้ นี่เป็นเครื่องมือระดับต่ำที่ตรวจจับได้ยาก ไม่ปรากฏในส่วนเสริมของเบราว์เซอร์หรือรายการกระบวนการของ Windows Task Manager อย่างไรก็ตาม ยังมีวิธีที่จะตรวจจับได้
ค้นหา บริการ ใน ผู้จัดการงาน หรือ ไดรเวอร์ระบบ ใน ข้อมูลระบบ.
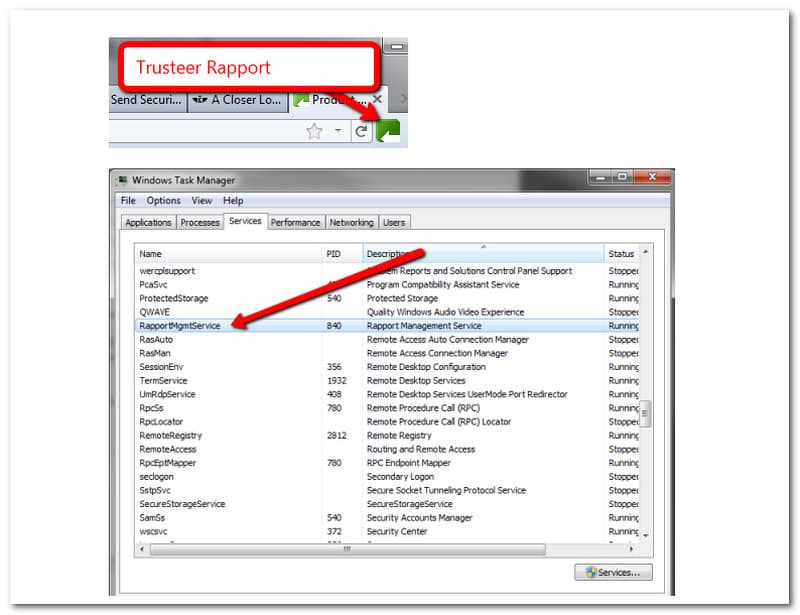
ทำตามขั้นตอนด้านล่างเพื่อเปิดใช้งานการจับภาพโดยติดตั้ง Trusteer Rapport:
1. ในแถบ URL คลิก สายสัมพันธ์ของผู้พิทักษ์ และเลือก แสดงคอนโซล.
2. ไปที่ หน้าต่อไป และเลือก แก้ไขนโยบาย.
3. ใต้บล็อก การเข้าถึงข้อมูลภายในเบราว์เซอร์, เลือก ไม่เคย.
4. รีสตาร์ทคอมพิวเตอร์แล้วลองเลื่อนการจับภาพอีกครั้ง
บางที ณ จุดนี้คุณอาจสงสัยว่ามีแอปพลิเคชันอื่นที่คุณสามารถใช้ได้นอกเหนือจาก Snagit หรือไม่ ในส่วนนี้ขอนำเสนอ โปรแกรมบันทึกหน้าจอ Aiseesoftทางเลือกที่ดีที่สุดสำหรับ Snagit Aiseesoft เป็นหนึ่งในเครื่องมือบันทึกหน้าจอชั้นนำในกลุ่มที่เหลือ ช่วยให้คุณถ่ายภาพ SnapShots ของหน้าจอ เดสก์ท็อป หรือหน้าต่างได้อย่างง่ายดาย นอกจากนี้ ทั้งคู่ยังมีบริการดาวน์โหลดฟรีอีกด้วย ทดลองใช้งานโดยอ้างสิทธิ์การทดลองใช้ฟรี
นี่คือคำแนะนำเกี่ยวกับวิธีการถ่ายภาพสแน็ปช็อตโดยใช้ AiseeSoft Screen Recorder:
เปิด โปรแกรมบันทึกหน้าจอ Aiseesoft ไปยังคอมพิวเตอร์ของคุณ อินเทอร์เฟซของซอฟต์แวร์จะปรากฏบนหน้าจอของคุณ ซึ่งคุณจะเห็นปุ่มฟังก์ชันทั้งหมด

คลิก สแนปช็อต ปุ่มที่วางอยู่บนสี่เหลี่ยมที่สี่พร้อมกับ เว็บแคม, โทรศัพท์, และ มากกว่า.
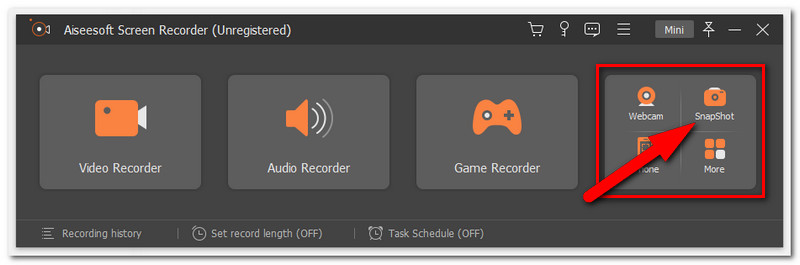
จากนั้นเลือกพื้นที่ที่คุณต้องการจับภาพแล้วคลิก ปุ่มเมาส์ซ้าย.
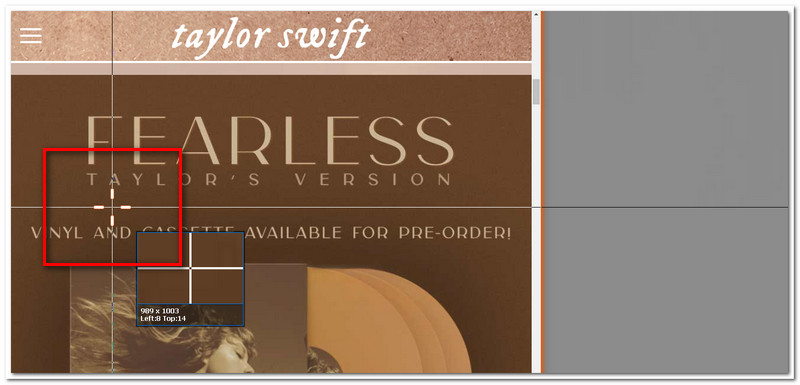
หลังจากนั้น Aiseesoft จะอนุญาตให้คุณแก้ไขภาพหน้าจอของคุณโดยใช้ปุ่ม เครื่องมือแก้ไข หรือ บันทึก ทันทีหลังจากที่คุณจับพวกมัน

บทสรุป
Snagit เป็นเครื่องมือที่ยอดเยี่ยมในการจับภาพหน้าจอ อย่างไรก็ตาม ไม่มีเครื่องมือที่สมบูรณ์แบบอย่างที่คิด จะมีปัญหาทางเทคนิคในการใช้งานอยู่เสมอ เราได้เรียนรู้ว่ายูทิลิตี้ของบริษัทอื่น เบราว์เซอร์และแอปพลิเคชันที่ไม่รองรับ ไดรเวอร์ฮาร์ดแวร์ที่ขัดแย้งกัน และซอฟต์แวร์ความเป็นส่วนตัวอาจป้องกันการจับภาพการเลื่อนหน้าจอ ยิ่งไปกว่านั้น เราได้ให้วิธีแก้ไขปัญหามากมายแก่คุณ ซึ่งคุณสามารถลองแก้ไขปัญหาได้ รวมถึงทางเลือกอื่น คุณยังสามารถบดขยี้ต่อไปได้ หากคุณพบว่าบทความนี้มีประโยชน์ คุณสามารถดาวน์โหลดซอฟต์แวร์และเผยแพร่โพสต์นี้ให้เพื่อนของคุณได้
คุณพบว่าสิ่งนี้มีประโยชน์หรือไม่?
134 โหวต