Điểm sáng: AI trò chuyện, trò chơi như Retro, thay đổi vị trí, Roblox đã bỏ chặn
Điểm sáng: AI trò chuyện, trò chơi như Retro, thay đổi vị trí, Roblox đã bỏ chặn
Nếu bạn đang tìm kiếm một trình ghi màn hình mạnh mẽ cho máy Mac của mình để ghi lại quá trình chơi trò chơi hoặc cuộc họp trực tuyến, bạn nên xem xét Screenflick. Nó cung cấp cho bạn khả năng ghi âm hiệu suất cao với video và âm thanh HD. Điều này Đánh giá Screenflick sẽ cho bạn thấy các chức năng, ưu và nhược điểm của nó. Bạn cũng có thể tìm thấy một số lựa chọn thay thế cho Screenflick.

Mục lục
1. Giao diện được tổ chức tốt và rõ ràng, thân thiện với tất cả người dùng.
2. Cho phép bạn ghi lại nhiều nguồn âm thanh bao gồm âm thanh hệ thống, micrô bên trong và micrô USB bên ngoài. Để thu âm thanh hệ thống, bạn cần cài đặt một plugin có tên Screenflick Loopback.
3. Ghi hình tốc độ cao lên đến 60 khung hình / giây. Chức năng này rất hữu ích để ghi lại trò chơi. Hiệu suất cao của công cụ Screenflick cho phép bạn quay video mượt mà và sắc nét với tốc độ khung hình cao.
4. Bạn có thể hiển thị tổ hợp phím và nhấp chuột trong đoạn ghi âm.
5. Tạo video hình trong hình bằng cách thêm một webcam trên màn hình chụp. Nếu bạn cố gắng quay video chơi trò chơi, bạn có thể ghi lại phản ứng của mình bằng webcam và phủ nó lên màn hình.
6. Thêm ghi chú và điểm nổi bật vào video đã quay của bạn. Bạn có thể sử dụng cọ vẽ để vẽ và viết trên màn hình mà bạn đang chụp. Màu sắc và kích thước cũng có thể được thay đổi. Đó là một chức năng lý tưởng cho những sinh viên đang theo học các khóa học trực tuyến.
7. Điều khiển từ xa cho phép bạn hiển thị màn hình Mac trên các thiết bị khác bao gồm cả iPhone khi chúng kết nối với cùng một mạng. Bạn có thể theo dõi, tạm dừng, tiếp tục và dừng ghi âm trên iPhone của mình.
Đây là hướng dẫn của Screenflick:
Đầu tiên, bạn nên điều chỉnh cài đặt ghi. Bạn có thể đặt các tùy chọn video, âm thanh và camera trong giao diện. Sau đó, bạn nên thiết lập các thông số của màn hình chụp như kích thước và tỷ lệ.
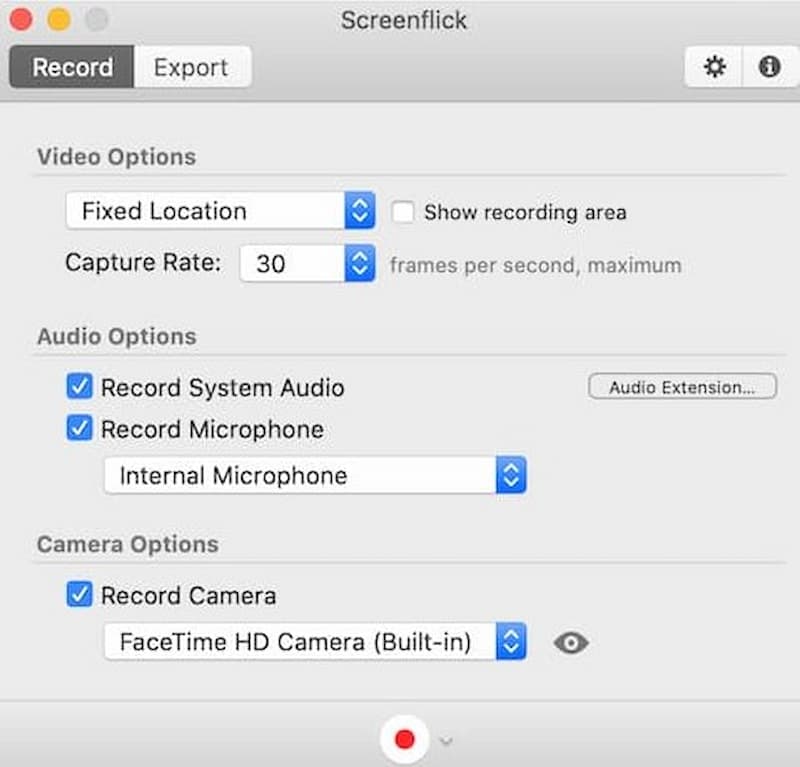
Sau đó, bạn có thể nhấp vào Ghi lại để bắt đầu chụp. Trong quá trình ghi, bạn có thể tạm dừng, tiếp tục hoặc dừng bất kỳ lúc nào.
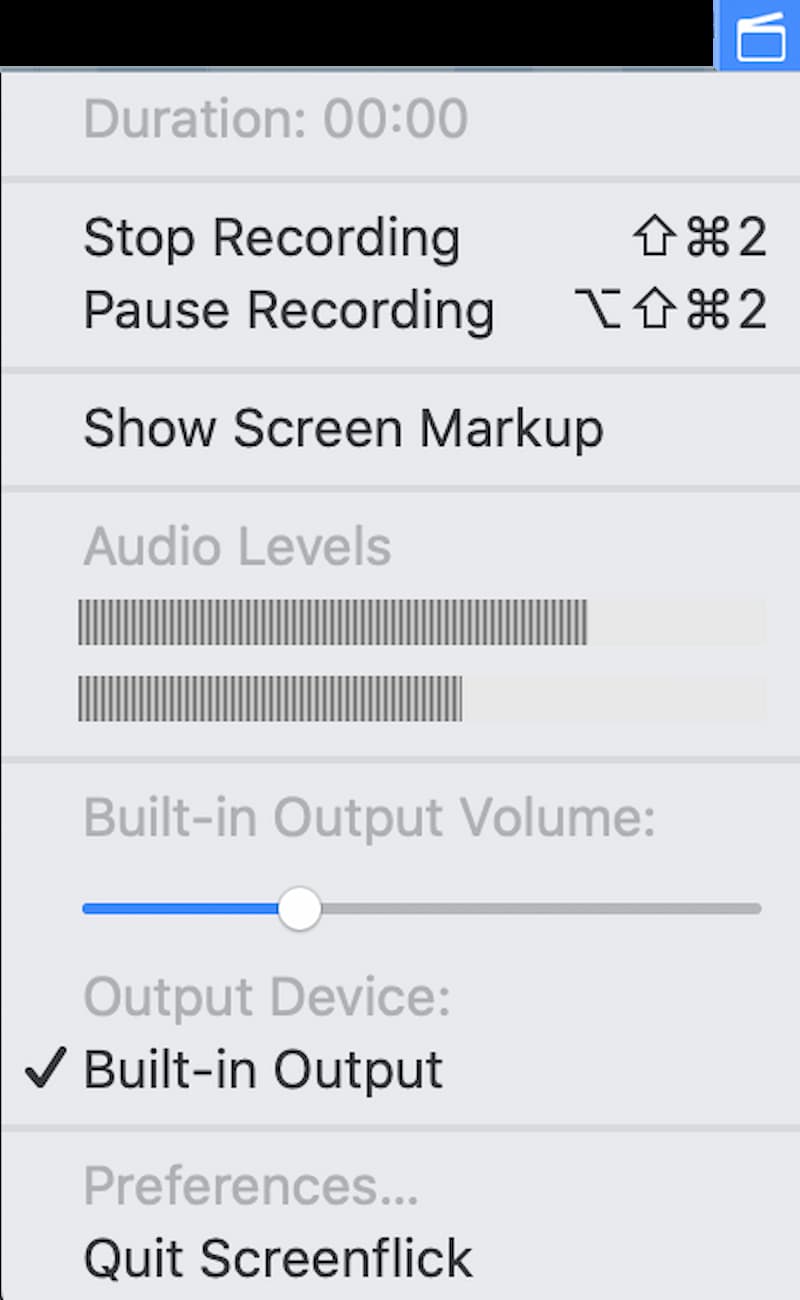
Khi kết thúc quá trình ghi, bạn có thể điều chỉnh chi tiết xuất trong giao diện. Chọn hiển thị hoặc ẩn con trỏ chuột và phím bấm trên video của bạn. Sau đó, chọn định dạng video, chất lượng và tốc độ khung hình mà bạn muốn lưu.
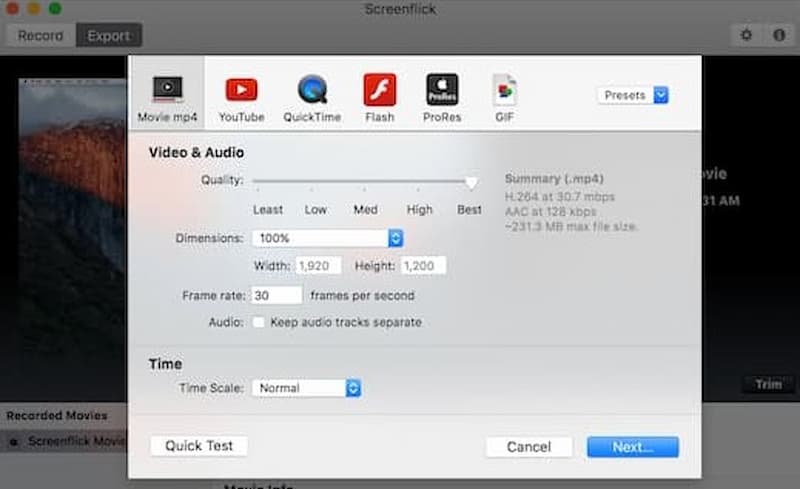
1. Nó cho phép bạn điều chỉnh độ phân giải của video. bạn cũng có thể chọn Chụp Retina để nâng cao chất lượng video lên đến 5K.
2. Có nhiều định dạng và chất lượng khác nhau mà bạn có thể chọn khi xuất video của mình. bạn có thể tải xuống video chất lượng cao kích thước lớn hoặc video băng thông thấp kích thước nhỏ. bạn thậm chí có thể tạo hiệu ứng tua nhanh thời gian cho video của mình bằng cách điều chỉnh Thang thời gian.
3. Screenflick hỗ trợ bạn xuất video ở các tệp QuickTime MOV, Flash F4V, ProRes để bạn có thể chỉnh sửa trên phần mềm chuyên nghiệp như Final Cut Pro.
1. Nó không có các tính năng chỉnh sửa video để cắt và thêm các hiệu ứng đặc biệt vào video đã quay.
2. Screenflick có thể bị lỗi khi bạn điều chỉnh tùy chọn.
Có một số trình ghi màn hình thay thế cho Screenflick và bạn có thể sử dụng chúng để quay video chất lượng cao với nhiều chức năng khác nhau.
Công cụ linh hoạt này, Screenium, cung cấp cho bạn 4 chế độ chụp khác nhau: ghi toàn màn hình, ghi từng cửa sổ riêng lẻ, chụp bất kỳ vùng nào được chọn trên màn hình hoặc màn hình của các thiết bị khác như iPhone hoặc Apple TV.
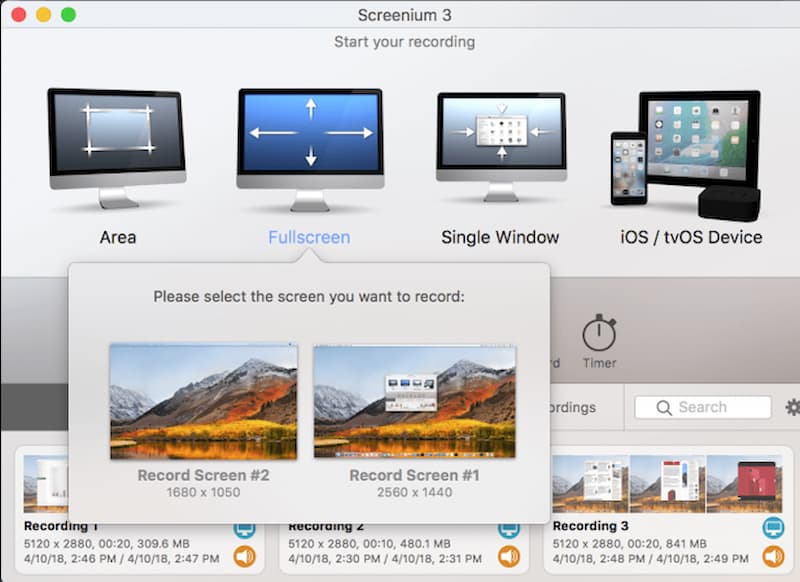
Là một trong những công cụ chụp ảnh màn hình tốt nhất trên Mac, Trình ghi màn hình AnyMP4 có thể quay video chất lượng cao và trộn âm thanh từ âm thanh hệ thống và giọng nói của micrô. Nó đang được sử dụng trong các lĩnh vực khác nhau như phát trực tiếp, ghi lại trò chơi, ghi lại các cuộc họp và khóa học trực tuyến.
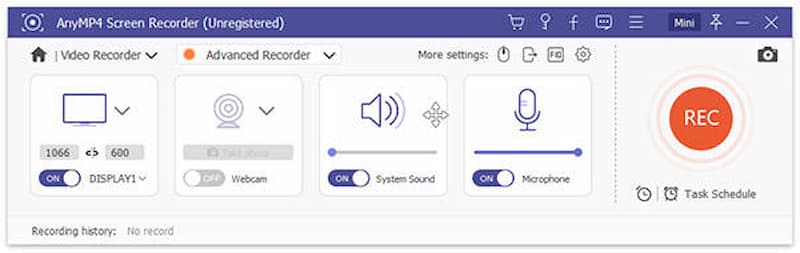
Nếu bạn chỉ muốn ghi lại âm thanh trên Mac, thì bạn có thể thử RecordPad. Nó có thể ghi lại âm thanh micrô và âm thanh hệ thống như tin nhắn thoại và sách nói ở định dạng MP3 hoặc WAV.
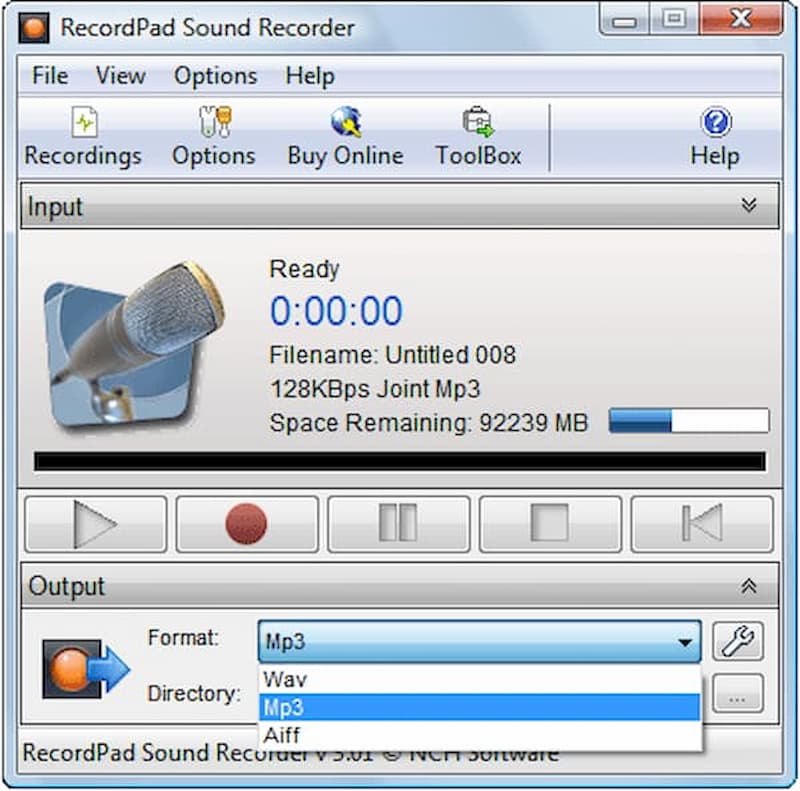
1. Screenflick có an toàn và hợp pháp không?
Vâng, đúng vậy. Đó là một phần mềm hợp pháp và không có vi rút và tất cả thông tin cá nhân của bạn đều được bảo vệ.
2. Screenflick có miễn phí để sử dụng không?
Không, bạn phải mua giấy phép của Screenflick. Trước khi thanh toán, bạn có thể tải xuống Screenflick từ trang web chính thức để dùng thử miễn phí.
3. Làm cách nào để cải thiện hiệu suất của Screenflick?
Đầu tiên, bạn nên đóng các tiến trình nền không cần thiết có thể sử dụng CPU và bộ nhớ trên Mac. Sau đó, bạn có thể điều chỉnh chất lượng video trong menu tùy chọn. Chất lượng và tốc độ khung hình thấp hơn có thể cải thiện hiệu suất của CPU và bộ nhớ.
Tóm lại, Screenflick là một công cụ quay phim màn hình đa năng trên Mac. Bạn có thể ghi lại âm thanh và video chất lượng cao với các tính năng chỉnh sửa khác nhau. Và bạn có thể tìm hiểu những ưu và nhược điểm của Screenflick nếu bạn muốn mua nó. Ngoài ra, bài viết này cung cấp cho bạn 3 lựa chọn thay thế cho Screenflick. Nếu bạn có bất kỳ câu hỏi nào về Screenflick hoặc muốn biết thêm về nó, đừng ngần ngại bình luận.
Tìm thấy điều này hữu ích không bạn?
177 Phiếu bầu
Ghi lại mọi khoảnh khắc trên máy tính để bàn, trình duyệt, chương trình và webcam.
