Điểm sáng: AI trò chuyện, trò chơi như Retro, thay đổi vị trí, Roblox đã bỏ chặn
Điểm sáng: AI trò chuyện, trò chơi như Retro, thay đổi vị trí, Roblox đã bỏ chặn
IPhone của Apple có các tính năng sẽ hỗ trợ bạn trong các công việc cá nhân và công việc. Tính năng phản chiếu màn hình là một trong những tính năng này có thể giúp bạn trong cuộc sống chuyên nghiệp của mình. Nó cho phép bạn phản chiếu Màn hình iPhone trên Màn hình lớn của TV hoặc màn hình máy tính. Mục đích chính của các tính năng này là mang đến cho bạn trải nghiệm phong phú hơn khi xem hình ảnh của bạn với chất lượng đầy đủ.
Hơn nữa, tính năng này được tích hợp trực tiếp vào hệ điều hành iOS, vì vậy bạn không cần phải cài đặt ứng dụng để nó hoạt động trên thiết bị của mình. Tuy nhiên, cũng có những ứng dụng được đề xuất mà chúng ta có thể tham gia vào thị trường kỹ thuật số, chẳng hạn như App Store để phản chiếu các thiết bị cụ thể. Miễn là có các yêu cầu tiêu chuẩn, tính năng này sẽ ngay lập tức hoạt động trên các thiết bị chạy iOS của bạn. Bài viết này sẽ kiểm tra cách phản chiếu màn hình iPhone của bạn với các thiết bị khác. Không cần thảo luận thêm, đây là các hướng dẫn về cách sử dụng Phản chiếu màn hình trên iPhone tới các thiết bị khác nhau (Mac, PC và TV).
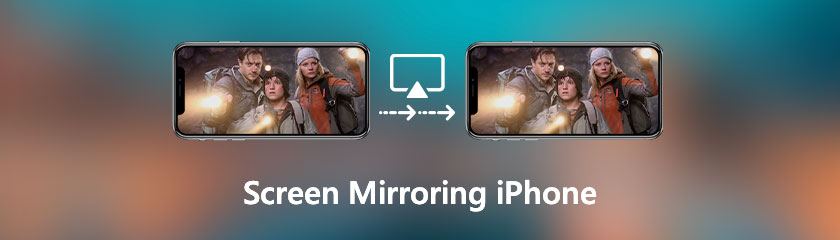
Khi bạn phản chiếu Màn hình của thiết bị của mình sang một thiết bị khác cho một màn hình lớn hơn hoặc mục đích chia sẻ, bạn đang thực hiện Phản chiếu màn hình. Nó đang xem nội dung của Màn hình của một thiết bị trên một thiết bị khác. Người dùng thường sử dụng nó để xem nội dung của điện thoại thông minh nhỏ của họ trên màn hình lớn, chẳng hạn như màn hình máy tính hoặc tivi. Những người khác, đặc biệt là các chuyên gia, được sử dụng để có hình ảnh tuyệt vời cho các bài thuyết trình.
Ngoài ra, mạng WiFi thường được sử dụng để thiết lập kết nối Phản chiếu màn hình. Bạn nên kết nối cả hai thiết bị với cùng một mạng trước khi có thể tiếp tục. Sau đó, bạn có thể xem Màn hình nhỏ của điện thoại thông minh trên TV hoặc màn hình máy tính lớn. Mọi thứ được thực hiện trên điện thoại thông minh được hiển thị ngay lập tức trên Màn hình lớn.
Phản chiếu màn hình đã trở nên phổ biến trong những năm gần đây khi nhiều người bắt đầu sử dụng nhiều thiết bị cùng một lúc. Nó có thể là một phương tiện để xem phim hoặc chương trình truyền hình trên màn hình lớn hơn, chơi trò chơi trực tuyến với những người khác, thuyết trình hoặc trình diễn và thực hiện nhiều tác vụ khác.
AirPlay cho phép bạn chuyển tệp trực tiếp giữa iPhone và máy Mac. Cần có ứng dụng người nhận để phản chiếu màn hình iPhone sang Mac. Để chứng minh quy trình, chúng tôi sẽ sử dụng Reflector 4.
Đầu tiên, kết nối iPhone và máy Mac của bạn vào cùng một mạng Wi-Fi không được kết nối với internet. Ngoài ra, cài đặt và khởi chạy Người phản ánh ứng dụng trên máy Mac của bạn.
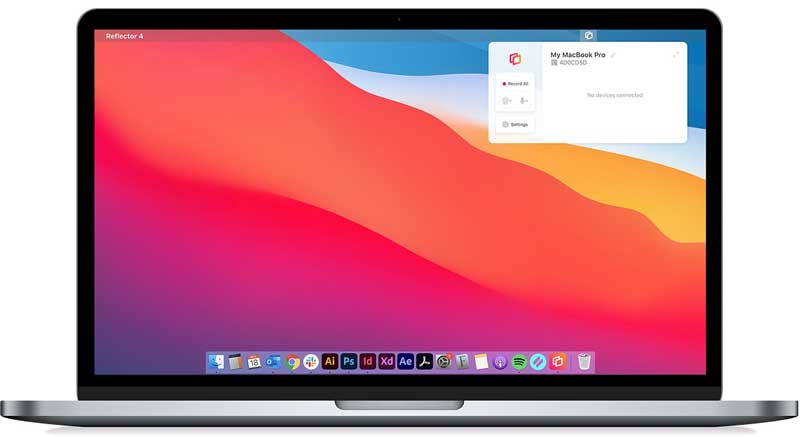
Mở Trung tâm điều khiển trên iPhone của bạn. Sau đó, vuốt lên từ phía dưới màn hình iOS của bạn trên iPhone 8 trở xuống. Mặt khác, vuốt xuống từ góc trên cùng bên phải của bất kỳ màn hình nào trên iPhone X trở lên.
Sau đó, chạm vào biểu tượng Phản chiếu màn hình để xem danh sách AirPlay-các thiết bị tương thích gần iPhone của bạn. Tiếp theo, hãy chọn Mac khỏi danh sách.
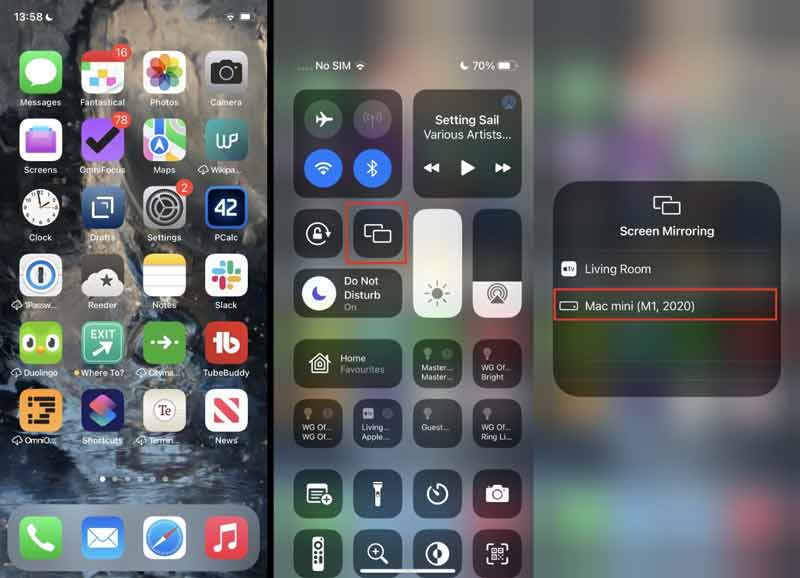
Cuối cùng, ở bước thứ tư, màn hình iPhone sẽ xuất hiện trên MacBook của bạn.
Khi bạn cần phản chiếu màn hình iPhone với nhiều thiết bị, đặc biệt là PC chạy Windows, Gương điện thoại Aiseesoft là chương trình chia sẻ màn hình ổn định nhất. Nó không chỉ phản chiếu màn hình iPhone với Windows 10 một cách dễ dàng mà còn cho phép bạn ghi lại màn hình. Bạn cũng có thể truyền màn hình điện thoại của mình mà không làm giảm chất lượng. Nó tương thích với hầu hết các hệ điều hành iOS, bao gồm cả iOS 15. Hãy xem nó hoạt động như thế nào.
Trên máy tính Windows của bạn, tải xuống và cài đặt Gương điện thoại Aiseesoft.
Sau đó, trên máy tính của bạn, hãy chạy chương trình. Khi Chúng tôi bắt đầu truyền màn hình iPhone của bạn sang PC, bạn cần chọn Phản chiếu iOS cái nút. Hãy nhớ rằng, trước tiên bạn phải kết nối iPhone và máy tính của mình vào cùng một mạng WiFi.
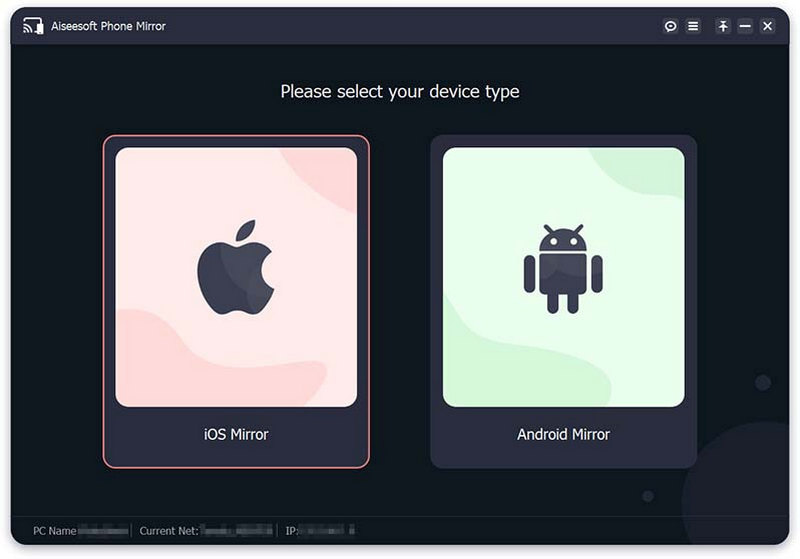
Sau đó, hãy để chúng tôi truy cập vào Trung tâm điều khiển bằng cách vuốt xuống từ đầu iPhone của bạn. Lựa chọn Gương điện thoại Aiseesoft từ danh sách thả xuống sau khi chạm vào Phản chiếu màn hình biểu tượng.
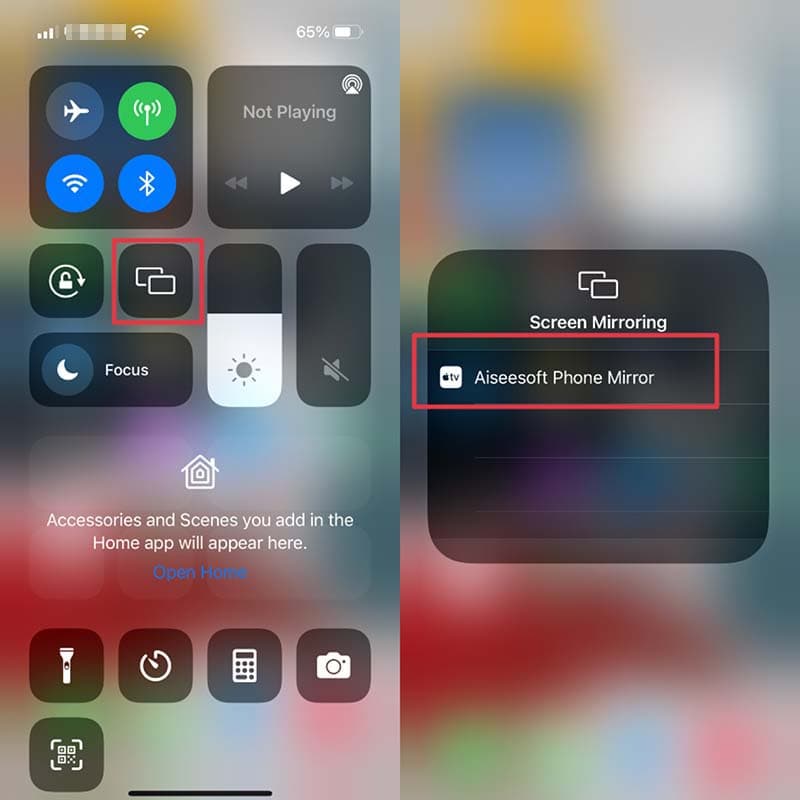
Sau khi kết nối các thiết bị, bạn có thể phản chiếu màn hình iPhone vào máy tính.
Bạn có thể truyền không dây video và âm thanh từ iPhone sang iPad bằng AirPlay. Có thể thực hiện được nếu cả hai thiết bị được kết nối với cùng một mạng WiFi. Mọi màn hình đều có thể được phản chiếu từ iPhone của bạn sang iPad. Hãy nhớ rằng, bạn phải kết nối với WiFi để sử dụng AirPlay để phát các chương trình từ các nền tảng phát trực tuyến tới iPad của bạn thông qua điện thoại thông minh iOS. Ngoài ra, nếu nội dung bạn muốn AirPlay đã tồn tại trong bộ nhớ cục bộ của thiết bị iOS, bạn có thể sử dụng AirPlay. Hãy xem làm thế nào để làm điều đó.
Khi bắt đầu quá trình, chúng tôi sẽ kết nối iPad và iPhone với cùng một mạng WiFi. Bằng cách đi đến của bạn Thiết lập để xem Wifi trong số các tùy chọn. Từ đó, hãy chọn web mà bạn đang sử dụng.
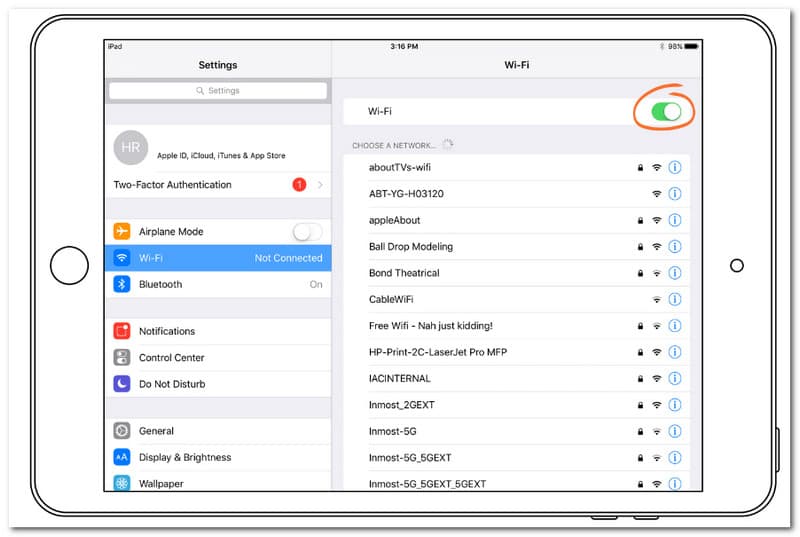
Bây giờ, hãy vuốt lên để truy cập Bảng điều khiển. Một phiên bản iOS khác đang vuốt xuống để tạo. Bây giờ, hãy nhấn vào AirPlay biểu tượng.
Chọn thiết bị Apple bạn muốn kết nối từ danh sách xuất hiện.
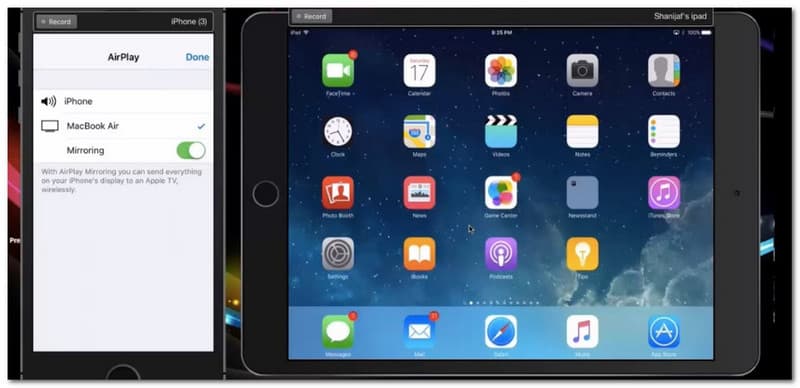
Giả sử bạn có Apple TV tương thích với các TV thông minh như Samsung TV, LG TV, v.v. Sử dụng chức năng Screen Mirror trên iPhone của bạn nếu bạn muốn phản chiếu màn hình thiết bị nhỏ hơn như iOS lên màn hình TV lớn hơn. Trước tiên, hãy đảm bảo rằng thiết bị và TV của bạn được kết nối với cùng một mạng WiFi, sau đó thực hiện như sau. Vui lòng xem mọi chi tiết để biết thành công của quy trình.
Trên iOS của bạn, chúng tôi cần truy cập vào Trung tâm điều khiển. Vui lòng vuốt lên từ cuối Màn hình nếu thiết bị của bạn có Nhà hoặc xuống từ phần trên bên phải nếu thiết bị của bạn có Face ID.
Từ bước cuối cùng, chúng ta sẽ thấy các tùy chọn khác nhau, nơi chúng ta có thể chọn Phản chiếu màn hình. Hãy nhấn nó khi chúng tôi tiếp tục.
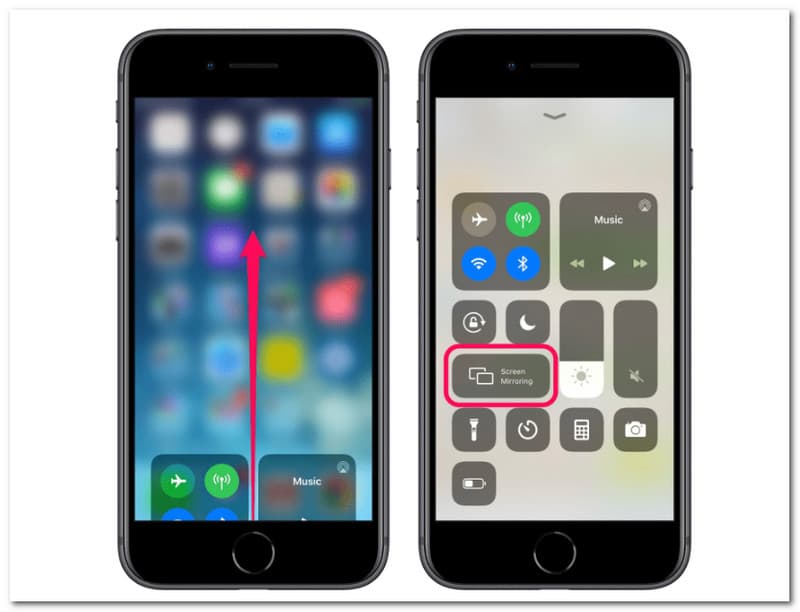
Sự lựa chọn của bạn TV thông minh từ menu thả xuống.
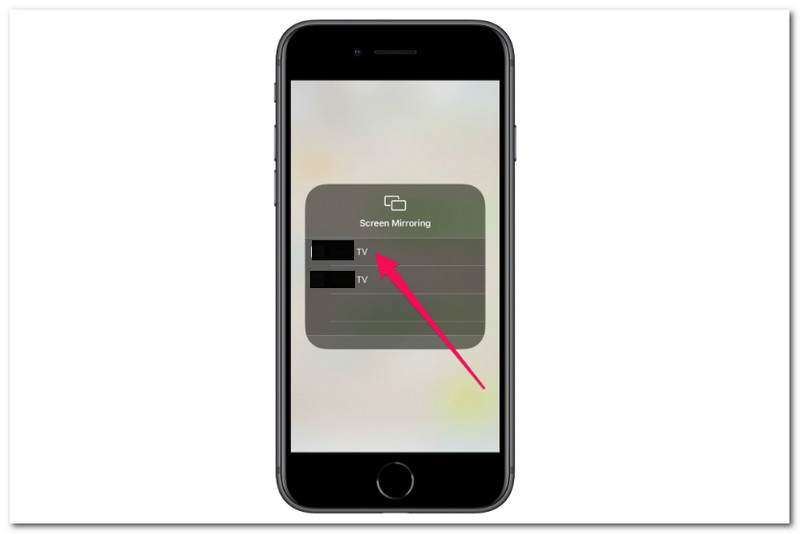
Nếu bạn đang kết nối thiết bị và TV lần đầu tiên, bạn sẽ được nhắc nhập mã tồn tại trên màn hình TV vào thiết bị của mình. Khi bạn đã sẵn sàng ngắt kết nối khỏi TV, hãy lặp lại bước 1 và 2, sau đó nhấp vào Dừng phản chiếu ở cuối danh sách.
Nếu thiết bị của bạn là Apple TV, thì chúng tôi có một cách cụ thể để phản chiếu iPhone với Apple TV của bạn một cách nhanh chóng. Phản chiếu là không cần thiết nếu bạn muốn truyền nội dung video hoặc âm thanh từ ứng dụng iPhone sang Apple TV. Chọn AirPlay trong ứng dụng sẽ hoàn thành điều tương tự trong khi sử dụng ít pin hơn. Nó cũng cho phép bạn sử dụng iPhone của mình cho các mục đích khác trong khi video đang phát trên Apple TV. Dưới đây là các bước bạn có thể làm theo.
Trên thiết bị iPhone của bạn, hãy chạy ứng dụng của Apple TV. Sau đó, tìm video hoặc âm thanh bạn muốn phát trong ứng dụng Apple TV.
Từ đó, chúng ta cần chọn AirPlay biểu tượng. Để dễ dàng tìm thấy, biểu tượng sẽ lắp ráp một màn hình với một hình tam giác bên dưới nó. Vui lòng nhấn vào nó để tiếp tục với bước thứ ba.
Bây giờ, hãy mở Trung tâm điều khiển của iPhone của bạn. Bạn có thể vuốt lên nếu có iPhone 7 trở lên hoặc vuốt xuống nếu iPhone 8 trở lên. Đã đến lúc chọn của bạn Apple TV từ menu thả xuống. Nó sẽ hiển thị một tùy chọn. Sau khi chọn thiết bị của bạn, hãy đợi cho đến khi bạn có thể nhìn thấy màn hình iPhone của mình trên màn hình Apple TV.
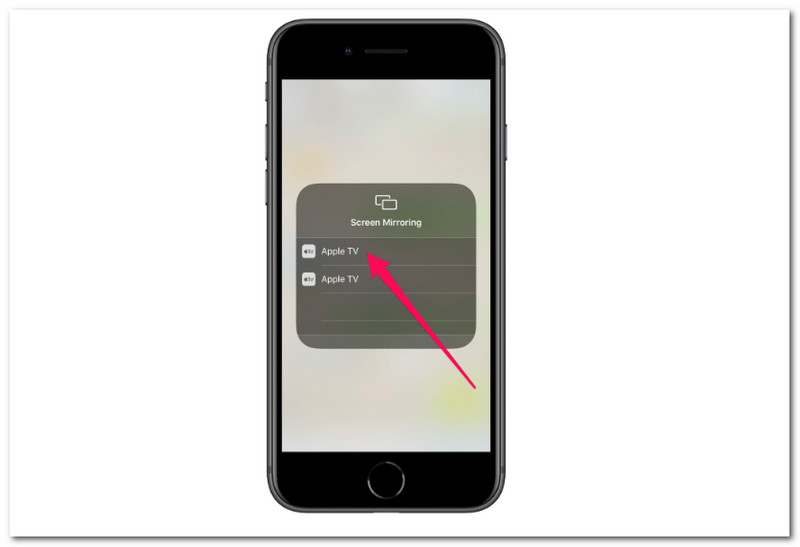
Làm thế nào để bật tính năng Phản chiếu màn hình trên iPhone?
Do đó, bạn có thể bật tính năng phản chiếu màn hình theo nhiều cách khác nhau nếu bạn muốn bật tính năng Phản chiếu màn hình trên các thiết bị Apple chạy iOS 7 trở lên. Dưới đây là các bước bạn nên thực hiện. Hãy để chúng tôi bắt đầu bằng cách đi đến Cài đặt biểu tượng của thiết bị di động của bạn. Từ tùy chọn được hiển thị, vui lòng truy cập biểu tượng cho AirPlay và bật Phản chiếu màn hình bằng nút bật tắt. Mặt khác, Phản chiếu màn hình thường được bật trên Android thiết bị bằng cách nhấn Nhà và chọn nút Dàn diễn viên biểu tượng, là một hình vuông có ba hình tròn.
Phải làm gì nếu tính năng phản chiếu màn hình iPhone không hoạt động?
Nếu tính năng Phản chiếu màn hình trên iPhone của bạn không hoạt động và bạn muốn sửa lỗi này. Làm theo các hướng dẫn đơn giản để thở phào nhẹ nhõm. Đầu tiên, hãy kiểm tra kết nối Wi-Fi. Nếu nó không hoạt động chính xác hoặc đang hiển thị một mối quan hệ hạn chế, hãy khởi động lại Wifi bộ định tuyến. Sau đó, đảm bảo rằng cả hai thiết bị đều đang chạy phần mềm mới nhất. Quá trình này có thể được thực hiện bằng cách đi tới Cài đặt để tìm Tổng quan. Hướng tới Cập nhật phần mềm.
Điều tiếp theo chúng tôi có thể làm nếu tính năng phản chiếu màn hình iPhone của bạn không hoạt động là kết nối cả thiết bị phát và thiết bị thu với cùng một mạng Wi-Fi. Sau đó, đưa hai thiết bị lại gần nhau. Kiểm tra xem tường lửa không ngăn Phản chiếu màn hình. Cuối cùng, Phản chiếu màn hình phải được bật trên TV hoặc PC của bạn. Một nguồn khác, chẳng hạn như Cáp HDMI, sẽ gây ra sự cố. Đảm bảo sửa chúng đúng cách.
Có ứng dụng phản chiếu màn hình miễn phí cho iPhone và Android không?
AirDroid Cast là một trong những ứng dụng phản chiếu màn hình miễn phí cũng hoạt động như một giải pháp điều khiển. Nó là cả benificail và dễ sử dụng. Sử dụng PC của bạn để giành quyền kiểm soát hoàn toàn tất cả các thiết bị di động này hoặc phát màn hình Android và iOS trên màn hình lớn hơn. Mặt khác, Mirroring360 là một ứng dụng phản chiếu màn hình miễn phí cho phép các giáo sư phản chiếu không dây Màn hình của điện thoại thông minh như iPad hoặc iPhone lên bảng hiển thị mặt trước trong lớp học hoặc khu vực họp.
Phần kết luận
Kết luận, các hướng dẫn trên chứng minh rằng khả năng phản chiếu màn hình từ iPhone sang các thiết bị khác ngay lập tức. Chúng ta cũng có thể thấy mức độ hỗ trợ của tính năng này đối với các thiết bị khác nhau như Mac, PV và TV. Bây giờ chúng ta có thể có một cái nhìn trực quan tuyệt vời về hành trình và nhiệm vụ bằng cách làm theo các hướng dẫn này đúng cách để không xảy ra sự cố. Nếu bạn cần thêm trợ giúp về thiết bị của mình, vui lòng truy cập trang web của chúng tôi. Chúng tôi có nhiều thông tin có lợi cho bạn.
Tìm thấy điều này hữu ích không bạn?
347 Phiếu bầu