Điểm sáng: AI trò chuyện, trò chơi như Retro, thay đổi vị trí, Roblox đã bỏ chặn
Điểm sáng: AI trò chuyện, trò chơi như Retro, thay đổi vị trí, Roblox đã bỏ chặn
Một tính năng phổ biến trên thiết bị Android là phản chiếu màn hình, cho phép người dùng phản chiếu thiết bị Android trên PC và Mac. Bạn có thể bắt đầu chia sẻ không dây màn hình thiết bị Android của mình trên màn hình máy tính bằng cách sử dụng một số ứng dụng. Trong bài viết này, bạn sẽ tìm hiểu các cách khác nhau để phản chiếu Android sang Mac, TV, PC và các thiết bị khác hiện nay. Bạn có thể duyệt ảnh, phát trực tuyến video và xem phim trên điện thoại của mình nhưng thưởng thức nó trên màn hình lớn hơn bằng cách chiếu nó lên các thiết bị như MacBook Air hoặc thậm chí là HDTV sử dụng Smart TV. Vì vậy, bây giờ chúng ta hãy tiết lộ các phương pháp hữu ích trên Cách chia sẻ màn hình trên Android với các thiết bị khác nhau.
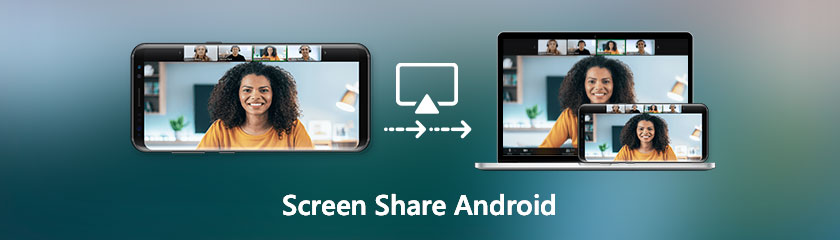
Mục lục
Có thể phản chiếu màn hình Android của chúng tôi qua PC miễn là chúng tôi có Gương điện thoại Aiseesoft. Công cụ này tạo ra một quy trình xuất sắc và mượt mà khi truyền màn hình của chúng tôi từ Android sang bất kỳ thiết bị nào, đặc biệt là với PC. Điều tuyệt vời về công cụ truyền này là khả năng mang đến cho chúng ta trải nghiệm truyền tuyệt vời. Không chỉ vậy mà còn có các tính năng bổ sung mà chúng ta có thể sử dụng với tính năng truyền toàn bộ màn hình. Để biết thêm chi tiết về nó, vui lòng xem khuyến nghị bên dưới và tìm hiểu cách sử dụng nó.
khuyến nghị
◆ Truyền màn hình giữa Android, iOS, macOS, PC và nhiều thiết bị khác.
◆ Ghi lại và chụp nhanh khoảnh khắc truyền của bạn bằng công cụ này.
◆ Thay đổi cài đặt vị trí, định dạng và chất lượng của ảnh chụp màn hình, video và đầu ra âm thanh.
Trên máy tính của bạn, tải xuống, cài đặt và chạy Aiseesoft Phone Mirror.
Để phản chiếu màn hình của điện thoại Android, hãy chọn Gương Android cái nút.
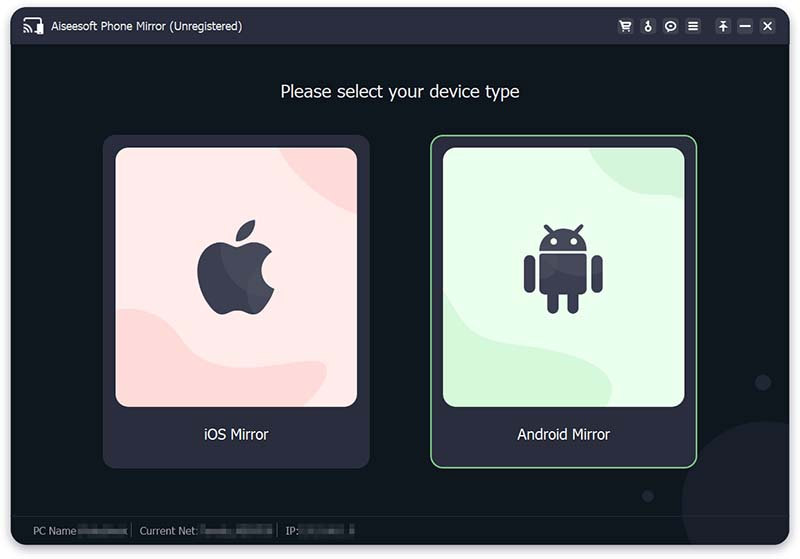
Kết nối WiFi và kết nối USB là hai tùy chọn được cung cấp bởi Aiseesoft Phone Mirror để kết nối thiết bị Android của bạn với máy tính. Trên điện thoại Android của bạn, hãy tải xuống và cài đặt Aiseesoft Phone Mirror trước khi kết nối.
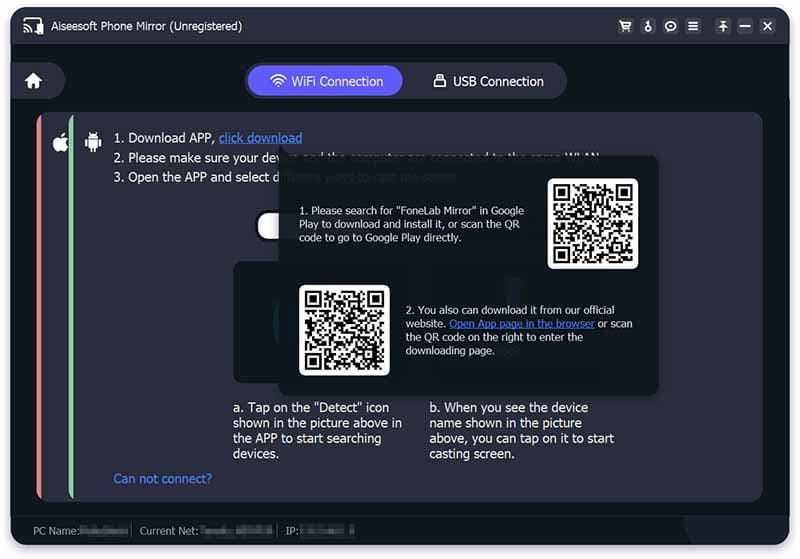
Giả sử bạn muốn có trải nghiệm truyền không dây. Vui lòng kiểm tra xem máy tính và điện thoại Android của bạn có được kết nối với cùng một mạng LAN không dây hoặc WiFi không.
◆ Trên điện thoại Android của bạn, hãy mở Aiseesoft Phone Mirror và bạn sẽ thấy màn hình WiFi. Ngoài ra, có ba cách để kết nối WiFi thiết bị Android của bạn với máy tính.
◆ Trong ứng dụng Aiseesoft Phone Mirror, bạn có thể sử dụng Phát hiện biểu tượng để tìm máy tính. Đợi trong giây lát, điện thoại Android của bạn sẽ tự động kết nối với máy tính.
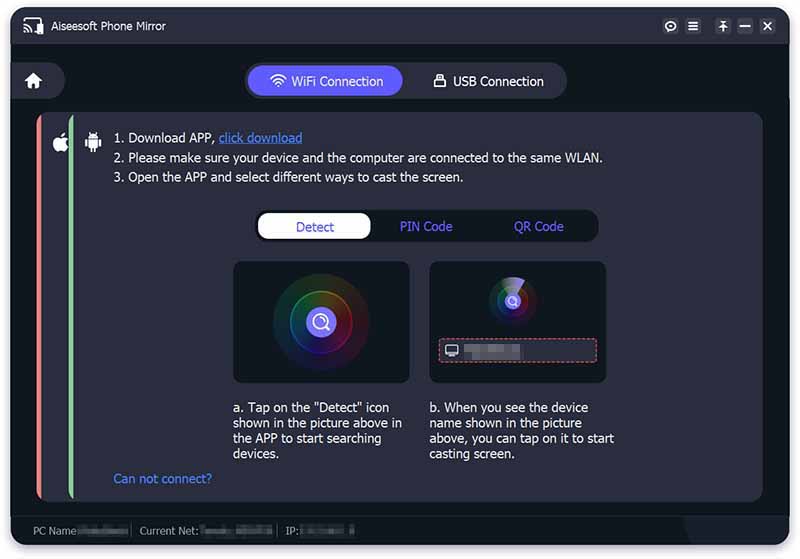
Phản chiếu điện thoại sau đó sẽ bắt đầu tự động.
Phản chiếu màn hình iOS sang macOS rất dễ thực hiện. Tuy nhiên, có thể có một vấn đề đơn giản mà chúng ta có thể gặp phải nếu muốn chia sẻ màn hình Android với các thiết bị MacBook. Nếu đó là tình huống, thì chúng ta cần một công cụ đúc tuyệt vời.
Một ứng dụng tuyệt vời với các tính năng màn hình phản chiếu tiên tiến là AirDroid Cast. Khả năng sàng lọc, phản chiếu và điều khiển thiết bị từ xa là tính năng tốt nhất của ứng dụng này. Người dùng có thể chia sẻ màn hình không dây Android trên MacBook bằng mạng cục bộ hoặc từ xa. Khi chúng tôi chứng kiến điều đó có thể xảy ra như thế nào, hãy tiếp tục với các bước bên dưới.
Đầu tiên, bạn phải cài đặt ứng dụng AirDroid Cast trên điện thoại Android và máy Mac của bạn.
Bây giờ hãy khởi chạy ứng dụng AirDroid Cast trên cả thiết bị Android và Mac. Trên máy Mac, bạn sẽ thấy Không dây quyền mua. Nhấn vào nó. Bạn sẽ có hai lựa chọn, truyền với một mã QR hoặc mã đúc gồm chín chữ số. Để kết nối hai thiết bị, hãy quét mã QR bằng máy quét AirDroid Casting của điện thoại Android hoặc ghi lại mã gồm chín chữ số và thêm mã này vào điện thoại Android.
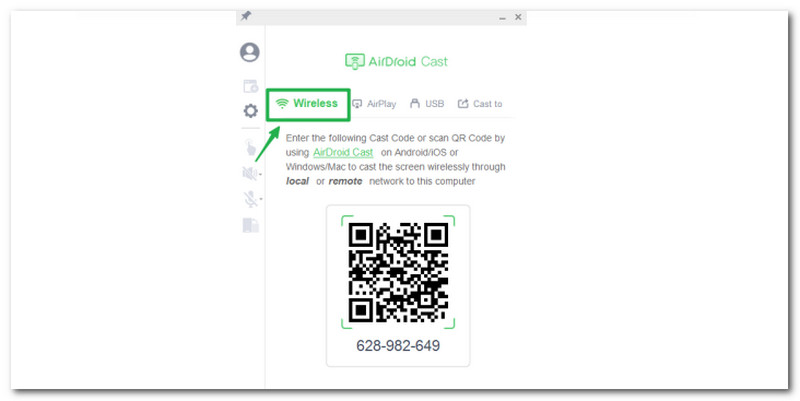
Giờ đây, bạn có thể xem màn hình di động trên máy Mac của mình sau khi quá trình phản chiếu Android-to-Mac kết thúc. Để bắt đầu điều khiển thiết bị Android của bạn trên máy Mac, hãy nhấn vào biểu tượng bàn tay ở bên trái của hộp.
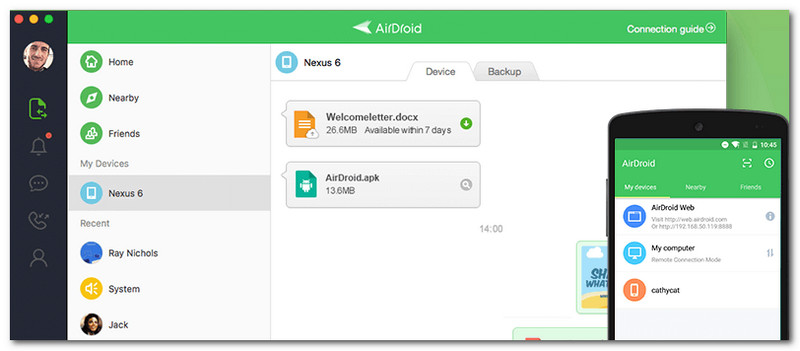
Đó là một trong những tài sản tuyệt vời mà chúng ta có thể cân nhắc làm theo khi muốn truyền màn hình Android trên máy Mac. Chúng ta chỉ cần nhớ rằng chúng ta cần sự trợ giúp của công cụ ghi lại màn hình để quá trình này thành công.
Một trong những phương pháp truyền màn hình Android khét tiếng nhất là trên Smart TV của chúng tôi. Nhiều người dùng sử dụng phương pháp này để xem màn hình của họ ở dạng trực quan nổi bật hơn. Thông thường nhất, họ làm điều này cho các buổi chiếu phim và thuyết trình.
Cùng với đó, như bạn đã biết, mọi điện thoại Android mới đều có tính năng truyền hoặc phản chiếu màn hình tích hợp sẵn. Với sự trợ giúp của tính năng tích hợp này, bạn có thể nhanh chóng phản chiếu thiết bị Android của mình với TV thông minh. Tuy nhiên, tùy thuộc vào nhà sản xuất điện thoại thông minh, thuật ngữ và quy trình kích hoạt tính năng này có thể thay đổi. Để truyền màn hình Android của bạn sang TV, hãy làm theo các hướng dẫn đơn giản sau.
Để truy cập bảng cài đặt, hãy chọn điện thoại của bạn và vuốt từ trên xuống. Chọn tùy chọn truyền từ nhiều tùy chọn có sẵn.
Giờ hãy kết nối cùng một mạng Wi-Fi với Android và TV thông minh của bạn. Sau khi bạn nhấn vào tính năng truyền, nó sẽ hiển thị danh sách các thiết bị thông minh có sẵn của bạn.
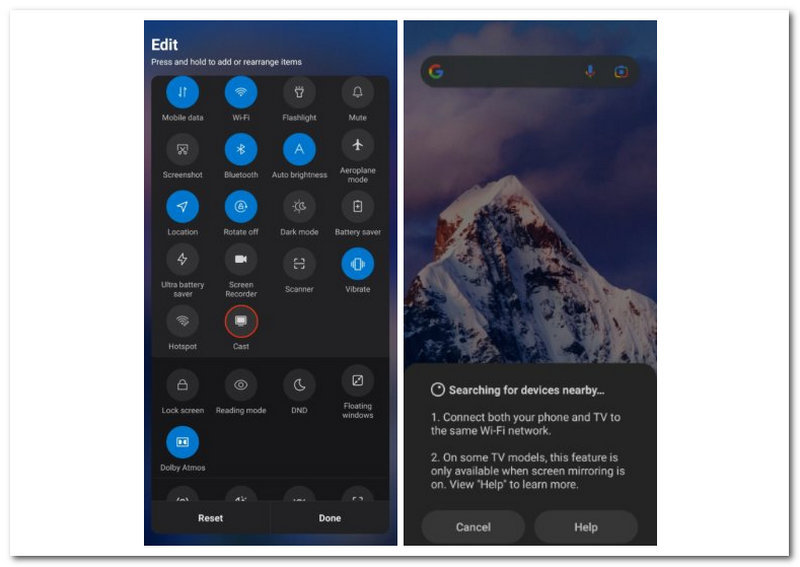
Kết nối với thiết bị TV thông minh bạn chọn. Màn hình Android nhỏ của bạn hiện hiển thị trên TV thông minh.
Truyền màn hình Android trên Smart TV của chúng tôi thật dễ dàng. Cách này sẽ ngay lập tức được áp dụng cho các dòng Smart tivi Samsung, LG, Smart tivi. Xin lưu ý rằng điều này có thể không hoạt động với Apple TV. Nhìn chung, đó là cách tốt nhất để chia sẻ màn hình Android với TV bằng ứng dụng truyền hình.
Phiên bản cập nhật của chương trình phản chiếu màn hình chuyên nghiệp ApowerMirror hiện cho phép người dùng Android phản chiếu màn hình Android của họ sang thiết bị iPad. Ngay cả những người dùng mới làm quen cũng có thể dễ dàng sử dụng nó nhờ giao diện đơn giản. Bạn có thể chơi các trò chơi và ứng dụng Android trên iPhone hoặc iPad theo bất kỳ cách nào bạn muốn bằng cách sử dụng ứng dụng này. Đảm bảo rằng tất cả các thiết bị của bạn được đăng nhập vào cùng một mạng WiFi trước khi bạn bắt đầu sử dụng. Để phản chiếu màn hình Android sang iPad hoặc iPhone, chỉ cần làm theo các hướng dẫn ngắn bên dưới.
Cài đặt ApowerMirror trên thiết bị iOS và Android của bạn.
Từ danh sách các thiết bị được phát hiện, hãy nhấn vào tên thiết bị iOS của bạn. Để phản chiếu thiết bị Android của bạn với thiết bị iOS, hãy chạm vào Bắt đầu bây giờ một lần nữa.
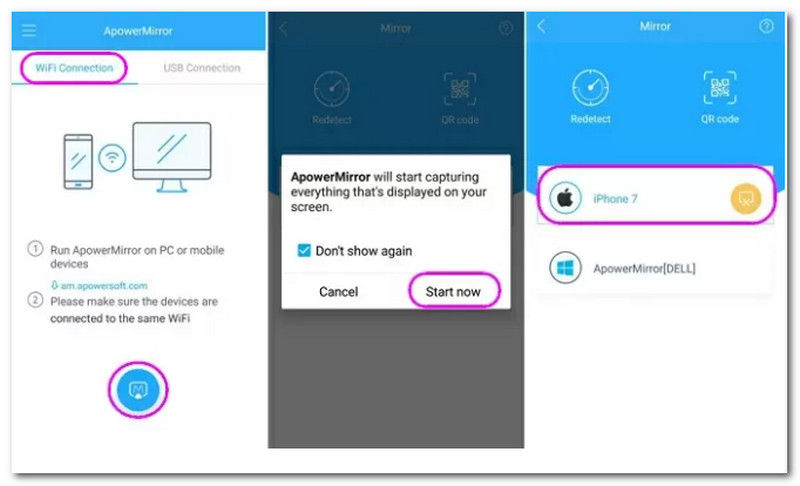
Sau khi kết nối, thiết bị iOS của bạn sẽ nhận được truyền trực tiếp màn hình Android của bạn. Bạn có thể quyết định xem nó ở chế độ toàn màn hình bằng cách xoay nó sang màn hình dọc.
Các tính năng truyền màn hình Android có áp dụng cho TV LG không?
Đúng. Chúng tôi chỉ cần truy cập cài đặt trên thiết bị của bạn. Tìm kiếm Chia sẻ màn hình (Cast hoặc Mirror) trong cài đặt thiết bị trên thiết bị Android của bạn, sau đó nhấn vào nó để mở. Lúc này, một danh sách các thiết bị không dây sẽ xuất hiện, từ đó bạn phải chọn LG của mình. Nếu mọi thứ diễn ra theo đúng kế hoạch, bạn sẽ sớm có thể truyền từ thiết bị Android của mình sang LG.
TV Samsung có hỗ trợ cast không?
Đúng. Với Video & TV Cast, bạn có thể sử dụng iPhone, iPad hoặc thiết bị Android của mình để duyệt web và chuyển bất kỳ video web nào sang Samsung Smart TV. Điều đó có thể thực hiện được với tính năng ghi lại màn hình tuyệt vời trên các thiết bị Android của chúng tôi. Chúng tôi chỉ cần đảm bảo rằng cả hai thiết bị của chúng tôi được kết nối với cùng một kết nối WiFi để có thể thực hiện quy trình.
Làm cách nào để kết nối iPhone với Smart TV?
Bạn có thể hiển thị mọi thứ xuất hiện trên iPhone của mình trên Apple TV hoặc TV thông minh. Trên iPhone của bạn, khởi động Trung tâm điều khiển. Sau đó, chọn Apple TV hoặc Smart TV có AirPlay 2 làm đích phát lại. Nhập mật khẩu trên iPhone của bạn nếu mật khẩu AirPlay được hiển thị trên màn hình TV.
Phần kết luận
Bạn đã có nó, các phương pháp khác nhau trong màn hình phản chiếu màn hình Android của chúng tôi với các thiết bị khác nhau. Chúng ta có thể thấy Android truyền màn hình của chúng ta bằng hình ảnh tuyệt vời hiệu quả như thế nào. Tuy nhiên, điều đó sẽ không thể thực hiện được nếu chúng ta không thực hiện đúng từng bước. Vì vậy, vui lòng đảm bảo mọi quy trình và chi tiết vì chúng tôi muốn tránh mọi sự cố khi truyền màn hình thiết bị Android của mình.
Tìm thấy điều này hữu ích không bạn?
368 Phiếu bầu