Điểm sáng: AI trò chuyện, trò chơi như Retro, thay đổi vị trí, Roblox đã bỏ chặn
Điểm sáng: AI trò chuyện, trò chơi như Retro, thay đổi vị trí, Roblox đã bỏ chặn
Trong thời hiện đại, thông tin liên lạc đang nhanh chóng trở nên tức thời và rộng lớn. Nhiều công nghệ liên tục tồn tại để xây dựng cầu nối với những người khác bất kể khoảng cách của họ. Một trong những công nghệ này là thực hiện cuộc gọi thông qua các ứng dụng khác nhau như FaceTime, phần mềm này là một công cụ giao tiếp khét tiếng giữa các thiết bị iOS, macOS và Apple. FaceTime có thể trò chuyện ảo với mọi người bất cứ khi nào ở nơi nào trên thế giới. Phương tiện này là một cách truyền dữ liệu và thông tin có giá trị. Cách này nhanh hơn so với cách truyền thống. Tuy nhiên, một trong những nhược điểm của nó là bạn cần phải lắng nghe tích cực để ghi nhớ tất cả các thông tin quan trọng mà bạn cần. Đó là lý do tại sao ghi lại FaceTime gọi điện bằng iPhone và máy tính Mac là một hành động cần thiết mà chúng ta cần làm. Hành động này sẽ có lợi hơn khi nói chuyện với sếp hoặc khách hàng của bạn.
Đó là lý do tại sao chúng tôi sẽ chỉ cho bạn các cách khác nhau để ghi lại cuộc gọi FaceTime bằng các phương pháp khác. Tất cả các nguyên tắc dưới đây đều trải qua một quá trình suôn sẻ để đảm bảo tính hợp pháp của chúng. Chúng tôi chỉ cần làm theo từng bước và ghi nhớ từng chi tiết để làm cho nó xứng đáng. Bây giờ chúng ta sẽ bắt đầu quá trình ghi âm với cuộc gọi FaceTime mà không cần giải thích thêm.
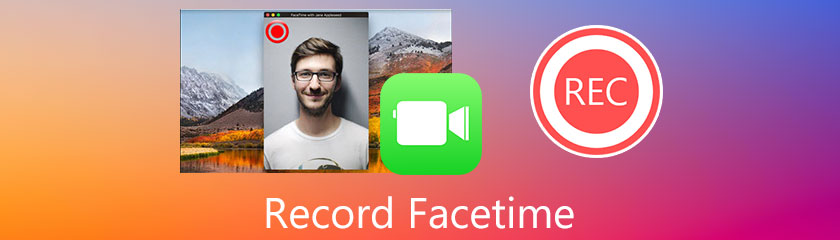
Thiết bị iPhone là phương tiện tối đa mà người dùng đang sử dụng để giao tiếp thông qua ứng dụng FaceTime. Phương pháp này là cách tiện dụng nhất để gọi ai đó cũng có tài khoản trên FaceTime. Hầu hết các cuộc gọi của nhân viên và khách hàng đều ở phương tiện iPhone. Do đó, chúng ta cũng cần biết cách ghi âm cuộc gọi FaceTime để lưu lại những thông tin quan trọng nhất mà chúng ta có thể cần. Cùng với đó, đây là cách tốt nhất để có quá trình ghi âm thành công cuộc gọi của chúng tôi với FaceTime.
Mở của bạn FaceTime với iPhone của bạn. Sau đó, đăng nhập của bạn ID Apple.
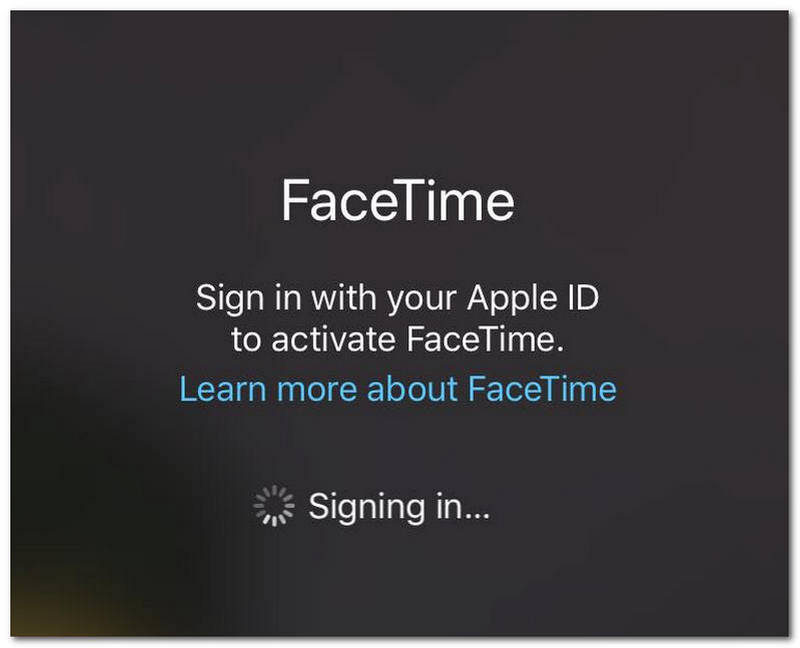
Sau khi đăng ký ID Apple, bạn cần bắt đầu cuộc gọi FaceTime. Nhấn vào FaceTime mới nút trên góc phải của giao diện.
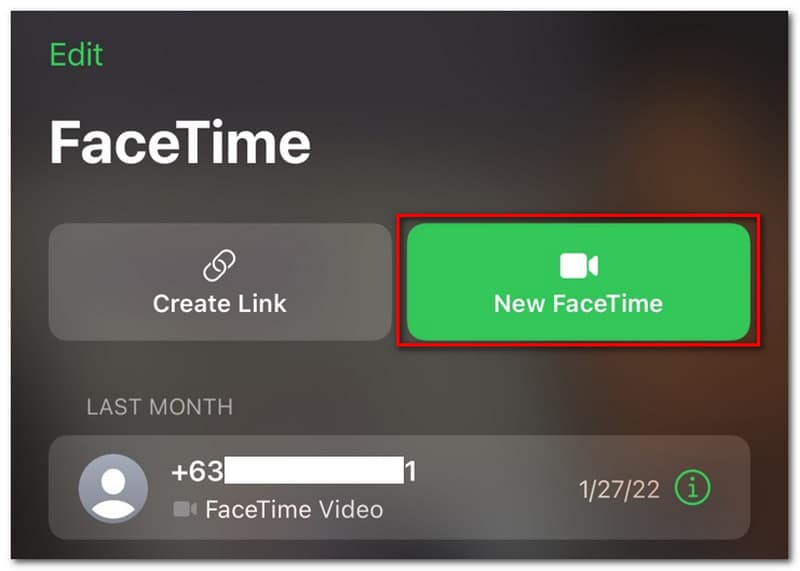
Sau đó, bây giờ bạn sẽ quyết định tạo một cuộc gọi FaceTime mới. Bạn chỉ cần thêm liên hệ bạn sẽ gọi để bắt đầu gọi bằng FaceTime.
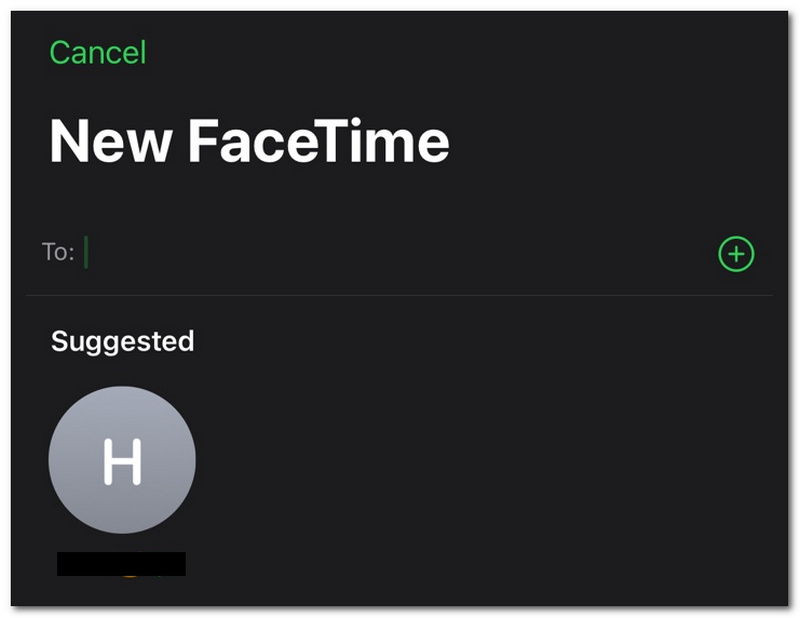
Nếu cuộc gọi hiện đang diễn ra và cuộc họp sắp bắt đầu, bây giờ chúng ta sẽ bắt đầu quá trình ghi âm. Vuốt phần dưới cùng của iPhone lên để xem Trung tâm điều khiển.
Nhấn và giữ Máy ảnh trên Trung tâm điều khiển. Xác định vị trí và chọn Ghi màn hình biểu tượng để ghi âm cuộc gọi.
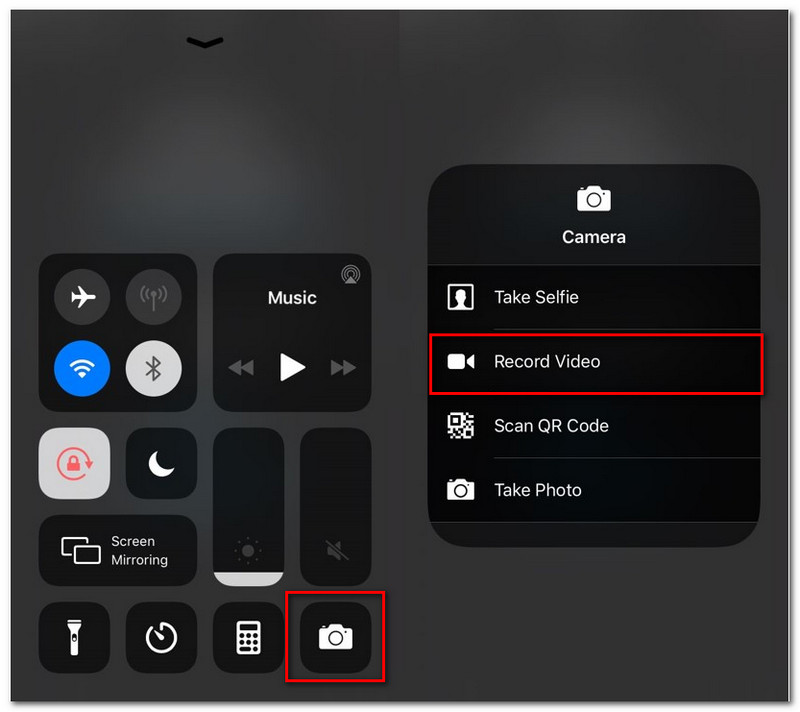
Một công nghệ khác mà chúng ta có thể sử dụng để thực hiện cuộc gọi bằng FaceTime là máy tính Mac. Thiết bị này là một cách hiệu quả hơn để tổ chức cuộc họp được gọi trên FaceTime. Lý do đằng sau đó là phần mềm FaceTime được trang bị nhiều tính năng hơn. Điều đó có nghĩa là chúng ta có thể làm được nhiều điều với FaceTime nếu chúng ta sử dụng nó với các thiết bị Mac của mình. Đó là lý do tại sao trong phần này, chúng tôi sẽ chỉ cho bạn hai phương pháp khác nhau về cách ghi lại Cuộc gọi FaceTime trên máy Mac của bạn. Hai phương pháp này có thể sử dụng các công cụ khác nhau nhưng đều có một mục tiêu: giúp chúng tôi. Đó là lý do tại sao trong phần này, bạn có quyền lựa chọn phương pháp nào sẽ dễ dàng hơn để bạn thực hiện công việc xay của mình. Nếu không có thêm lời khuyên, đây là các phương pháp bạn có thể làm theo.
Aiseesoft Screen Recorder là một công cụ tuyệt vời mà bạn có thể sử dụng để ghi âm cuộc gọi của mình với FaceTime. Phần mềm này cung cấp các tính năng ghi âm tốt nhất mà chúng tôi có thể không tìm thấy ở các thiết bị khác. Điều tuyệt vời về nó là những tính năng này đi kèm với hiệu suất chất lượng siêu cao. Nó có thể cung cấp cho chúng tôi độ phân giải chất lượng cao để có hình ảnh siêu rõ nét nếu cần thiết. Ngoài ra, phần mềm cũng có khả năng ghi lại âm thanh bên trong các thiết bị âm thanh bên ngoài và vĩnh cửu. Điều đó có nghĩa là bạn hoàn toàn có thể nắm bắt được cuộc trò chuyện hai chiều với người mà bạn đang trò chuyện. Tất cả thông tin bạn cần bây giờ đã được bảo mật. Nhờ có Aiseesoft Screen Recorder, quá trình diễn ra suôn sẻ và chất lượng cao hiện nằm dưới bàn tay của chúng tôi.
Liên quan đến điều đó, đây là các hướng dẫn đơn giản mà chúng ta cần nhớ để thực hiện ghi âm cuộc gọi FaceTime. Bây giờ bạn có thể nhận được Aiseesoft Screen Recorder miễn phí.
Ra mắt FaceTime trên máy tính Mac của bạn. Bạn có thể tìm kiếm nó trên Người tìm kiếm một phần.
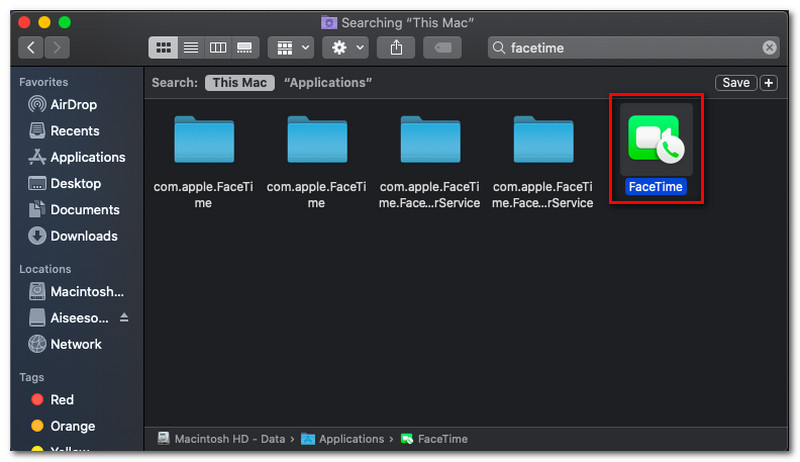
Sau đó, bạn cần đăng nhập bằng ID Apple để kích hoạt tài khoản FaceTime của mình.
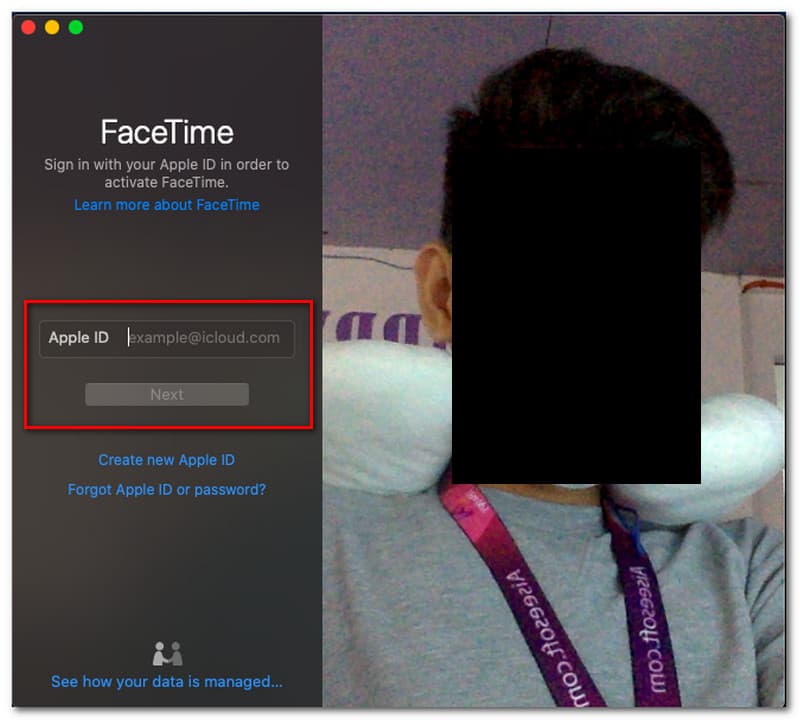
Nếu là của bạn FaceTime cuộc gọi hiện đã được thiết lập, hãy mở Aiseesoft Screen Recorder với máy tính Mac của bạn.
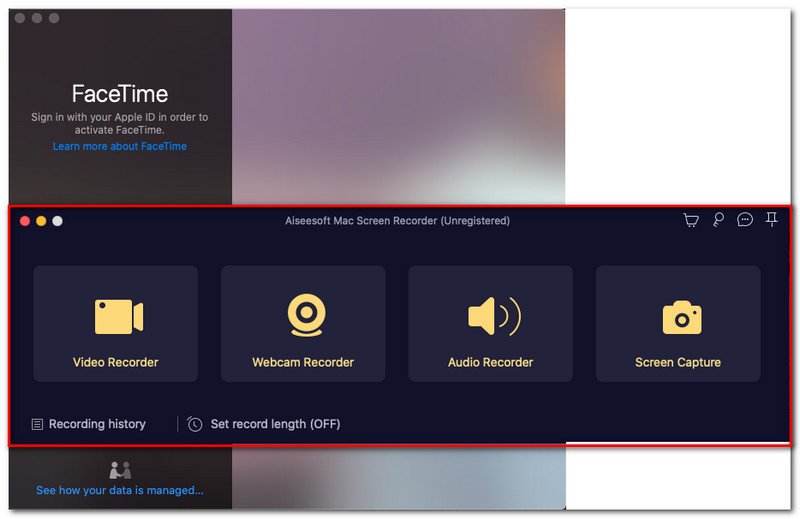
Trước khi bắt đầu quá trình quay màn hình, một tab sẽ xuất hiện cho biết An ninh và sự riêng tư. Điều đó có nghĩa là chúng ta cần bật quyền riêng tư trước để ghi âm cuộc gọi.
Sẽ trở lại Aiseesoft Screen Recorder, bây giờ bạn có thể nhấp vào Máy ghi hình.
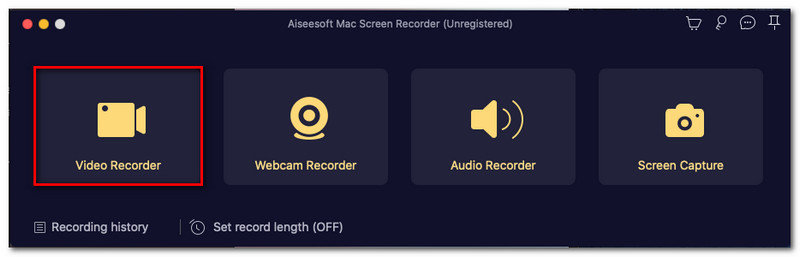
Một tập hợp các phần tử mới sẽ xuất hiện để chọn khu vực bạn muốn ghi lại. Bạn chỉ cần chọn tab của FaceTime.
Sau đó, nhấn GHI trên Giao diện Aiseesoft Screen Recorder. Hãy để nó chảy trong khi cuộc gọi của bạn đang diễn ra.
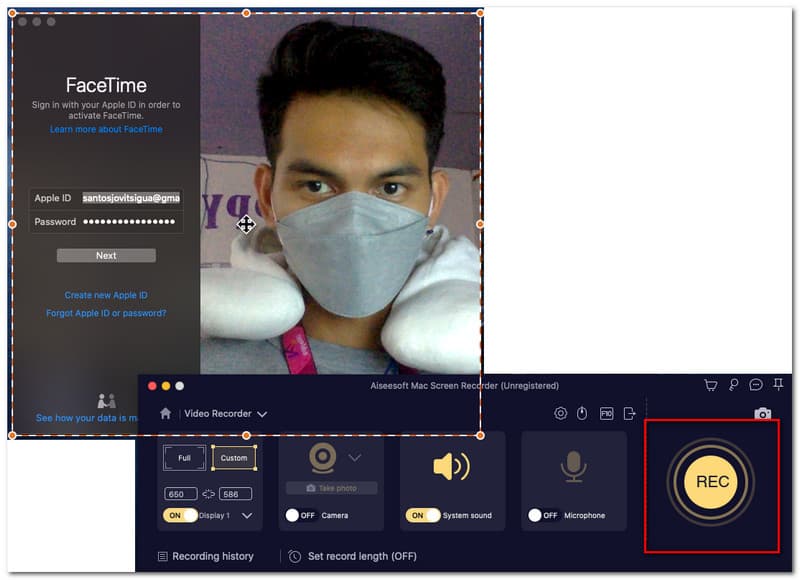
Nhấn vào Dừng lại và lưu các bản ghi âm của bạn nếu bạn đã hoàn tất cuộc gọi của mình.
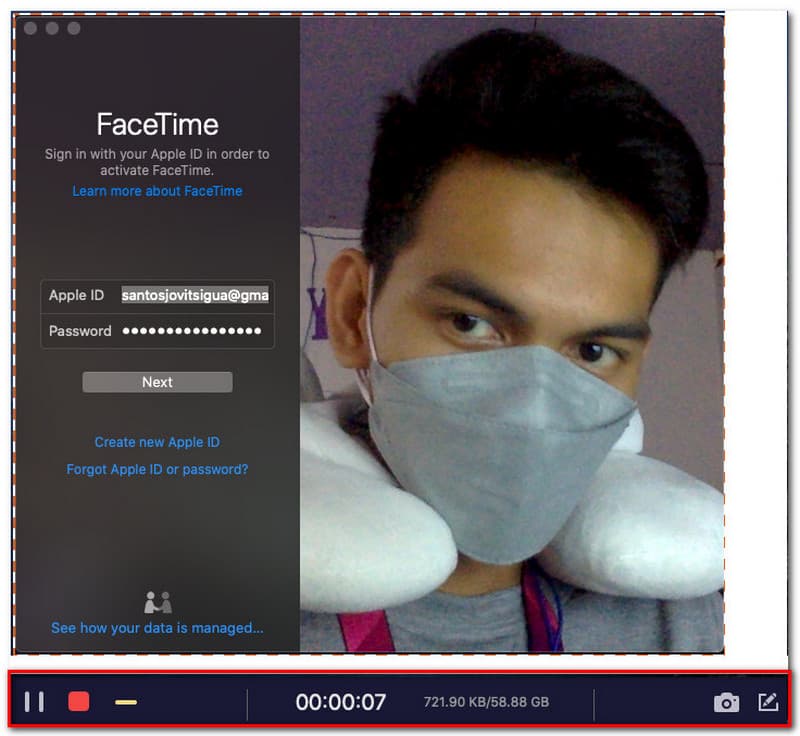
Nếu bạn không muốn cài đặt thêm các công cụ trên thiết bị của mình, bạn có một sự lựa chọn khác để sử dụng. Máy tính Mac sở hữu một công cụ ghi âm tích hợp sẵn. Công cụ này có thể ghi lại màn hình của chúng tôi với độ phân giải chất lượng siêu cao. Ngoài ra, công cụ tích hợp này cũng có thể cho phép chúng ta thu âm thanh từ các thiết bị âm thanh bên ngoài và bên trong. Điều đó có nghĩa là bạn có thể ghi âm cuộc gọi trên FaceTime ngay cả khi không cần cài đặt thêm phần mềm để sử dụng. Trong phương pháp này, chúng tôi sẽ dạy bạn cách trở nên tháo vát và tối đa hóa những thứ chúng tôi có thể sử dụng trên máy Mac của bạn. Nếu không có thêm bất cứ điều gì, đây là các bước đơn giản mà chúng ta nên làm để ghi lại cuộc gọi FaceTime trên máy tính Mac của bạn.
Mở FaceTime trên máy tính Mac và đảm bảo bạn đăng nhập bằng ID Apple của mình.
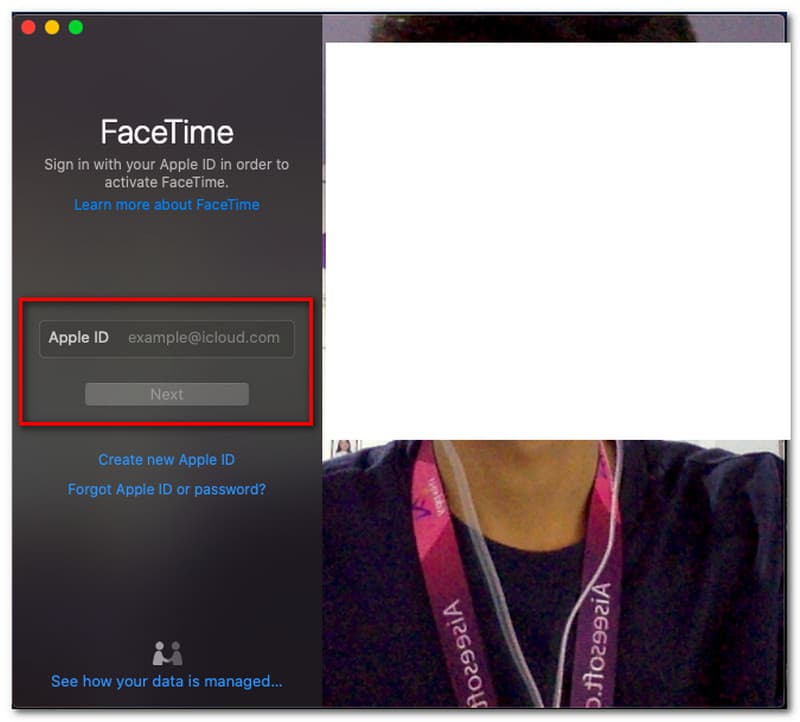
Sau khi đăng ký tài khoản FaceTime của bạn, bây giờ là lúc khởi chạy Trình ghi màn hình trên máy Mac của bạn. Nhấn vào Command cộng với Shift từ bàn phím của bạn và số 5 đồng thời.
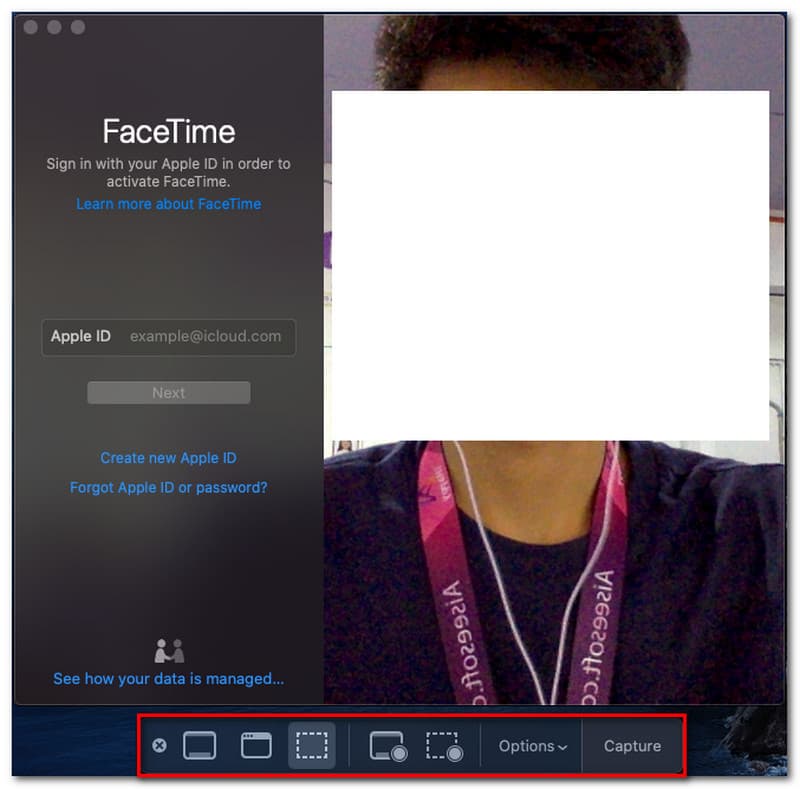
Các Cài đặt tab vì ghi âm công cụ sẽ xuất hiện. Điều chỉnh một số cài đặt theo sở thích của bạn.
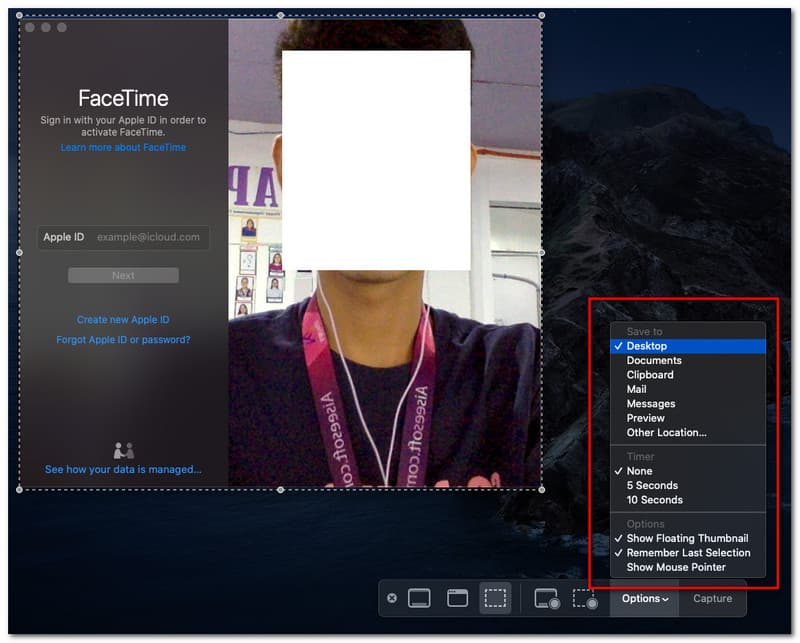
Sau đó, hãy nhớ đặt máy ghi âm cho Máy ghi hình. Tùy thuộc vào bạn, bạn có thể đặt chế độ cho Toàn màn hình hoặc là Khu vực cụ thể.
Sau đó, nếu mọi thứ đã được thiết lập, hãy nhấp vào nút ghi âm để bắt đầu quá trình ghi âm trong khi cuộc gọi đang diễn ra. Nhấn vào Ghi lại cái nút
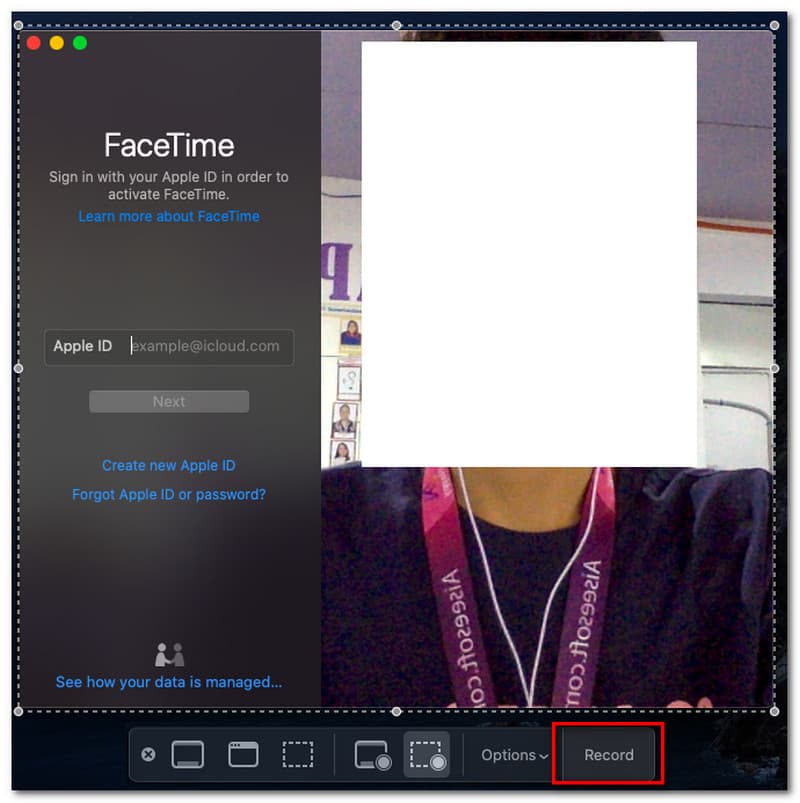
Khi chúng ta đi đến bước cuối cùng, hãy để chúng tôi nói rằng cuộc gọi hiện đã hoàn tất và bạn sẽ cần nhấp vào Dừng lại từ tab nổi của trình ghi màn hình tích hợp của bạn.
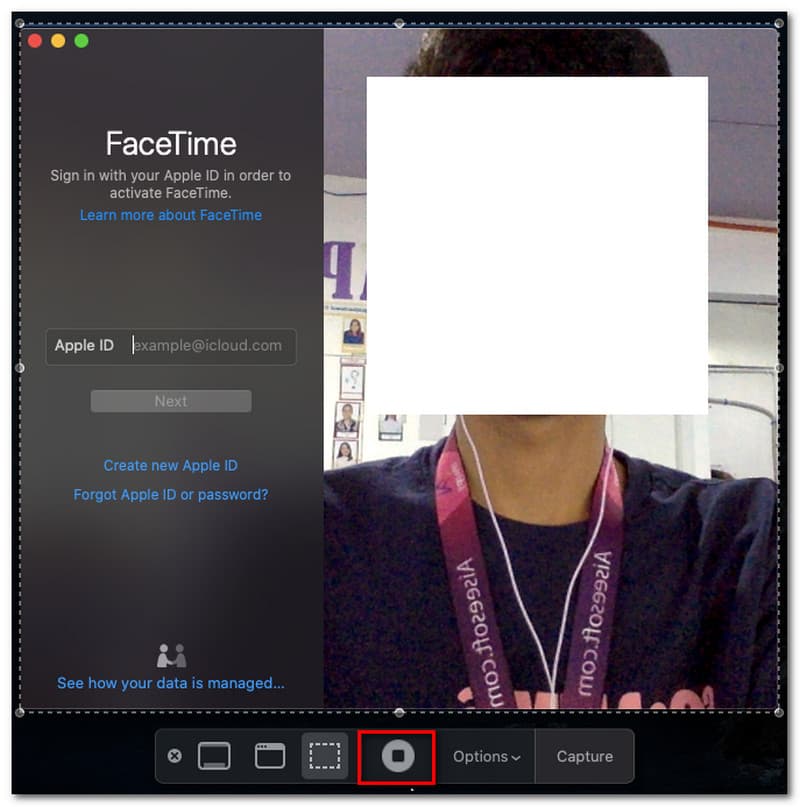
Tại sao không có âm thanh trong bản ghi FaceTime của tôi?
Việc ghi FaceTime mà không có âm thanh đôi khi có thể xảy ra. Một trong những lý do chính là không thể sử dụng Micrô trên thiết bị của bạn khi chúng tôi Bật. Tab và giữ Trình ghi màn hình biểu tượng từ Trung tâm điều khiển. Xác định vị trí Cái mic cờ rô và nhấp vào nó để làm cho nó Trên.
Tại sao tôi không thể ghi lại cuộc gọi FaceTime của mình trên máy Mac?
Một phần của quá trình ghi lại cuộc gọi FaceTime là cho phép bảo mật và quyền riêng tư cấp quyền truy cập vào công cụ ghi âm của bạn. Điều quan trọng cần nhớ là chúng ta cần kích hoạt quyền truy cập vào bất kỳ công cụ quay phim màn hình nào mà bạn đang sử dụng. Tab sẽ tự động xuất hiện khi bạn khởi chạy công cụ quay phim màn hình trong khi cuộc gọi FaceTime đang diễn ra.
Tại sao iPhone của tôi không có trình ghi màn hình tích hợp cho các cuộc gọi FaceTime?
Không có trình ghi màn hình tích hợp trên iPhone của bạn có nghĩa là iOS của bạn đã lỗi thời. Phiên bản mới hơn của iPhone không cung cấp trình ghi màn hình tích hợp. Đó là lý do tại sao điều quan trọng là phải liên tục cập nhật iOS của bạn để có được các tính năng mới mà Công ty Apple cung cấp cho tất cả người dùng các sản phẩm của Apple.
Phần kết luận
Bạn đã có những cách đơn giản để ghi lại cuộc gọi FaceTime với thiết bị Mac và iPhone của mình. Chúng ta có thể thấy nó đơn giản đến mức nào. Chúng tôi cũng có thể cho thấy tầm quan trọng của các phần mềm khác nhau và các công cụ tích hợp trong việc làm cho nó trở nên khả thi. Chúng tôi hy vọng những giải pháp này sẽ giúp chúng tôi thực hiện quá trình quay màn hình suôn sẻ mà không phức tạp. Nếu nó hữu ích, thì bây giờ là lúc để chia sẻ nó với những người dùng khác để giúp họ.
Tìm thấy điều này hữu ích không bạn?
366 Phiếu bầu
Ghi lại mọi khoảnh khắc trên máy tính để bàn, trình duyệt, chương trình và webcam.
