Điểm sáng: AI trò chuyện, trò chơi như Retro, thay đổi vị trí, Roblox đã bỏ chặn
Điểm sáng: AI trò chuyện, trò chơi như Retro, thay đổi vị trí, Roblox đã bỏ chặn
Bạn có thể đã gặp phải tình huống được mô tả trong tiêu đề, đó là lý do tại sao bạn đang đọc bài viết này. Khi các tính năng của phần mềm ngày càng phong phú và phức tạp, bạn không thể khởi động lại chương trình khi gặp sự cố. Điều này đặc biệt đúng với các chương trình như Screencast-O-Matic (nay là ScreenPal), một chương trình ghi màn hình đa năng. Nó cho phép người dùng ghi lại âm thanh và màn hình với một số chức năng và công cụ chỉnh sửa hữu ích. Trong bài viết này, chúng tôi sẽ giải thích tại sao Đầu ghi Screencast-O-Matic có thể không hoạt động. Chúng tôi cũng sẽ trình bày ba giải pháp và một giải pháp thay thế - Trình ghi màn hình AnyMP4. Bây giờ chúng ta hãy đi vào chi tiết.
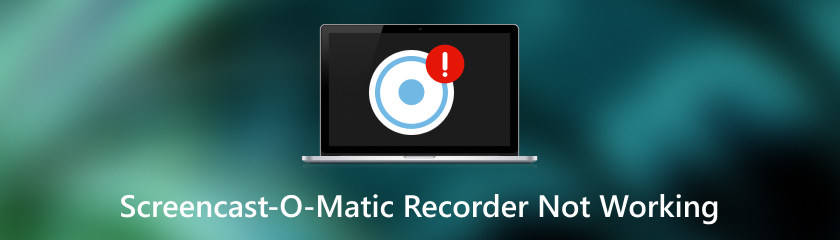
Trình ghi Screencast-O-Matic có thể không hoạt động vì một số lý do. Nếu bạn không thể bắt phần mềm bắt đầu ghi thì có thể là do có quá nhiều phần mềm chạy đồng thời. Điều này làm quá tải hệ thống máy tính của bạn. Vì vậy, bạn không thể bắt đầu ghi. Nếu bạn có thể bắt đầu ghi nhưng webcam hoặc micrô không hoạt động, hãy xem các nguyên nhân có thể xảy ra bên dưới.
Nếu webcam của bạn không hoạt động trong khi ghi, có thể bạn chưa cấp cho phần mềm Screencast-O-Matic quyền truy cập vào webcam của mình. Vì vậy, phần mềm không thể nhận dạng được thiết bị của bạn và cửa sổ webcam xuất hiện màu đen.
Nếu bạn chỉ nhìn thấy hình ảnh tĩnh trong cửa sổ webcam khi ghi, có thể có phần mềm bên thứ ba nào đó can thiệp khi Screencast-O-Matic cố gắng sử dụng webcam.
Tương tự như trường hợp webcam bị treo, nếu micrô của bạn không hoạt động với Screencast-O-Matic thì phần mềm có thể không phát hiện được micrô đó. Một lý do khác có thể là bạn chưa định vị thiết bị của mình chính xác. Nếu bạn đang sử dụng micrô mặc định trên máy tính, có thể bạn đã tắt tiếng micrô nên không thể ghi âm.
Trong phần này, chúng tôi sẽ giới thiệu ba giải pháp thiết thực cho vấn đề này. Giúp Screencast-O-Matic của bạn hoạt động trở lại bằng cách làm theo các phương pháp sau.
Hãy thử đóng các chương trình không cần thiết của bên thứ ba có thể gây xung đột khi ghi bằng Screencast-O-Matic. Kiểm tra xem bạn có bất kỳ phần mềm nào có thể gây ra sự cố không: Cyberlink Webcam Splitter, YouCam, ASUS Virtual Camera, UScreenCapture và ChromaCam. Nếu bạn không chắc chắn liệu phần mềm bạn đang sử dụng có can thiệp vào Screencast-O-Matic hay không, vui lòng liên hệ với nhóm hỗ trợ qua trang web chính thức.
Ở đây, chúng tôi sẽ hướng dẫn bạn cách thêm quyền vào webcam. Quá trình cài đặt micrô cũng tương tự.
Đi đến Cài đặt Windows > Quyền riêng tư và bảo mật, và dưới Quyền ứng dụng, nhấp chuột Máy ảnh.
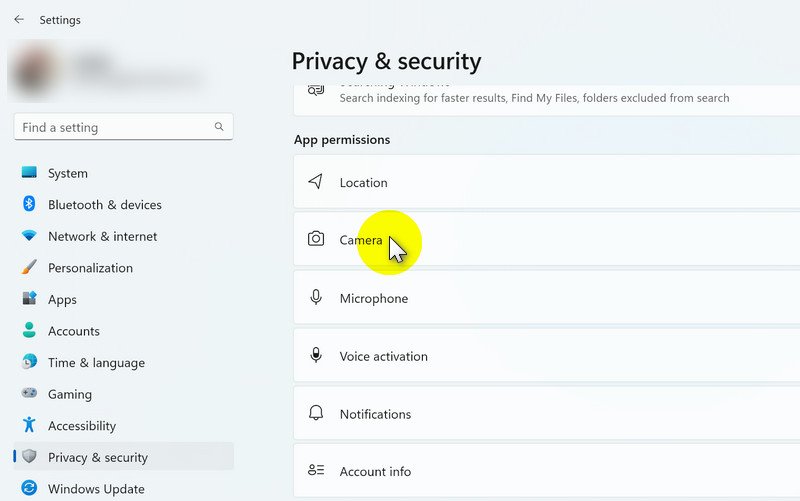
Đánh dấu vào ô bên phải ScreenPal (trước đây là Screencast-O-Matic) để bật.
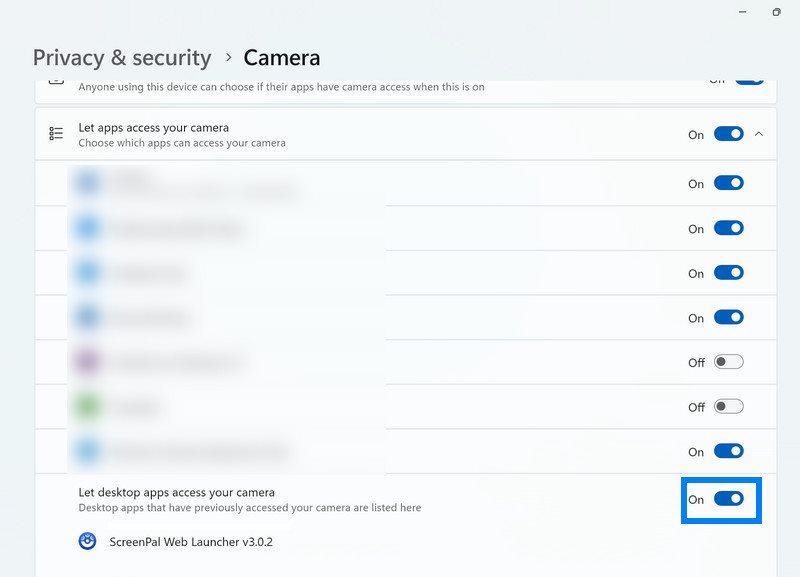
Sau khi Screencast-O-Matic có thể truy cập webcam/micrô, bạn cần kiểm tra xem nó đã được thiết lập chính xác trong phần mềm chưa. Điều hướng đến giao diện ghi, nhấp vào nút Tường thuật và xem danh sách tất cả các thiết bị có sẵn. Chọn micrô bạn muốn sử dụng.
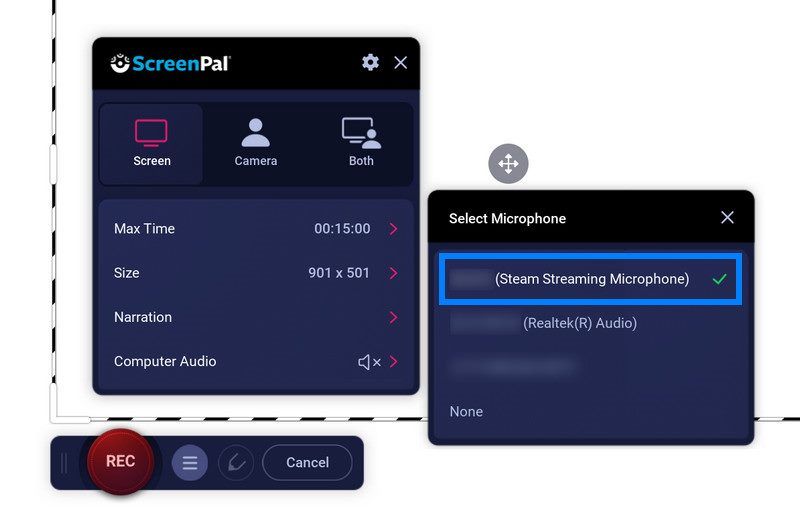
Tại sao quá trình ghi của tôi dừng trên Screencast-O-Matic?
Điều này thường xảy ra vì hai lý do:
1. Máy tính của bạn sắp hết bộ nhớ.
2. Bạn không có đủ dung lượng lưu trữ.
Để khôi phục bản ghi thích hợp, hãy đóng mọi chương trình không cần thiết đang chạy ẩn và đảm bảo bạn có đủ dung lượng đĩa để ghi.
Làm cách nào để ghi lại màn hình bằng trình ghi màn hình iOS Screenpal (trước đây là Screencast-O-Matic)?
1. Mở ứng dụng và nhấp vào Rec cái nút.
2. Chọn loại ghi bạn muốn - Ghi màn hình, Ghi camera hoặc Camera & Màn hình.
3. Chọn ScreenPal từ danh sách để đặt nó làm trình ghi màn hình mặc định của bạn.
4. Nhấn vào Cái mic cờ rô nếu bạn muốn ghi lại giọng nói của mình.
5. Đánh Bắt đầu phát sóng để bắt đầu đếm ngược nhằm ghi lại màn hình của bạn.
6. Nhấn vào thanh màu đỏ ở đầu màn hình để dừng ghi. Sau đó, bạn có thể lưu, chỉnh sửa hoặc chia sẻ video của mình.
Screencast-O-Matic có an toàn khi sử dụng không?
Đúng. ScreenPal (trước đây là Screencast-O-Matic) có chính sách quyền riêng tư toàn diện nêu rõ loại thông tin họ thu thập với các tình huống cụ thể. Nó cũng đưa ra một chính sách đặc biệt để bảo vệ thông tin và môi trường sử dụng của trẻ em và học sinh. Tất cả thông tin của bạn tùy thuộc vào sự lựa chọn của bạn. Nếu bạn có bất kỳ lo ngại nào về quyền riêng tư, vui lòng liên hệ với bộ phận hỗ trợ để biết thêm thông tin.
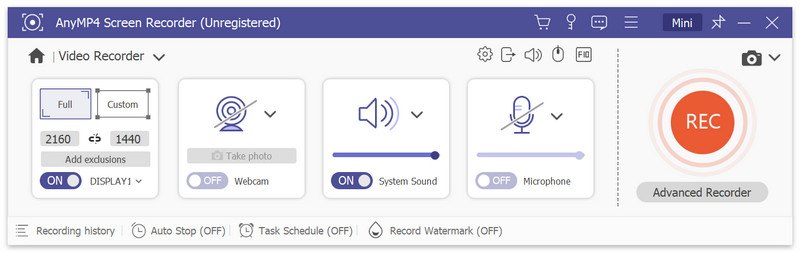
Chúng tôi tin rằng khi đến đây, bạn sẽ hiểu rõ hơn về Screencast-O-Matic. Nhưng còn nhiều hơn thế nữa! Trong phần này, chúng tôi sẽ đề xuất một chương trình ghi âm chuyên nghiệp khác – Trình ghi màn hình AnyMP4.
Trước hết, AnyMP4 Screen Recorder có giao diện ghi thân thiện với người dùng, nơi tất cả các cài đặt của thiết bị được hiển thị rõ ràng. Người mới bắt đầu có thể bắt đầu nhanh chóng mà không cần hướng dẫn. Như trong hình trên, nó cho phép người dùng ghi lại màn hình, cửa sổ, webcam, âm thanh hệ thống và micrô. Trong khi ghi, bạn cũng có thể chụp ảnh webcam hoặc khu vực đang được ghi. Bằng cách này, bạn sẽ không bỏ lỡ bất kỳ khoảnh khắc quý giá hoặc thông tin quan trọng nào.
Các tính năng ghi âm được liệt kê bên dưới cài đặt. Đặt thời gian dừng đặt trước hoặc lên lịch ghi để ghi nhanh hơn và dễ dàng hơn. Với hình mờ ghi âm, bạn có thể thể hiện cá tính của mình đồng thời bảo vệ bản quyền của video. AnyMP4 Screen Recorder quan tâm đến cả sự tiện lợi và quyền riêng tư của bạn.
Phần kết luận
Tóm lại, chúng tôi đã xem xét lý do tại sao Trình ghi Screencast-O-Matic không hoạt động và cách khắc phục vấn đề. Sẽ tốt nhất nếu bạn đóng mọi phần mềm không cần thiết của bên thứ ba để đảm bảo hoạt động trơn tru và thiết lập thiết bị của bạn đúng cách để chuẩn bị trước. Đồng thời, chúng tôi cũng giới thiệu phần mềm mạnh mẽ: Trình ghi màn hình AnyMP4. Nếu bạn có bất kỳ câu hỏi nào khác về Screencast-O-Matic hoặc phần mềm ghi âm khác, vui lòng truy cập trang web của chúng tôi để tìm giải pháp.
Tìm thấy điều này hữu ích không bạn?
381 Phiếu bầu
Ghi lại mọi khoảnh khắc trên máy tính để bàn, trình duyệt, chương trình và webcam.
