Điểm sáng: AI trò chuyện, trò chơi như Retro, thay đổi vị trí, Roblox đã bỏ chặn
Điểm sáng: AI trò chuyện, trò chơi như Retro, thay đổi vị trí, Roblox đã bỏ chặn
Là một trong những phần mềm quay video tốt nhất trên Mac, ScreenFlow đã nhận được sự ưu ái của nhiều người dùng đặc biệt khi cập nhật lên phiên bản thứ 10. Tuy nhiên, không bao giờ có phần mềm hoàn hảo. Một số người dùng phàn nàn rằng đôi khi ScreenFlow ghi không đúng cách. Vì bạn đang ở đây để đọc bài đăng này nên có thể bạn cũng đã gặp phải vấn đề này. Đừng lo lắng, bạn có thể sửa nó. Trong bài đăng này, chúng tôi sẽ liệt kê một số sự cố thường gặp khiến ScreenFlow không ghi, khám phá các nguyên nhân có thể xảy ra và đưa ra các giải pháp hiệu quả để khắc phục chúng.
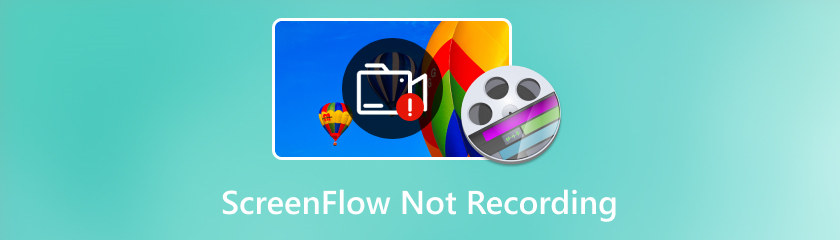
Khi sử dụng ScreenFlow để chụp ảnh màn hình, bạn có thể gặp phải các tình huống ghi lỗi. Ví dụ: phần mềm nhắc rằng nó không thể ghi lại màn hình nền; quá trình ghi âm dừng đột ngột; màn hình ghi âm hoàn toàn đen. Những lỗi này có thể do nhiều lý do khác nhau, chẳng hạn như sự cố hệ thống, cài đặt đồ họa quá cao, thiếu các quyền cần thiết, v.v.
ScreenFlow là phần mềm chỉnh sửa video và ghi màn hình mạnh mẽ, có thể ghi lại âm thanh hệ thống và micrô tích hợp hoặc bên ngoài. Tuy nhiên, đôi khi nó có thể gặp phải một số vấn đề về âm thanh, chẳng hạn như ScreenFlow không ghi được âm thanh máy tính, không thu được micrô kèm theo hoặc âm thanh không đồng bộ.
Bạn đã bao giờ gặp phải tình huống này khi bạn cố gắng bắt đầu ghi nhưng ScreenFlow không hiển thị? Đây cũng là một tình huống phổ biến khác khi bạn thấy ScreenFlow của mình không ghi đúng cách. Có một số lý do có thể xảy ra và một trong những lý do chính là bộ đệm ScreenFlow bị đầy hoặc bị hỏng.
Mặc dù của chúng tôi Đánh giá ScreenFlow nói rằng nó là một công cụ ghi màn hình mạnh mẽ, nó có thể có một số vấn đề. Dưới đây là một số giải pháp tiềm năng về cách khắc phục ScreenFlow không ghi.
Nếu không thể ghi âm thanh hoặc màn hình bằng ScreenFlow thì trước tiên bạn nên kiểm tra các thiết bị ngoại vi bên ngoài. Sự cố với các thiết bị này có thể dẫn đến lỗi âm thanh và video. Đảm bảo máy ảnh, micrô và loa của bạn được kết nối và định cấu hình chính xác. Nếu sự cố vẫn tiếp diễn, hãy cân nhắc việc ngắt kết nối mọi thiết bị bên ngoài khỏi máy Mac của bạn để xem liệu thao tác này có giải quyết được sự cố không.
Nếu bạn nhấn nút Ghi trong ScreenFlow và gặp thông báo lỗi không thể bắt đầu ghi màn hình nền, điều đó cho thấy ScreenFlow không được phép ghi màn hình của bạn. Để khắc phục điều này, bạn cần cấp quyền ScreenFlow trong cài đặt Bảo mật & Quyền riêng tư của máy Mac. Đây là cách thực hiện:
Mở Tùy chọn hệ thống và định vị Bảo mật & quyền riêng tư.
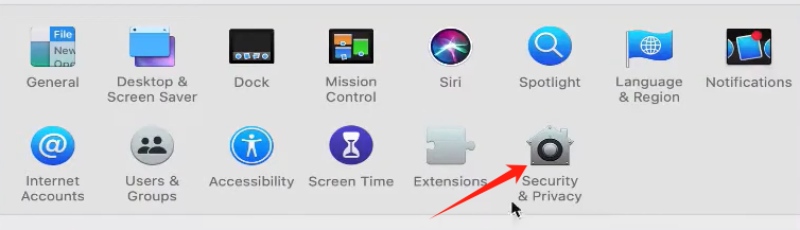
Điều hướng đến phần Ghi màn hình và chọn ScreenFlow.app tùy chọn cho phép ScreenFlow ghi lại nội dung trên màn hình của bạn.
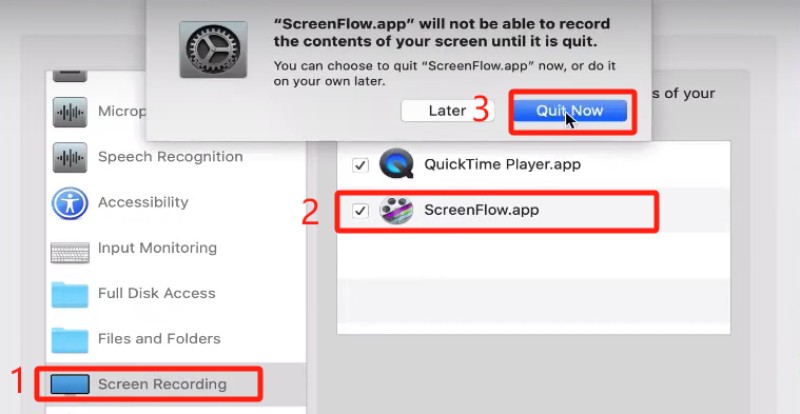
Nhấp vào biểu tượng khóa ở góc bên trái để mở khóa tùy chọn Bảo mật & Quyền riêng tư. Nhập mật khẩu của bạn. Sau đó, nhấp lại vào biểu tượng khóa để ngăn mọi thay đổi tiếp theo.
Quay lại ScreenFlow, khởi chạy phần mềm và thử ghi lại.
Nếu ScreenFlow ngừng phản hồi hoặc gặp sự cố bất ngờ, bạn có thể buộc phải thoát khỏi ứng dụng và khởi động lại. Thông thường, khởi động lại có thể khắc phục được nhiều vấn đề. Để buộc thoát ScreenFlow, bạn cần nhấn xuống ba phím cùng lúc: phím lệnh, phím shift và phím ESC. Sau đó chọn Buộc thoát ScreenFlow từ menu để đóng ứng dụng. Sau đó, khởi chạy ScreenFlow và thử ghi lại màn hình của bạn.
ScreenFlow sử dụng bộ đệm để lưu trữ dữ liệu và chức năng được sử dụng thường xuyên. Bộ đệm có thể cải thiện hiệu suất và tốc độ của phần mềm, nhưng nếu bộ đệm đầy hoặc bị hỏng, nó có thể dẫn đến phần mềm chạy chậm hơn hoặc bị treo và bị treo hoặc lỗi hiển thị. Bạn có thể xóa bộ nhớ đệm bằng cách làm theo các bước sau:
Thoát ScreenFlow và mở Finder.
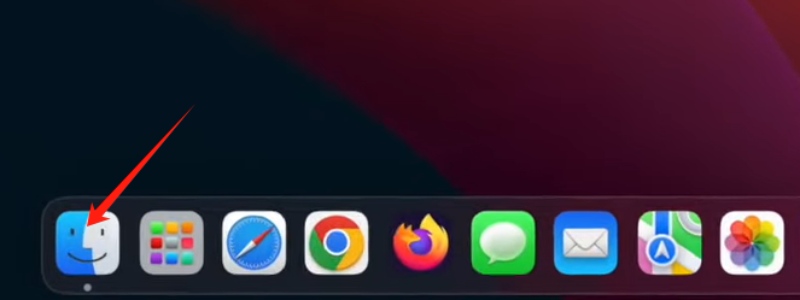
Đi tới menu Đi. Giữ phím Tùy chọn khi menu đang mở và chọn Thư viện xuất hiện.
Trong thư mục Thư viện, mở thư mục Bộ đệm.
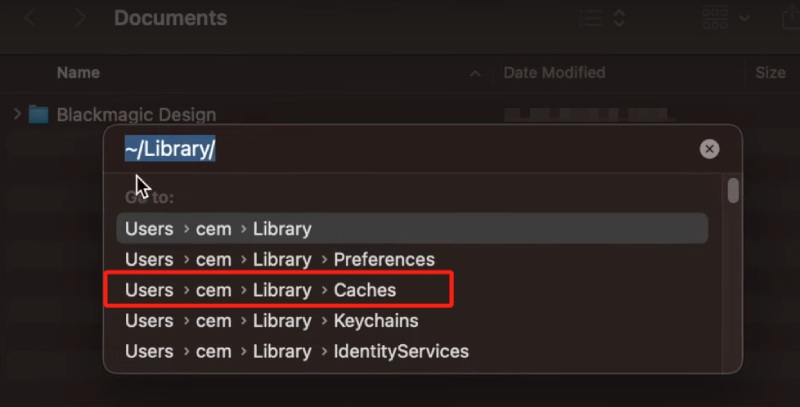
Chọn và xóa tất cả các tệp có tên "net.telestream.screenflow".
Khởi động lại máy Mac của bạn và khởi chạy lại ScreenFlow.
Trình điều khiển đồ họa là phần mềm kiểm soát cách màn hình của bạn hiển thị hình ảnh. Nếu nó đã lỗi thời hoặc bị hỏng, có thể dẫn đến việc ScreenFlow không ghi lại màn hình của bạn. Bạn có thể kiểm tra các bản cập nhật cho trình điều khiển đồ họa của mình trong Tùy chọn hệ thống. Nếu có bản cập nhật, hãy nhấp vào Cập nhật ngay và làm theo các bước để cài đặt nó. Nếu không, hãy thử cài đặt lại trình điều khiển đồ họa và xem sự cố còn tồn tại không.
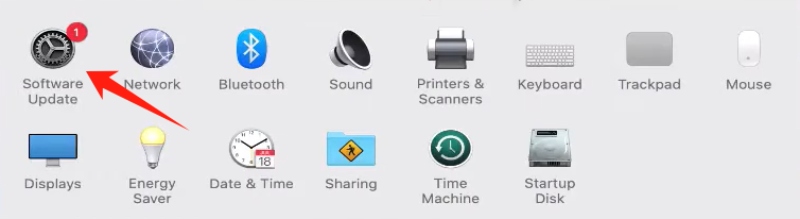
Sự cố âm thanh không đồng bộ có thể do sự cố với micrô. Vui lòng điều hướng đến Tùy chọn hệ thống và kiểm tra cài đặt Âm thanh. Đảm bảo rằng micrô của bạn được chọn làm thiết bị đầu vào và micrô đó không bị tắt tiếng cũng như không bị tắt.
ScreenFlow có thể ghi lại các cuộc họp Zoom không?
Vâng, nó có thể. ScreenFlow có khả năng ghi cả màn hình và âm thanh từ bất kỳ nguồn nào. Để ghi lại cuộc họp Zoom, trước tiên bạn cần mở Tùy chọn của Zoom và chuyển đến tab Âm thanh. Từ đó, đặt thiết bị loa của bạn thành Telestream Audio Capture.
ScreenFlow có thể xuất MP3 không?
Không. ScreenFlow không hỗ trợ cụ thể việc xuất MP3. Tuy nhiên, nó cho phép bạn xuất ở định dạng AIFF hoặc M4A, cả hai đều là định dạng âm thanh của Apple.
ScreenFlow cung cấp loại hỗ trợ nào?
ScreenFlow cung cấp hỗ trợ tự phục vụ, bao gồm cơ sở kiến thức và hướng dẫn. Nếu muốn liên lạc trực tiếp với các chuyên gia ScreenFlow, bạn có thể nâng cấp lên chương trình Hỗ trợ cao cấp cho $39 hàng năm, bao gồm hỗ trợ qua email và giảm giá khi nâng cấp phần mềm.

Tìm một giải pháp thay thế khác cũng là một giải pháp tốt để loại bỏ các vấn đề thường xuyên xảy ra khi ghi hình của ScreenFlow. Một trong những lựa chọn thay thế ScreenFlow tốt nhất là Trình ghi màn hình AnyMP4, cung cấp nhiều tùy chọn chụp màn hình khác nhau và các công cụ chỉnh sửa video mạnh mẽ. Điều làm nên sự khác biệt của nó là khả năng tương thích với cả MacOS và Windows cũng như một số tính năng độc đáo, chẳng hạn như nhiều định dạng đầu ra hơn, vô số công cụ chú thích thời gian thực và khả năng lên lịch tác vụ ghi. Vui lòng tải xuống Trình ghi màn hình AnyMP4 từ liên kết bên dưới.
Phần kết luận
Tóm lại, chúng tôi đã phân tích các lý do có thể có cho ScreenFlow không ghi lại màn hình và âm thanh. Hơn nữa, chúng tôi đã đề xuất một số giải pháp tiềm năng, bao gồm sử dụng Trình ghi màn hình AnyMP4 để thay thế. Tuy nhiên, hãy nhớ rằng những giải pháp này có thể không giải quyết được mọi vấn đề. Nếu chúng không hiệu quả với bạn, hãy tìm kiếm thêm trợ giúp từ bộ phận hỗ trợ của Telestream.
Tìm thấy điều này hữu ích không bạn?
474 Phiếu bầu
Ghi lại mọi khoảnh khắc trên máy tính để bàn, trình duyệt, chương trình và webcam.
