Điểm sáng: AI trò chuyện, trò chơi như Retro, thay đổi vị trí, Roblox đã bỏ chặn
Điểm sáng: AI trò chuyện, trò chơi như Retro, thay đổi vị trí, Roblox đã bỏ chặn
Chắc chắn, ScreenFlow là một phần mềm mạnh mẽ và toàn diện để quay màn hình và chỉnh sửa video. Tuy nhiên, bạn chắc chắn có thể gặp phải những tình huống ScreenFlow không hoạt động đúng cách như một người dùng dày dạn. Sẽ thật khó chịu nếu bạn không biết cách giải quyết vấn đề. Đó là lý do tại sao bạn nên đọc bài viết này. Chúng tôi sẽ liệt kê các sự cố chức năng phổ biến của ScreenFlow và hướng dẫn bạn cách khắc phục chúng từng bước. Hơn nữa, chúng tôi cũng đề xuất một giải pháp thay thế tuyệt vời cho ScreenFlow. Bạn có thể xem các tính năng của nó có phù hợp với nhu cầu của bạn hay không.
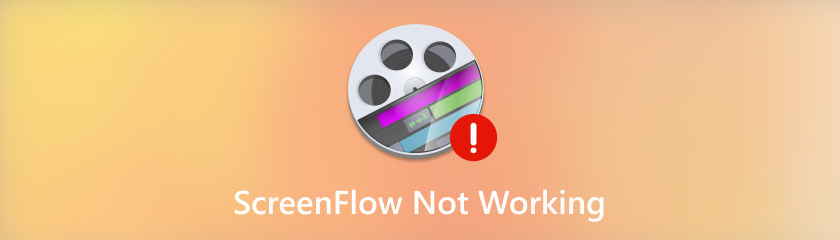
ScreenFlow là một phần mềm ghi màn hình đáng chú ý nhưng đôi khi nó có thể không hoạt động như mong đợi. Chúng tôi đã thu thập nhiều khiếu nại từ người dùng và liệt kê một số vấn đề phổ biến nhất. Bạn có thể kiểm tra chúng và xem liệu bạn có gặp phải vấn đề tương tự hay không.
Thông thường, ScreenFlow có khả năng ghi lại mọi âm thanh đang phát trên hoặc được kết nối với máy Mac. Tuy nhiên, một số người dùng gặp phải sự cố khi cố gắng ghi lại âm thanh từ máy tính, micrô USB, âm thanh của ứng dụng, v.v.
ScreenFlow gặp sự cố bất ngờ và hiển thị màn hình bị treo khi bạn khởi chạy phần mềm. Nếu điều đó xảy ra, bạn có thể kiểm tra các yếu tố đó, chẳng hạn như tệp bộ đệm, lỗi chương trình hoặc trình điều khiển đồ họa của Mac.
Sự cố khung đen là một trong những sự cố thường gặp trong ScreenFlow. Điều này có thể xảy ra khi bạn cố gắng thêm phần chuyển tiếp hoặc video đã nhập; các thanh màu đen xuất hiện ở các cạnh của nội dung hoặc khung vẽ của bạn. Các chuyên gia cho rằng nguyên nhân là do xung đột với một trong các tệp QuickTime mà ScreenFlow sử dụng.
Thông thường, trục trặc trong phần mềm hoặc sự cố với máy tính là nguyên nhân chính khiến ScreenFlow không hoạt động bình thường. Vì vậy, bạn có thể thử buộc thoát phần mềm hoặc khởi động lại máy tính để kiểm tra xem sự cố còn tồn tại hay không.
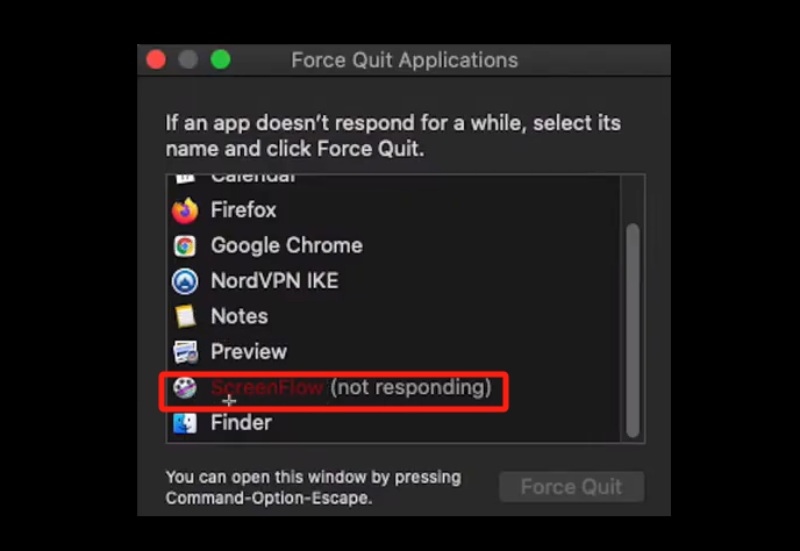
Cách buộc thoát khỏi ScreenFlow:
Nhấn các phím Command + Alt + Escape trên máy Mac của bạn cùng lúc.
Chọn ScreenFlow từ danh sách ứng dụng.
Bấm vào Buộc thoát.
Cách buộc tắt máy Mac của bạn:
Nhấn các nút Command+Control+Power cho đến khi màn hình máy Mac của bạn chuyển sang màu đen và khởi động lại.
Nếu kết nối với micrô hoặc máy ảnh bên ngoài của bạn bị lỏng hoặc bị lỗi, điều đó có thể dẫn đến các sự cố như ScreenFlow không phản hồi, không thu được âm thanh, hiển thị màn hình đen, v.v. Do đó, hãy đảm bảo rằng tất cả các thiết bị bên ngoài đều hoạt động hoàn hảo trước khi bạn bật sang một giải pháp phức tạp hơn.
Cache là nơi lưu trữ dữ liệu thường xuyên sử dụng cho ScreenFlow. Nếu bạn gặp phải các vấn đề như file bị hỏng, hiệu suất chậm, ScreenFlow không ghihoặc gặp sự cố không mong muốn, bạn có thể khắc phục sự cố bằng cách xóa các tệp bộ đệm.
Mở Trình tìm kiếm.
Trên đầu màn hình của bạn, nhấp vào menu Go.
Chọn tùy chọn Chuyển đến Thư mục và sau đó nhấp vào Enter.
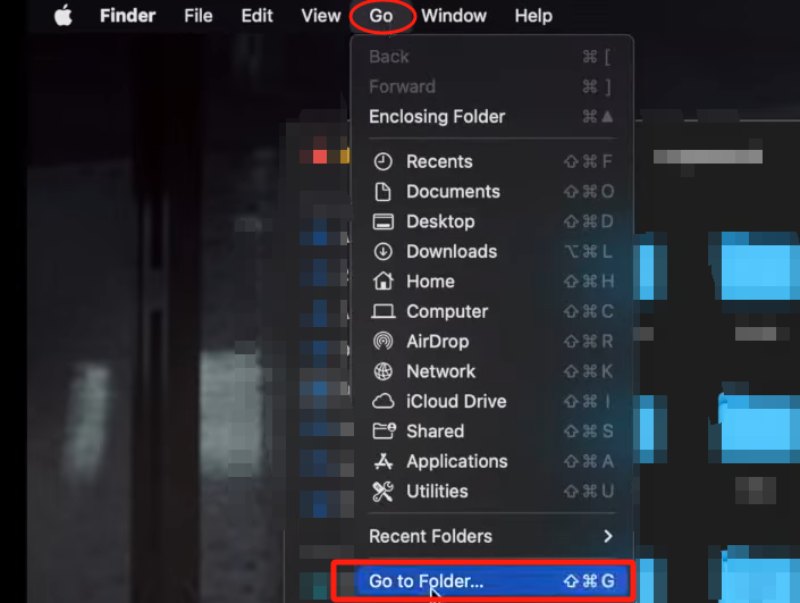
Chọn và xóa tất cả các tệp có tên “net.telestream.screenflow”.
Cuối cùng, đi đến thùng rác của bạn và đổ rác.
Khi nhấn vào nút Ghi, phần mềm hiện lên thông báo không thể ghi màn hình. Điều này có thể là do bạn đã vô hiệu hóa quyền truy cập của ScreenFlow vào máy ảnh và micrô của mình. Bạn có thể xác minh sự cố bằng cách kiểm tra cài đặt quyền.
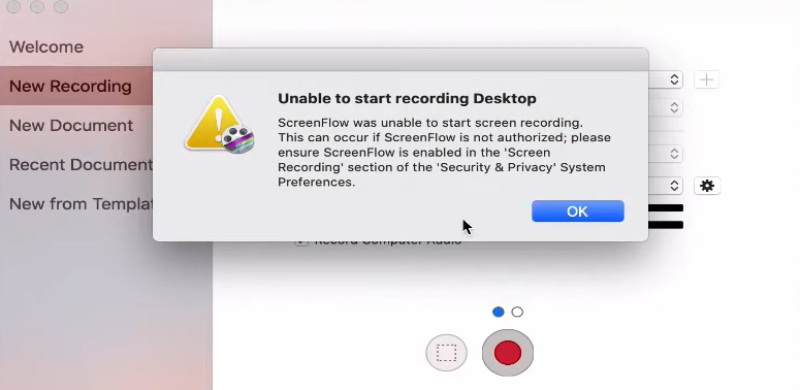
Đi tới Tùy chọn hệ thống > Bảo mật & quyền riêng tư > Tab quyền riêng tư và nhấp vào biểu tượng khóa.
Chọn Trợ năng từ bảng bên trái và kiểm tra xem ScreenFlow.Helper có được liệt kê ở bảng bên phải hay không.
Nếu không, hãy nhấp vào biểu tượng (+) và chọn ScreenFlow từ thư mục Ứng dụng của bạn.
Kiểm tra xem tùy chọn Camera & Microphone đã được chọn chưa.
Nếu bạn đang sử dụng MacOS 10.15 Catalina trở lên, bạn cũng cần cho phép ScreenFlow thực hiện Ghi màn hình.
Sự cố khung đen trên ScreenFlow chủ yếu là do xung đột với một trong các tệp QuickTime mà ScreenFlow sử dụng. Bây giờ, hãy làm theo các bước và sửa nó.
Thoát ScreenFlow rồi điều hướng đến Macintosh HD > Thư viện > QuickTime.
Tạo một thư mục có tên QuickTime Backup trên Desktop của bạn.
Di chuyển các tệp bên trong thư mục QuickTime sang QuickTime Back trên Màn hình của bạn.
Khởi động lại máy Mac của bạn.
Trình điều khiển đồ họa rất quan trọng đối với đầu ra hình ảnh trên máy Mac của bạn. Bất kỳ lỗi nào với ổ đĩa đồ họa đều có thể dẫn đến sự cố ghi màn hình. Bạn nên điều hướng đến Tùy chọn hệ thống của Apple> Cập nhật phần mềm và kiểm tra xem có trình điều khiển đồ họa có sẵn để cập nhật hay không. Nếu vậy, hãy nhấp vào Cập nhật ngay.
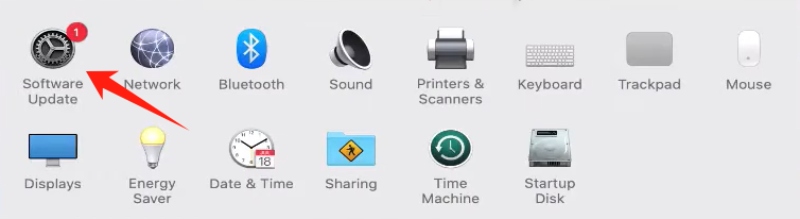
Làm cách nào để liên hệ với bộ phận hỗ trợ của ScreenFlow?
Bạn có thể liên hệ với bộ phận hỗ trợ ScreenFlow bằng nhiều cách, bao gồm truy cập trang hỗ trợ ScreenFlow, truy cập Cổng hỗ trợ Telestream (là dịch vụ trả phí), gửi email, gọi điện thoại hoặc sử dụng tính năng trò chuyện trực tuyến.
Làm cách nào tôi có thể xác định vị trí bản ghi ScreenFlow bị mất của mình?
Nếu bạn chưa chỉ định một vị trí khác cho ổ đĩa cào của mình, nó sẽ mặc định là Ổ đĩa khởi động. Bạn có thể tìm thấy bản ghi của mình bằng cách làm theo các bước sau. Đầu tiên bạn mở ScreenFlow rồi nhấn và giữ phím SHIFT. Tiếp theo, chọn Trợ giúp > Mở Thư mục tạm thời trong Finder. Cuối cùng, duyệt qua các thư mục để tìm tệp có phần mở rộng .scc.
Làm cách nào để sửa lỗi trình điều khiển âm thanh ScreenFlow không hoạt động?
Trình điều khiển âm thanh của ScreenFlow có thể không hoạt động bình thường đối với một số người dùng đã cập nhật lên phiên bản ScreenFlow 7.3 trở lên. Một giải pháp thông thường là cập nhật Mac OS của bạn lên 10.13.2 và thử cài đặt lại Trình điều khiển âm thanh Telestream.
Nếu bạn cảm thấy mệt mỏi khi phải xử lý hết lần này đến lần khác vấn đề ScreenFlow không hoạt động, bạn có thể cân nhắc sử dụng một phần mềm ổn định hơn để thay thế. Vì điều đó, Trình ghi màn hình AnyMP4 sẽ là sự lựa chọn tốt cho bạn. Nó giàu tính năng và dễ sử dụng. Bạn có thể sử dụng nó để ghi lại các hướng dẫn, cách chơi, khóa học trực tuyến, hội nghị video, v.v. Ngoài ra, nó còn đi kèm với các tính năng chỉnh sửa, cho phép bạn hoàn thiện tác phẩm của mình ngay lập tức.
Dưới đây là một số tính năng của Trình ghi màn hình AnyMP4:
◆ Ghi âm chất lượng cao và dễ dàng.
◆ Các định dạng đầu ra khác nhau.
◆ Hỗ trợ lịch ghi âm.
◆ Nhiều tùy chọn ghi âm.
◆ Trình chỉnh sửa tập tin đa phương tiện.
Phần kết luận
Trong bài đăng này, chúng tôi đã liệt kê nhiều vấn đề thường gặp khi sử dụng ScreenFlow và cung cấp nhiều giải pháp khả thi. Hy vọng lần sau gặp lại ScreenFlow không phản hồi hoặc bất kỳ vấn đề phổ biến nào khác được đề cập ở trên, bạn sẽ có thể xử lý chúng một cách dễ dàng.
Tìm thấy điều này hữu ích không bạn?
477 Phiếu bầu
Ghi lại mọi khoảnh khắc trên máy tính để bàn, trình duyệt, chương trình và webcam.
