Điểm sáng: AI trò chuyện, trò chơi như Retro, thay đổi vị trí, Roblox đã bỏ chặn
Điểm sáng: AI trò chuyện, trò chơi như Retro, thay đổi vị trí, Roblox đã bỏ chặn
Video bị rung có thể gây ra trải nghiệm chỉnh sửa phức tạp, đặc biệt là đối với những người đam mê truyền thông như người có ảnh hưởng truyền thông, nhà quay phim và các nhân viên sản xuất kỹ thuật khác. Do đó, cần phải có một công cụ chỉnh sửa tuyệt vời để giảm bớt vấn đề. Cùng với đó, chúng tôi may mắn có một phần mềm chỉnh sửa tuyệt vời có thể giúp chúng tôi xoa dịu nỗi đau của bạn. Vì vậy, nếu bạn là một trong những người phải đối mặt với tình huống tương tự, bài viết này có thể giúp bạn. Chúng tôi sẽ giới thiệu cho bạn các phương pháp khác nhau bằng cách sử dụng bộ ổn định video. Nhìn chung, không quan trọng bạn đang sử dụng thiết bị nào vì chúng tôi sẽ hướng dẫn bạn một cách đa dạng để ổn định Video bị rung trên máy tính, Android, iPhone, Windows, macOS, hoặc hơn thế nữa.
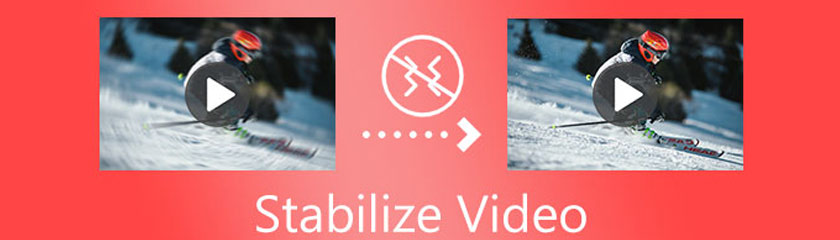
Mục lục
Khi chúng tôi bắt đầu trình bày về những cách tuyệt vời để ổn định Video bị rung, chúng tôi sẽ bắt đầu với phần mềm tốt nhất. AnyMP4 Video Converter Ultimate là phần mềm linh hoạt có thể cung cấp cho chúng tôi nhiều tính năng. Mục đích đầu tiên của công cụ này là một công cụ chuyển đổi. Tuy nhiên, nó cũng có rất nhiều khả năng để giúp chúng ta trong các khía cạnh khác nhau của các tệp phương tiện của chúng ta. AnyMP4 Video Converter Ultimate có một hộp công cụ chứa các tính năng ổn định. Cùng với bộ tăng âm lượng, trình tạo 3D, trình tạo GIF, trình chỉnh sửa siêu dữ liệu phương tiện và hơn thế nữa. Ngoài ra, nó cũng rất dễ sử dụng, và ngay cả những người mới làm quen cũng có thể nhanh chóng thành thạo nó trong một thời gian ngắn. Về vấn đề đó, bây giờ chúng ta hãy xem khả năng ổn định Video một cách hiệu quả và hiệu quả.
Tải xuống miễn phí điều tuyệt vời AnyMP4 Video Converter Ultimate trên trang web chính thức của họ. Sau đó, mở nó trên máy tính của bạn.
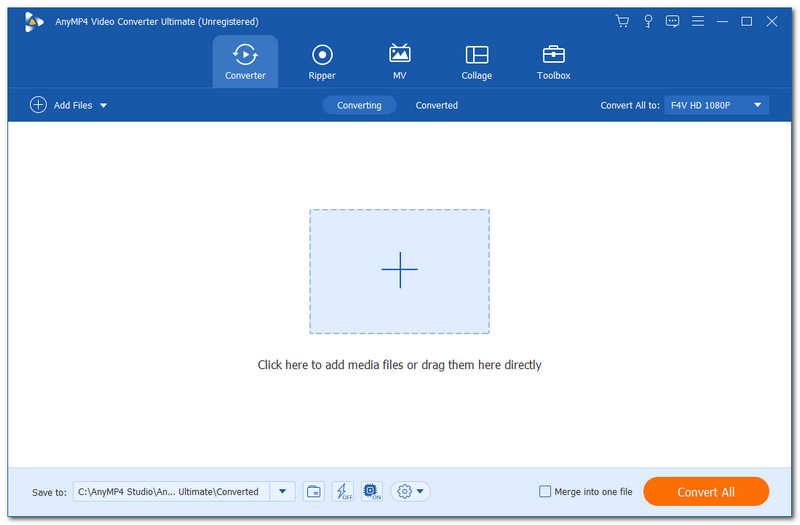
Bây giờ bạn sẽ thấy giao diện sạch sẽ và trực quan với màn hình máy tính của mình. Vui lòng chuyển đến phần trên của công cụ từ giao diện phần mềm của bạn. Xác định vị trí Hộp công cụ, mà chúng ta có thể sử dụng trên các tùy chọn ở phía bên phải. Giờ đây, bạn có thể thấy các tính năng và công cụ khổng lồ mà chúng tôi có thể sử dụng cho video của mình, nhưng chúng tôi chỉ cần Video Enhancer trong các tình huống video bị rung. Sau khi nhấp vào biểu tượng tính năng, một tab nhỏ hơn sẽ tồn tại trên màn hình của bạn.
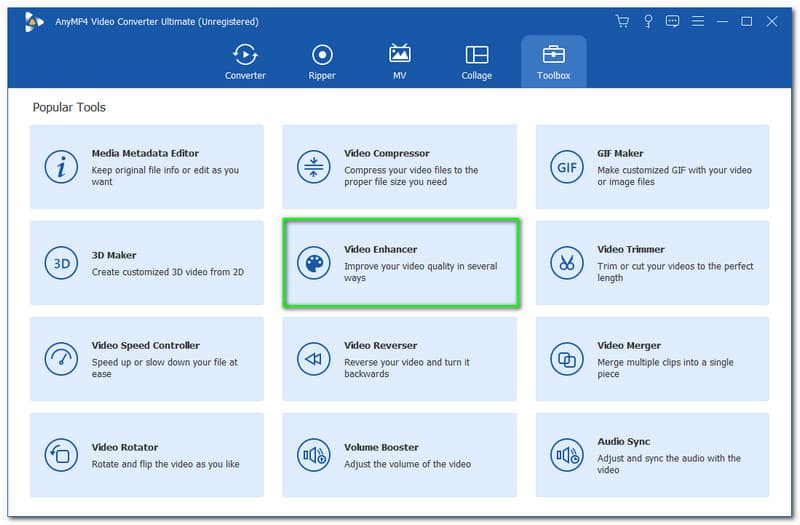
Bạn có thể thấy một Thêm biểu tượng ở trung tâm của nó từ tab nhỏ hơn. Vui lòng nhấp vào nó để thêm các tệp phương tiện mà bạn muốn nâng cao. Một tab cửa sổ cũng sẽ xuất hiện nơi bạn có thể xem các tệp video của mình. Chọn tệp Video của bạn và nhấn vào Mở cái nút.
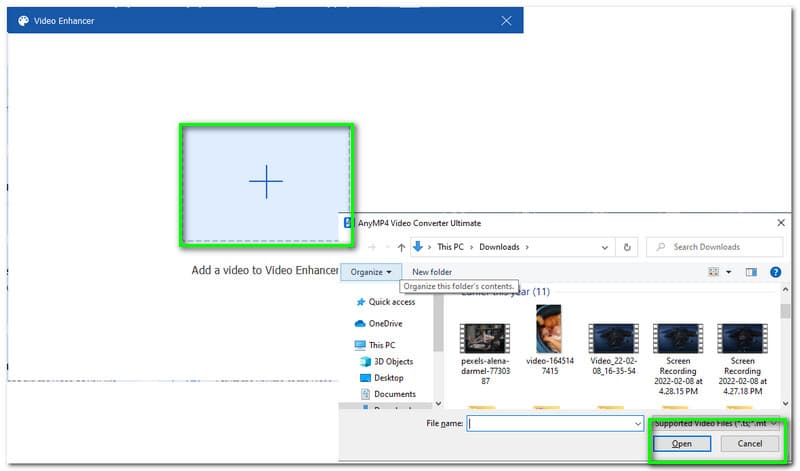
Sau đó, một tab sẽ lại tồn tại, chứa các cài đặt khác nhau mà chúng ta có thể áp dụng cho Video của mình. Bạn có thể thấy độ phân giải Nâng cao, tối ưu hóa độ sáng và độ tương phản, loại bỏ nhiễu video và giảm rung video. Vui lòng nhấp vào Giảm rung video bằng cách điền vào ô phía trên nó.
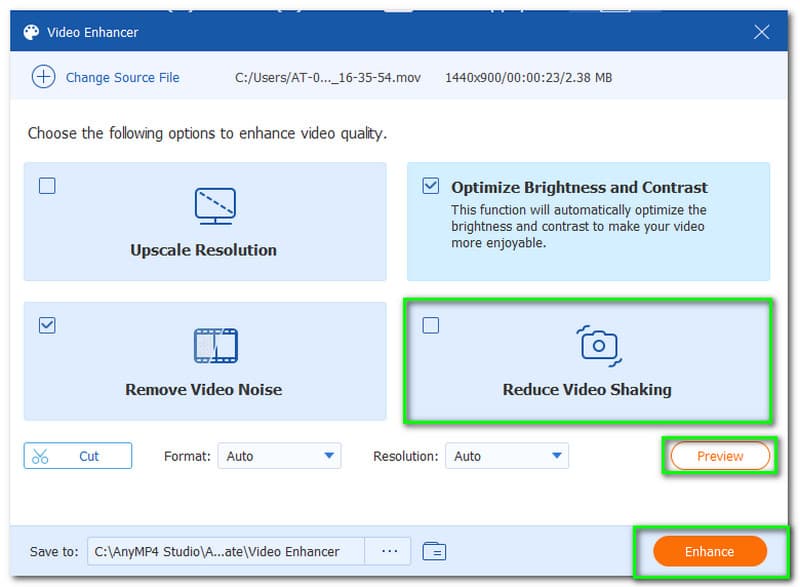
Bạn cũng chọn Xem trước các tệp của bạn để đảm bảo mọi chi tiết với các tệp phương tiện của bạn. Nhấn vào Xem trước và bạn sẽ trải qua một Chuyển đổi trước tiến trình. Sau đó, một trình phát sẽ tồn tại trên màn hình của bạn để xem kết quả của bạn.
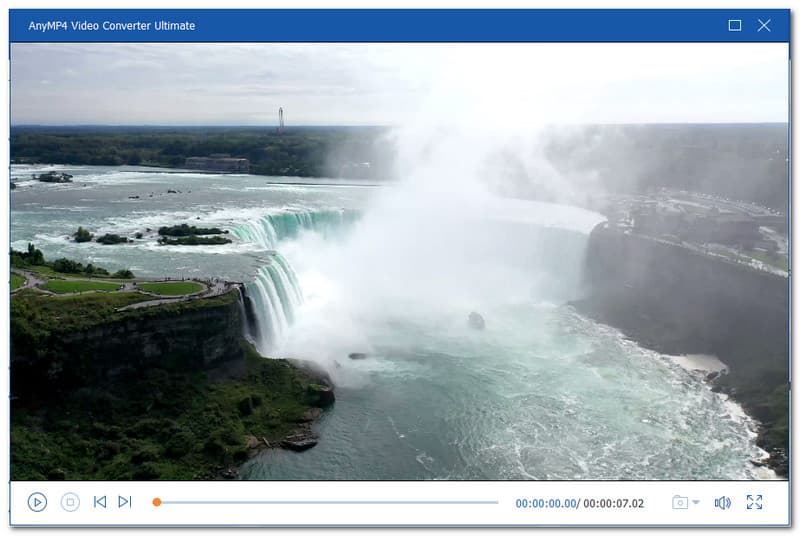
Sau khi đảm bảo mọi chi tiết của đầu ra, bây giờ bạn có thể bắt đầu giảm rung cho Video của mình bằng cách nhấp vào Nâng cao cái nút. Cho phép phần mềm trải qua quá trình nâng cao Video của bạn. Tự động, Video của bạn sẽ được lưu.
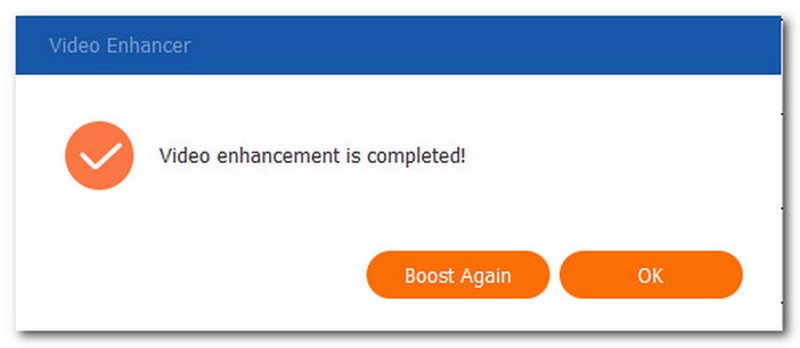
Phần mềm đơn giản nhất và tuyệt vời nhất để ổn định video bị rung của bạn mà không gặp rắc rối nào. Chúng ta có thể thấy làm thế nào có thể cải thiện video của chúng tôi với HD đầy đủ nhờ công nghệ AI của nó. Bên cạnh tính hiệu quả, công cụ này cũng rất dễ sử dụng. Thật vậy, AnyMP4 Video Converter Ultimate là bộ ổn định video tốt nhất cho mọi người.
Phương pháp sau đây nhằm giúp ổn định rung lắc với các thiết bị di động như iPhone và Android. PowerDirector cung cấp phiên bản dành cho thiết bị di động. Ngày nay, phiên bản di động của nó là một trong những ứng dụng ổn định video tốt nhất cho iPhone và Android, mà chúng ta có thể thấy trên các bài đánh giá trên App Store và Play Store từ người dùng. Ngoài ra, công cụ này còn là một bộ ổn định video miễn phí mang đến những tính năng ấn tượng. Giờ đây, chúng tôi có thể nâng cao video của mình thông qua ứng dụng này mà không cần máy tính. Cyberlink cung cấp nhiều tính năng như Điều chỉnh, Tốc độ, vận tốc, Các hiệu ứng, Da mịn màng hơn, v.v. Công cụ này cũng bao gồm các tính năng để ổn định video của bạn. Cùng với đó, chúng ta sẽ biết nó hiệu quả như thế nào đối với các quy trình di động.
Nhận được Cyberlink PowerDirector trên App Store và Play Store. Sau đó khởi chạy ứng dụng trên điện thoại thông minh của bạn. Sau đó, từ giao diện, hãy thêm video bạn cần nâng cao. Nhấp vào video bạn và video đó sẽ tự động được thêm vào ứng dụng của bạn.
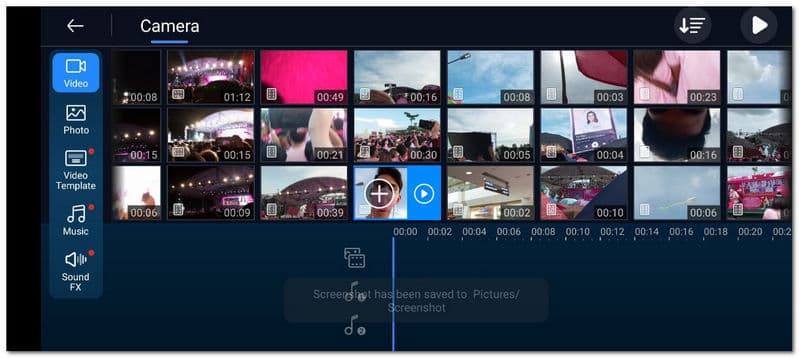
Tiếp theo, nhấp vào Mũi tên để xem các công cụ khác mà chúng tôi có thể sử dụng để nâng cao các tệp video. Từ tùy chọn bên dưới, hãy tìm tính năng biểu tượng cho Chất ổn định và nhấp vào nó. Sau đó, cho phép công cụ ổn định video của bạn sau vài phút.
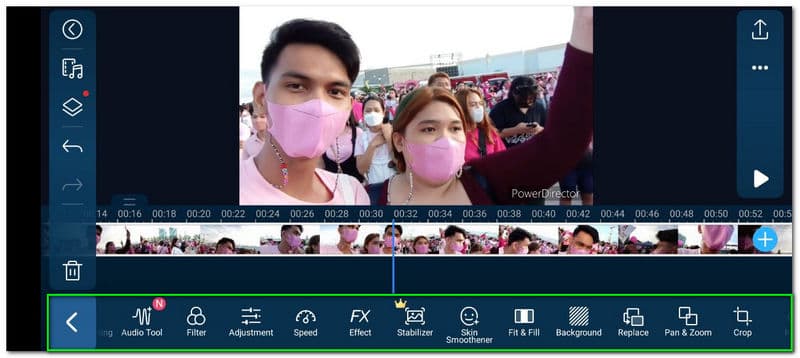
Nếu video của bạn tốt, bây giờ bạn có thể nhấp vào Cứu biểu tượng trên góc trái nhất của giao diện.
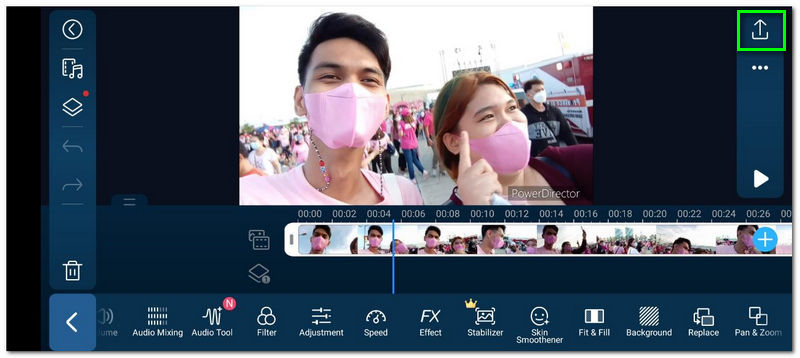
Cuối cùng, chọn quy trình lưu của bạn. Bạn có thể lưu video của mình vào các tệp cục bộ hoặc chia sẻ trực tiếp video đó với phương tiện truyền thông xã hội và bộ nhớ trực tuyến của bạn. Vui lòng đợi quá trình xuất video sau đó video của bạn đã sẵn sàng phát.
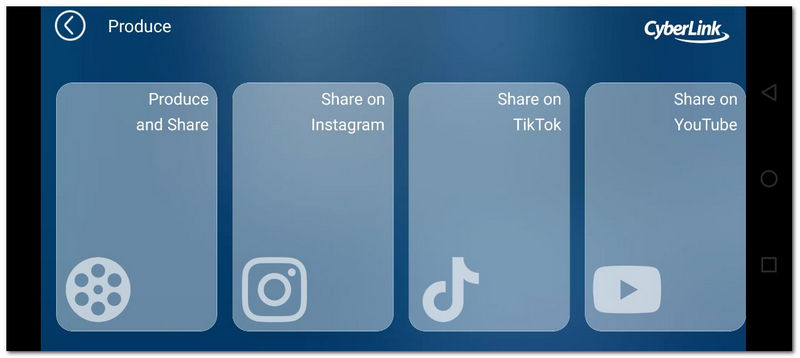
Những quy trình đó là những bước chúng ta cần thực hiện để có thể thực hiện quá trình ổn định điện thoại thông minh của mình. Chúng ta có thể thấy PowerDirector dễ dàng và linh hoạt như thế nào trong nhiệm vụ của chúng ta. Tuy nhiên, có sẵn quảng cáo trong ứng dụng và bạn phải mua một số tính năng.
Trong phương pháp thứ ba, chúng tôi sẽ hướng dẫn cách khắc phục video bị rung bằng cách sử dụng một trong những phần mềm chỉnh sửa xuất sắc nhất trên thị trường. Chúng tôi đang nói về Adobe Premiere. Tất cả chúng ta đều biết rằng công cụ chỉnh sửa sở hữu rất nhiều tính năng để sử dụng chuyên nghiệp trải nghiệm chỉnh sửa. Đó là lý do tại sao nhiều người đam mê truyền thông sử dụng điều này cho quá trình nghiền của họ. Tuy nhiên, trong phần này, chúng ta sẽ tìm hiểu khả năng của nó để cải thiện video với trải nghiệm quay phim bị rung.
Nhập tệp phương tiện bị rung của bạn bằng cách chọn Chọn tập tin, sau đó Nhập từ trình duyệt phương tiện. Sau khi thực hiện, hãy kéo các tệp video của bạn vào Bảng điều khiển dự án. Sau đó, tiếp tục Các hiệu ứng các tính năng của phần mềm.
Từ đó, nhấp vào Hiệu ứng Video một phần. Làm điều đó sẽ cung cấp cho bạn một danh sách tùy chọn. Trên danh sách thả xuống, hãy tìm đối tượng địa lý cho Méo mó. Trong tính năng này, hãy sử dụng Phủ chống rung để bắt đầu quá trình nâng cao.
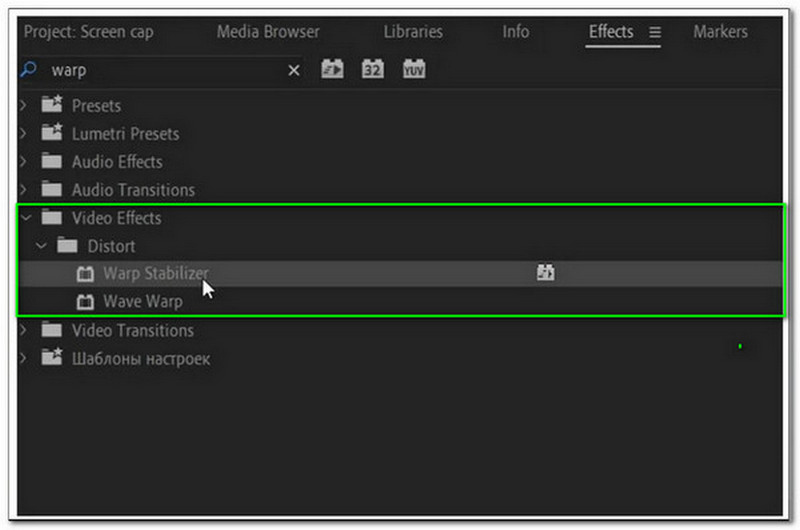
Sau bước hai, phần mềm sẽ mất một khoảng thời gian để đánh giá tệp phương tiện của bạn. Sau đó, bây giờ là lúc để sửa đổi Độ mịn của video bị rung.
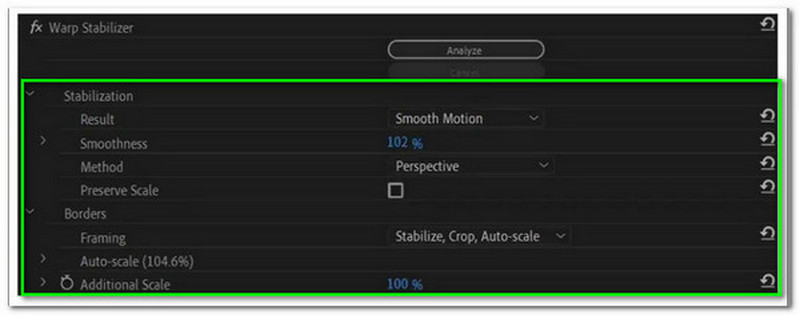
Trong bước tiếp theo, hãy chọn Ổn định, chúng ta có thể thấy trên thanh tùy chọn. Sau đó, tìm Kết quả để lựa chọn giữa Không chuyển động hoặc là Chuyển động trơn tru. Sau những điều này, video của bạn chưa sẵn sàng để hiển thị.
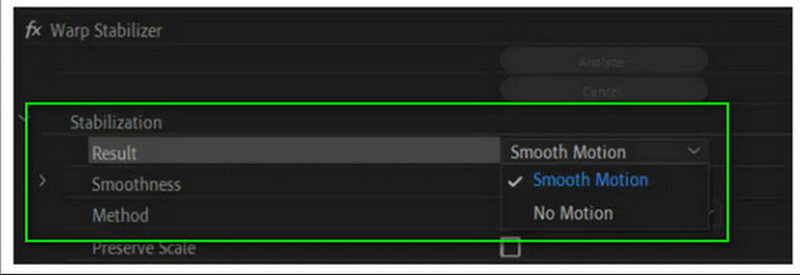
Tất cả các bước này là những điều chúng ta cần thực hiện để quá trình này có thể thực hiện được. Tuy nhiên, nếu chúng ta mất dấu, có khả năng chúng ta sẽ bị nhầm lẫn về quy trình. Như chúng ta đã biết, Premiere sở hữu những tính năng nổi bật có thể giúp chúng ta về bất kỳ khía cạnh nào trong việc chỉnh sửa media, tuy nhiên nó không được khuyến khích cho người dùng mới.
Tiếp tục phần tiếp theo, bây giờ chúng tôi sẽ cung cấp cho người dùng macOS cách sử dụng một trong những bộ ổn định video tốt nhất dành cho Mac. Như chúng ta đã biết, thiết bị Mac là thiết bị hấp dẫn để chỉnh sửa và bây giờ chúng ta sẽ thấy khả năng iMovie như một bộ ổn định video.
Vui lòng khởi chạy iMovie trên máy tính của bạn. Bắt đầu quá trình bằng cách thêm video bạn cần cải thiện. Bây giờ bạn sẽ thấy video trên giao diện, hãy nhấn đúp vào video đó và xem các tùy chọn khác nhau để chỉnh sửa video của bạn, chẳng hạn như tính năng Ổn định.
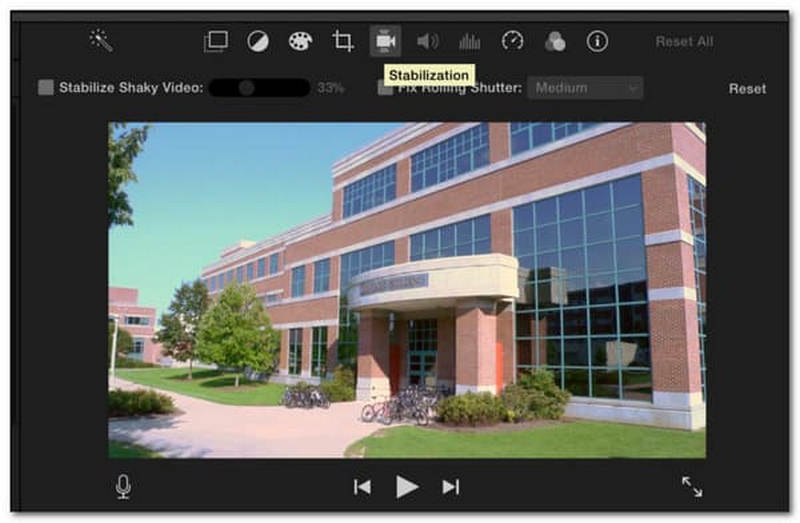
bên trong Cài đặt, xác định vị trí Ổn định video bị rung hộp biểu tượng để cho phép phần mềm phân tích video của bạn.
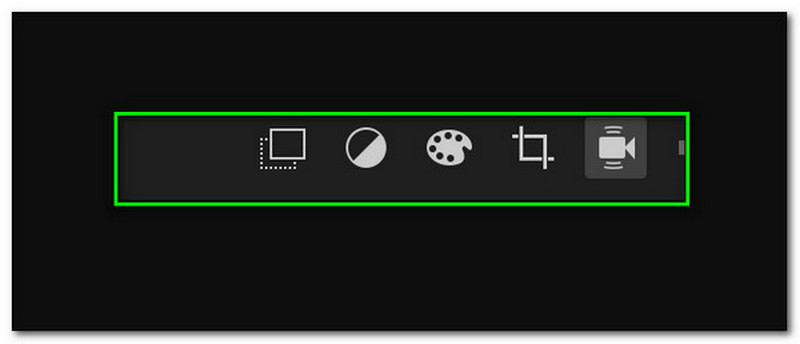
Sử dụng thanh trượt, vui lòng điều chỉnh độ ổn định. Đặt nó bằng cách làm theo sở thích của bạn.
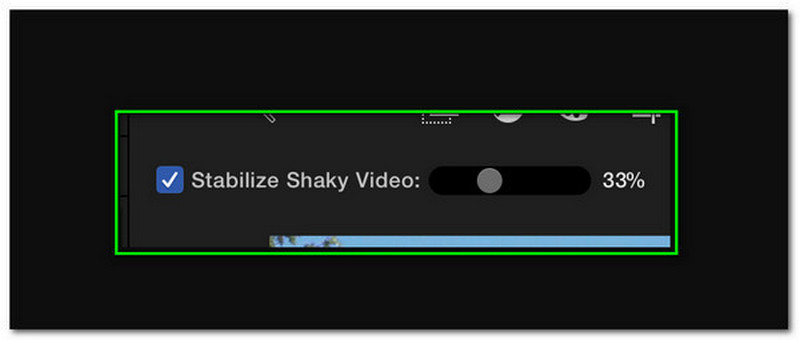
Sau khi sửa đổi video của bạn, bây giờ bạn có thể bắt đầu Xuất khẩu và lưu nó bằng máy tính của bạn.
Quá trình này dễ tiếp cận hơn Adobe Premiere nhưng khó hơn nhiều so với việc sử dụng AnyMP4 Video Converter Ultimate. Tuy nhiên, phương pháp vẫn có hiệu quả, đặc biệt là với người dùng macOS.
Phí bảo hiểm cho PowerDirector sẽ có giá bao nhiêu?
Danh sách gói của PowerDirector sẽ có giá $4.08. Mua phiên bản cao cấp của nó sẽ cho phép bạn sử dụng tất cả các tính năng của nó, bao gồm cả Bộ ổn định.
Tôi có thể ổn định video trong khi quay không?
Có nhiều cách để chúng tôi có thể ổn định bản ghi của bạn ngay lập tức. Chúng tôi có các thiết bị khác nhau mà chúng tôi có thể sử dụng, như bộ ổn định cầm tay cầm tay. Thiết bị này sẽ cho phép bạn mang máy ảnh của mình lên đó và ghi lại trong khi sử dụng. Mặt khác, máy ảnh iOS có bộ ổn định tích hợp với máy ảnh của họ. Điều đó có nghĩa là bây giờ chúng tôi có thể có một video không rung ngay lập tức.
Có thể đặt Khung chỉ ổn định không?
Đúng. Có thể thiết lập Framing để ổn định. Trong buổi Công chiếu của bạn, hãy chuyển đến Phủ chống rung để mở Biên giới. Sau đó, vui lòng xem Đóng khung và thay đổi nó thành Chỉ ổn định.
Phần kết luận
Việc xem các công cụ chỉnh sửa khác nhau chứng tỏ quá trình ổn định video bị rung của chúng tôi dễ dàng như thế nào. Chúng tôi có thể thấy các tính năng của họ và quá trình họ có thể cung cấp cho chúng tôi. Bây giờ, đó là thời gian để lựa chọn những gì sẽ là phù hợp nhất cho bạn. Chúng tôi cũng khuyến khích bạn chia sẻ bài đăng này để giúp những người dùng khác làm cho video của họ trông chuyên nghiệp.
Tìm thấy điều này hữu ích không bạn?
311 Phiếu bầu
Bộ chuyển đổi video tất cả trong một, trình chỉnh sửa, trình tăng cường được nâng cấp bằng AI.
