Điểm sáng: AI trò chuyện, trò chơi như Retro, thay đổi vị trí, Roblox đã bỏ chặn
Điểm sáng: AI trò chuyện, trò chơi như Retro, thay đổi vị trí, Roblox đã bỏ chặn
Bạn cảm thấy mệt mỏi khi tìm kiếm một phần mềm cắt PDF an toàn, nhanh chóng và giao diện người dùng tuyệt vời. Đối với tình huống hợp lý đó, bài viết đánh giá này là một lợi thế, đặc biệt nếu bạn là người dùng Windows. Máy cắt PDF Tipard có thể chia nhỏ các tệp PDF của bạn chỉ trong vài giây! Ngoài ra, nó hoạt động hoàn hảo trên Windows và cung cấp phiên bản miễn phí. Nếu bạn muốn biết thêm chi tiết, hãy đọc toàn bộ bài viết đánh giá này ngay bây giờ.
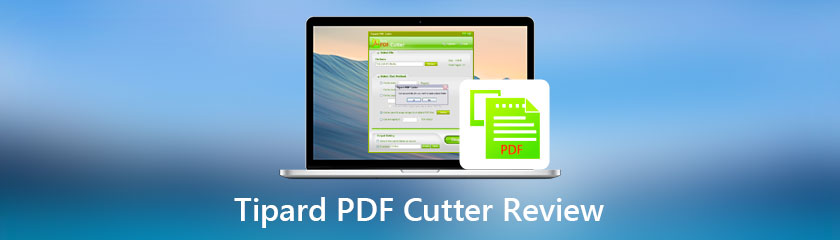
Mục lục
Giao diện:9.0
Tốc độ, vận tốc:9.0
Đặc trưng:9.0
Tốt nhất cho: Người dùng cần trình cắt PDF tốc độ cao. Ngoài ra, với một giao diện tuyệt vời và an toàn để sử dụng.
Giá bán: Giấy phép trọn đời: $21.25
Nền tảng: Windows 11/10/8/7
Theo nghiên cứu của chúng tôi về Máy cắt PDF Tipard, nó là trình cắt PDF chuyên nghiệp nhất. Nó có khả năng cắt các tệp PDF của bạn thành các trang, dấu trang và phạm vi trang. Một trong những ưu điểm của máy cắt PDF Tipard là bạn có thể mua phần mềm này để có bản quyền trọn đời với giá cả phải chăng.
Tuy nhiên, nhược điểm duy nhất của Tipard PDF Cutter là nó không tương thích với Mac. Tuy nhiên, nếu bạn là người dùng Windows, bạn có thể tận hưởng đầy đủ các tính năng của nó. Vui lòng xem chúng dưới đây:
1. Nó có thể chia các tệp PDF của bạn thành các trang, dấu trang và phạm vi trang.
2. Nó cũng có thể chia các tệp PDF của bạn thành các trang cụ thể đồng thời.
3. Nó cho phép bạn chia nhỏ tệp PDF của mình ở mức trung bình.
4. Nó cho phép bạn lưu tệp đầu ra PDF của mình vào một thư mục tùy chỉnh trên máy tính của bạn.
5. Nó cũng cho phép bạn chọn một phương pháp cắt.
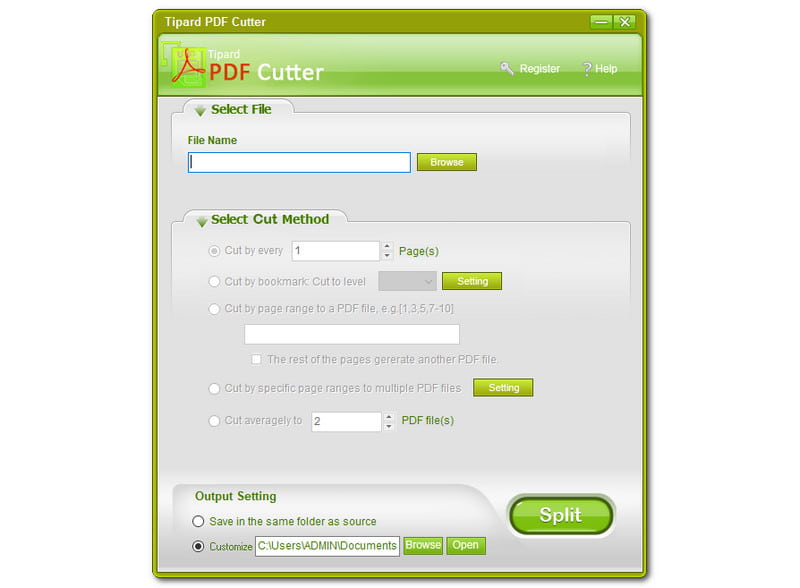
Tipard PDF Cutter có giao diện màu độc đáo. Nó có sự kết hợp màu sắc của màu vàng-xanh lá cây, màu xanh lá cây quân đội và màu xám nhạt. Có thể những người khác sẽ không đánh giá cao màu sắc này, nhưng nó là tốt. Nó sạch sẽ và sảng khoái trong mắt. Ngoài ra, nó rất dễ sử dụng và bất kỳ ai cũng có thể sử dụng nó mà không gặp rắc rối.
Hơn nữa, ở phần trên, bạn sẽ thấy Chọn tập tinvà bên dưới đó, bạn có thể thấy Tên tệp và Duyệt qua. Sau đó, ở phần giữa, bạn có thể thấy Chọn phương pháp cắt. Chúng ta sẽ thảo luận về phần khác của nó sau. Sau đó, ở phần dưới cùng của cửa sổ, bạn sẽ thấy Cài đặt đầu ravà ngay bên cạnh nó là Tách ra cái nút.
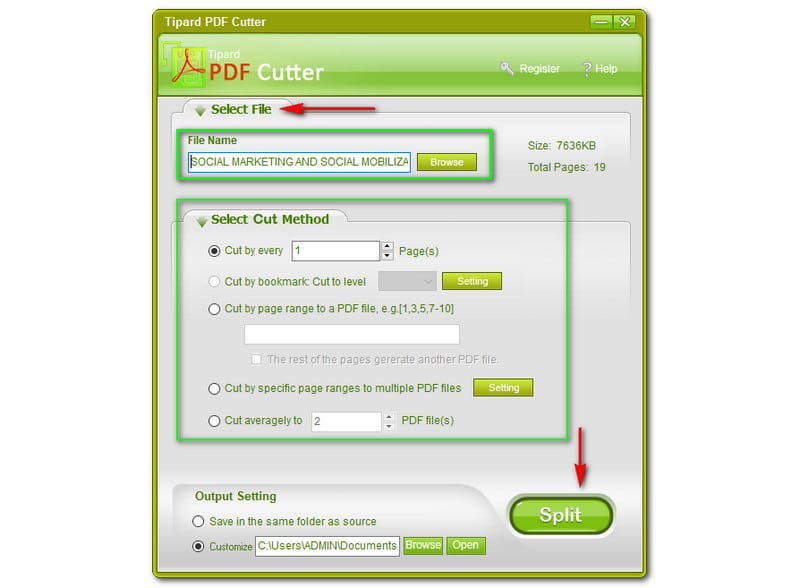
Thật dễ dàng để chia nhỏ các tệp PDF của bạn bằng Trình cắt PDF Tipard. Để tách các tệp PDf của bạn, hãy duyệt một tệp PDF từ máy tính của bạn và tệp đó sẽ xuất hiện trên cửa sổ. Tipard PDF Cutter sẽ hiển thị Tên tệp của tệp PDF của bạn. Thật không may, bạn không thể kéo trực tiếp tệp PDF của mình vào phần mềm từ máy tính, nhưng không sao vì nó không phải là vấn đề lớn.
Ngoài ra, nó cũng sẽ hiển thị cho bạn Kích thước và Tổng số trang của tệp PDF của bạn. Như bạn nhận thấy, kích thước của tệp PDF của chúng tôi là 7626 KBvà các trang có tổng số 19 các trang. Bây giờ, bạn có thể chọn Phương pháp cắt. Nó là vào bạn nếu bạn muốn cắt mọi trang. Ví dụ, nếu bạn có 19 trang, bạn chỉ có thể nhập từ 1 đến 19.
Hơn nữa, bạn cũng có thể Cắt theo Dấu trang, Cắt theo cấp độ, tại đây, bạn có thể nhập số bạn thích và nhấp vào Thiết lập để tùy chỉnh. Khi bạn Cắt theo phạm vi trang thành tệp PDF, bạn cũng sẽ nhập một số dựa trên tổng số trang mà bạn có trên các tệp PDF của mình.
Ngoài ra, nếu bạn Cắt theo phạm vi cụ thể cho nhiều tệp PDF, bạn có thể nhấn vào Cài đặt bên cạnh nó và thực hiện một số thay đổi. Sau đó, nếu bạn Cắt trung bình, bạn cũng sẽ nhập số bạn thích theo tổng số trang của tệp PDF của bạn. Để biết thêm Trình tách PDF đánh giá, bạn có thể tìm thấy chúng ở đây.
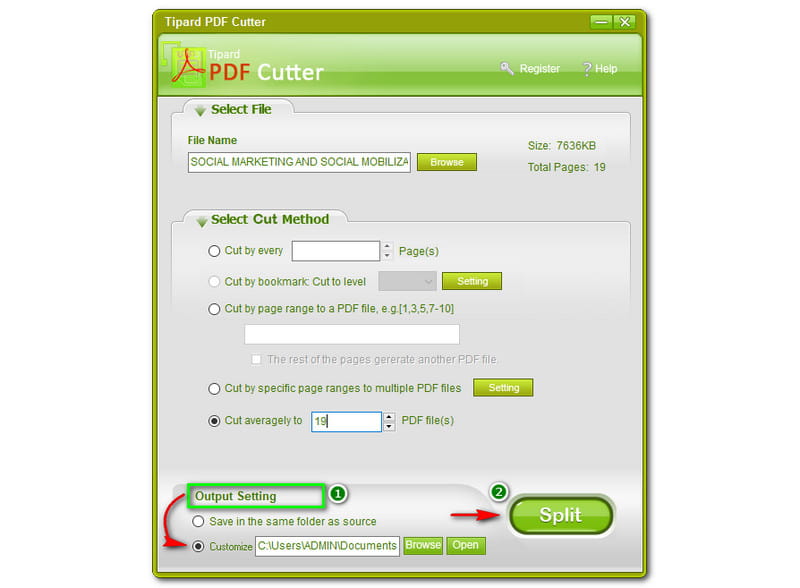
Bạn sẽ tìm thấy Cài đặt đầu ra ở cuối cửa sổ của Tipard PDf Cutter. Trước quá trình chia nhỏ, bạn có thể tùy chỉnh khi lưu các tệp PDF đầu ra của mình. Hãy lưu ý, không nhấp vào Tách ra nếu bạn chưa tùy chỉnh nó vì bạn không thể làm lại nó sau khi chia nhỏ tệp PDF của mình.
Do đó, trước tiên hãy chọn một thư mục nơi bạn muốn lưu tệp của mình, sau đó bạn có thể nhấp vào Tách ra sau đó. Tuy nhiên, bạn cũng có thể chọn sự lựa chọn đầu tiên, Lưu trong cùng một thư mục với nguồn, nếu bạn không muốn thay đổi điều gì đó. Ngoài ra, Tách ra nút ngay bên cạnh Cài đặt đầu ra.
Tipard PDF Cutter có an toàn để sử dụng không?
Theo nhà phát triển của Tipard PDF Cutter, chúng cung cấp mức độ bảo vệ cao nhất cho dữ liệu và quyền riêng tư của mọi người dùng. Do đó, Tipard PDF Cutter rất an toàn và bảo mật khi sử dụng. Không có gì phải lo lắng vì các sản phẩm của Tipard đã được thử nghiệm và đáng tin cậy.
Những lợi ích khi tôi mua Máy cắt PDF Tipard là gì?
Khi bạn mua Tipard PDF Cutter, mã đăng ký sẽ được gửi đến email của bạn chỉ sau một phút. Sau đó, bạn có thể đăng ký và tận hưởng hỗ trợ kỹ thuật hạng nhất với chuyên môn sâu và dịch vụ chu đáo của Máy cắt PDF Tipard. Thêm vào đó, nó cung cấp bản nâng cấp miễn phí trọn đời mà không có giới hạn. Nếu bạn cần thêm các tính năng chỉnh sửa, bạn sẽ cần một Công cụ biên tập PDF.
Tôi cần những gì để đăng ký Tipard PDF Cutter?
Sau khi bạn mua phần mềm, mã đăng ký sẽ được gửi đến email của bạn. Sau đó, khởi chạy Trình cắt PDF Tipard và nhấp vào Đăng ký. Bây giờ, hãy nhập tên tài khoảnvà sau đó, nhập Mã đăng ký. Sau đó, nhấp vào Đăng ký và tận hưởng việc sử dụng suốt đời!
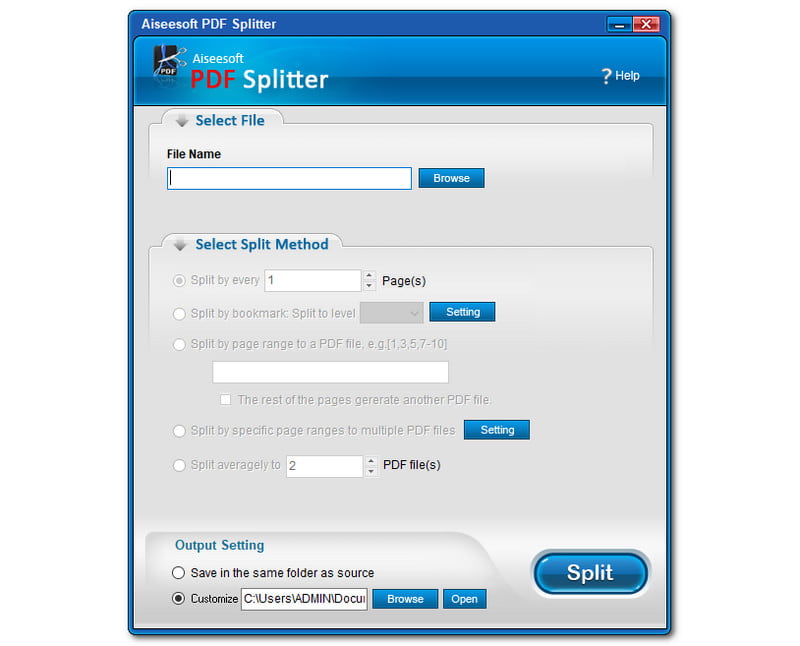
Tipard PDF Cutter và Aiseesoft PDF Splitter có giao diện và chức năng gần như giống nhau. Tuy nhiên, tại sao Aiseesoft PDF Splitter lại là giải pháp thay thế tốt nhất cho Tipard PDF Cutter? Hãy để chúng tôi nói về nó.
1. Nó có thể chia nhỏ các tệp PDF.
2. Nó cũng có thể chia các tệp PDF.
3. Nó có thể trích xuất các trang tệp PDF của bạn bằng dấu trang.
4. Nó có thể chia các tệp PDF của bạn thành các trang một cách dễ dàng.
5. Nó có một chức năng tách độc lập.
Không chỉ vậy, để biết thêm, bạn có thể thoải mái tải xuống và bắt đầu dùng thử miễn phí. Nhìn chung, cả hai phần mềm đều tuyệt vời, đặc biệt là với các tệp PDF của bạn. Tuy nhiên, chúng tôi khuyên bạn nên sử dụng Aiseesoft PDF Splitter nhiều hơn nữa.
Sự kết luận:
Trong bài viết này, chúng tôi đánh giá thành công Trình cắt PDF Tipard. Giờ đây, chúng tôi nhận thức được rằng đây là một trong những phần mềm hoàn hảo mà chúng tôi có thể cân nhắc khi muốn cắt hoặc chia nhỏ các tệp PDF của mình. Hơn nữa, chúng tôi đang mong đợi bạn đọc bài viết tiếp theo của chúng tôi. Đừng quên like bài đánh giá này!
Tìm thấy điều này hữu ích không bạn?
261 Phiếu bầu