Điểm sáng: AI trò chuyện, trò chơi như Retro, thay đổi vị trí, Roblox đã bỏ chặn
Điểm sáng: AI trò chuyện, trò chơi như Retro, thay đổi vị trí, Roblox đã bỏ chặn
Mật khẩu đóng một phần quan trọng trong cuộc sống của chúng ta vì chúng bảo vệ dữ liệu của chúng ta, cho dù là tài khoản mạng xã hội, tài khoản email hay thậm chí là tài khoản mật khẩu Windows. Đó là lý do tại sao chúng ta phải thận trọng với mật khẩu của mình. Nhưng, nếu bạn quên nó thì sao? Ồ không, đó là rắc rối lớn! Nhưng đừng cau mày. Chúng tôi hiểu bạn với tình huống đó! Chúng tôi đang giới thiệu cho bạn Đĩa Đặt lại Mật khẩu Windows và nó có thể khôi phục tài khoản mật khẩu Microsoft Windows và thậm chí cả mã PIN của bạn. Để biết thêm, hãy đọc ngay bây giờ!
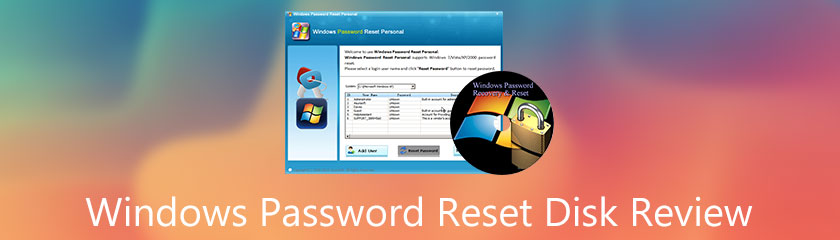
Mục lục
Sự an toàn:9.0
Đặc trưng:8.5
Chức năng:9.0
Tốt nhất cho: Lấy lại tài khoản Microsoft bị quên mật khẩu miễn phí để sử dụng.
Giá bán: Miễn phí
Nền tảng: các cửa sổ
Microsoft Windows có một tính năng tích hợp: Đĩa Đặt lại Mật khẩu Microsoft Windows. Nó cho phép bạn đặt lại mật khẩu của mình nếu bạn vô tình quên nó. Ngoài ra, phần mềm này còn có rất nhiều thứ để cung cấp, vì vậy nếu bạn muốn biết từng cái một, vui lòng xem các tính năng được đánh dấu đầu dòng ở phần dưới cùng:
1. Nó giúp bạn thiết lập lại tài khoản Microsoft đã quên mật khẩu của mình.
2. Nó cho phép bạn thay đổi mật khẩu của mình.
3. Nó cũng cho phép bạn tạo một đĩa khôi phục mật khẩu.
4. Nó cho phép bạn đặt lại tài khoản mật khẩu cục bộ.
5. Nó có thể chạy từ CD, DVd và USB Flash Drive.
6. Nó có thể đặt lại mã PIN của bạn.
7. Nó cũng có thể quản lý các tài khoản của bạn trên PC của bạn.
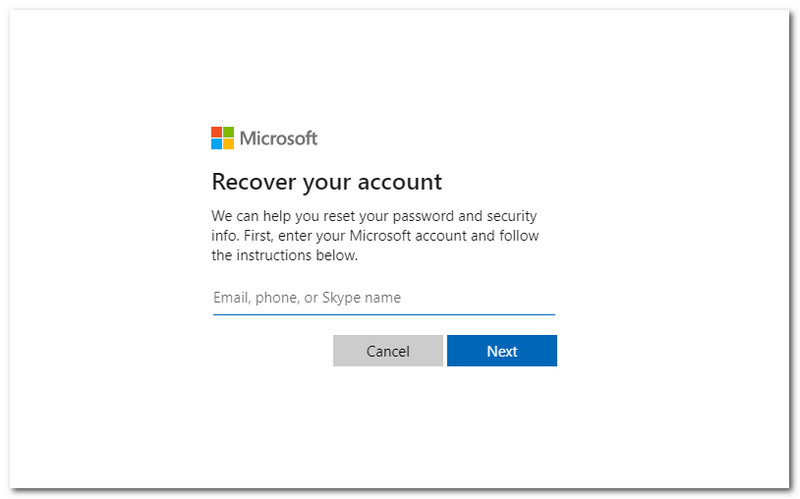
Giả sử rằng bạn nhập mật khẩu của mình trên Windows và mật khẩu của bạn không chính xác, bạn sẽ thấy một thông báo như sau: Mật khẩu tài khoản của bạn không chính xác. Nếu bạn không nhớ mật khẩu của mình, hãy đặt lại ngay bây giờ. Vì vậy, để đặt lại mật khẩu của bạn, hãy truy cập trực tiếp vào Đặt lại mật khẩu và nhập tên người dùng của bạn. Sau đó, nhấn đi vào cái nút. Sau đó, bạn cần xác minh danh tính của mình. Đây là điều bắt buộc để bạn được bảo vệ thêm kể từ khi nhập tài khoản của bạn. Sau khi nhập email, bạn sẽ nhận được mã xác minh. Sau đó, nhập mã xác minh. Sau quá trình xác minh, bây giờ bạn có thể đặt lại mật khẩu của mình. Nhập mật khẩu mới của bạn, sau đó nhấp vào đi vào cái nút.
Nếu bạn đang sử dụng tài khoản cục bộ trong Windows 10 của mình, bạn phải tạo đĩa đặt lại mật khẩu bằng Ổ USB Flash. Để tạo đĩa đặt lại mật khẩu, bạn phải đảm bảo rằng bạn đã đăng nhập bằng tài khoản cục bộ của mình. Hãy nhớ rằng điều này sẽ không hoạt động với các phiên bản được kết nối với Microsoft. Sau đó, bây giờ bạn có thể bắt đầu cắm Ổ đĩa flash USB vào máy tính của mình. Tạo đĩa đặt lại mật khẩu sẽ không định dạng lại Ổ đĩa flash USB của bạn. Tuy nhiên, bạn cần sao lưu dữ liệu của mình trên USB Flash Drive trước khi tiếp tục quy trình sau. Sau đó, trên thanh tác vụ, bạn sẽ thấy hộp tìm kiếm và bạn cần nhập Create Password Reset Disk và chọn Create a Password Reset Disk từ các tùy chọn. Sau đó, chọn Ổ đĩa flash USB và nhấp vào nút Tiếp theo. Sau đó, nhập mật khẩu hiện tại của bạn và nhấp vào nút Tiếp theo. Sau khi Trình hướng dẫn hoàn tất, hãy nhấn vào Kết thúc. Sau tất cả quá trình, bây giờ bạn có thể gỡ bỏ Ổ đĩa flash USB của mình. Sẽ hữu ích nếu bạn lưu ý rằng bạn không phải tạo đĩa mới khi thay đổi mật khẩu, mặc dù đã thay đổi mật khẩu nhiều lần.
Mật khẩu và mã PIN khác nhau và mã PIN là một nhóm số mà bạn có thể tự chọn. Sử dụng mã PIN rất dễ dàng và nhanh chóng. Nó cũng sẽ bảo mật tài khoản của bạn như một mật khẩu. Nếu bạn quên mã PIN và muốn đặt lại, hãy đọc phần này liên tục. Để đặt lại mã PIN, bạn cần đảm bảo rằng bạn được kết nối với Internet. Các thay đổi phải đồng bộ với tài khoản Microsoft của bạn. Nhấn vào Khởi đầu cái nút. Sau đó chọn Cài đặt. Sau đó, nhấp vào Tài khoản. Bên cạnh đó, hãy chọn Tùy chọn đăng nhập. Sau đó, bây giờ bạn có thể chọn mã PIN. Sau đó, chọn Thay đổi mã PIN. Sau đó, bạn cần nhập mã PIN cũ để thay đổi và tạo mã mới.
Tại sao tôi không thể đặt lại mật khẩu của mình bằng Windows Password Reset Disk?
Có thể do bạn không còn quyền truy cập vào thông tin liên hệ bảo mật của mình. Ngoài ra, có thể là do bạn đã không thiết lập khôi phục nhận dạng và quy trình xác minh thay thế khi tạo tài khoản của mình. Để khắc phục điều đó, hãy thử kiểm tra xem bạn có tài khoản và mật khẩu không chính xác hay không.
Tôi có thể làm gì nếu không thể chấp thuận khôi phục tài khoản của mình?
Điều này ngụ ý rằng các tác nhân hỗ trợ của Windows Password Reset Disk không thể thực hiện với biểu mẫu khôi phục tài khoản. Họ không có quyền gửi cho bạn liên kết đặt lại mật khẩu cũng như không cung cấp cho bạn giải pháp khác để truy cập và thay đổi chi tiết tài khoản của bạn. Bạn có thể làm điều đó để điền lại biểu mẫu một cách chính xác. Sau đó, tạo tài khoản Microsoft mới và thêm các tính năng bảo mật và khôi phục vào tài khoản mới tạo của bạn.
Có thể thêm tài khoản để quản lý tài khoản của tôi trên PC bằng Đĩa Đặt lại Mật khẩu Windows không?
Có, bạn có thể thêm và thậm chí xóa tài khoản. Nó cho phép bạn thêm mọi người vào PC của mình, thêm người đến cơ quan hoặc trường học, thêm tài khoản được ứng dụng sử dụng và thêm mọi người vào một nhóm gia đình.
Chúng ta không thể phủ nhận rằng Ophcrack là một trong những cách đặt lại mật khẩu Windows tốt nhất. Tuy nhiên, Windows Password Reset Disk cũng được coi là tốt nhất. Vì vậy, để biết được đâu là tốt nhất giữa hai loại này, chúng ta hãy căn cứ vào giá cả của nó. Windows Password Reset Disk miễn phí, trong khi Ophcrack có giá $25. Do đó, người dùng có xu hướng lựa chọn những phần mềm miễn phí có chức năng giống nhau. Ai lại không muốn có phần mềm miễn phí, phải không? Do đó, chúng tôi kết luận rằng Windows Password Reset Disk tốt hơn về giá cả. Nhưng vẫn còn, chúng ta hãy trình bày các tính năng của Ophcrack bên dưới:
Theo những gì chúng tôi đã đánh giá, Chntpw tốt hơn John the Ripper. Tại sao? Bởi vì họ sử dụng John the Ripper cho các kỹ thuật hack. Mặt khác, Chntpw hoặc Offline NT Password và Registry Editor chỉ được sử dụng để khôi phục Mật khẩu Windows của bạn. Tuy nhiên, chúng ta hãy xem một số đặc điểm của John the Ripper ở dạng dấu đầu dòng bên dưới:
1. Nó hoạt động trên Mac, Linux và Windows.
2. Nó có thể bẻ khóa băm LM và băm NTLM.
3. Nó cung cấp các bảng miễn phí cho một số phiên bản Windows.
4. Nó có một mô-đun brute-force cho mật khẩu dễ dàng.
5. Nó cũng cung cấp một đồ thị thời gian thực để xác định mật khẩu.
6. Nó có một chế độ kiểm tra và xuất CVS.
7. Nó là một công cụ mã nguồn mở và miễn phí.
Sự kết luận:
Không có nghi ngờ gì rằng Đĩa Đặt lại Mật khẩu Windows là đáng tin cậy và nó sẽ không làm bạn thất vọng trong việc khôi phục các tài khoản mật khẩu Microsoft Windows của mình. Trong bài đánh giá này, chúng tôi hy vọng bạn sẽ tìm hiểu nhiều về các chức năng của Windows Password Reset Disk. Ngoài ra, chúng tôi thử so sánh Windows Password Reset Disk với Ophcrack. Nếu bạn muốn tìm hiểu thêm về Ophcrack, chúng tôi cũng có một bài đánh giá về nó. Hãy đọc nó! Chúng tôi đang mong đợi lượt thích của bạn, cho đến khi bài viết sau của chúng tôi đánh giá!
Tìm thấy điều này hữu ích không bạn?
258 Phiếu bầu
Đặt lại tất cả các loại mật khẩu cho Windows 11/10/8/7 bằng USB và CD.
