聚光灯: AI聊天, 类似复古的游戏, 位置变换器, Roblox畅通无阻
Apple 不断提供优质设备。关于它的证据之一是 iPhone 设备具有独特的功能。众所周知,iPhone 在其他移动设备中拥有最优质的摄像头和声卡。因此,iPhone 是参加在线会议、论坛和更多虚拟活动的绝佳媒介。不仅如此,iPhone 还拥有内置的屏幕录像机,我们可以使用它来捕捉您的差事的所有重要细节。这个内置的记录器非常有用,可以减轻手动记笔记。此外,记录您的会议也有助于通过反复观看来确保所有细节。
与此一致,本文将为计划在 iPhone 上进行屏幕录制的 iPhone 用户提供指南。此外,本文还将回答 iPhone 用户的常见问题, 如何在 iPhone 上屏幕录制.为此,我们现在将知道制作它的步骤。
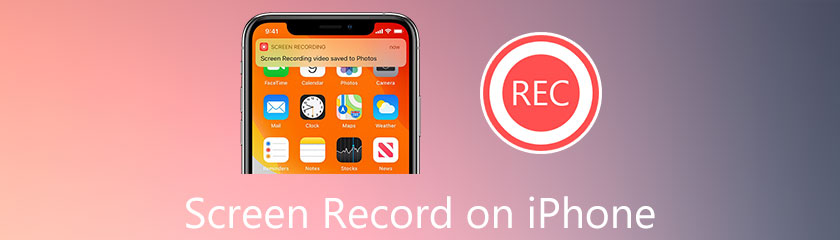
iOS 版本正在改进和不断发展。它不断为用户提供出色的功能。它的功能之一是内置的屏幕录像机,我们可以用它来捕捉我们的 iPhone 屏幕。此功能在 iOS 11 及更高版本上启用。
通过此功能,可以轻松创建教程视频。但是,此功能可能不像其他工具那样具有最高级的功能。不过,可以肯定的是,该工具可以提供高质量的视频分辨率和高质量的音频输出。这意味着您的所有作品都是专业的。与此一致,您现在可以检查使其成为可能的简单方法。以下是我们在录制 iPhone 设备屏幕时需要了解的详细信息和说明。
在 iPhone 5/6/7/8/X/XS/XR/11/12/13 的下部,向上滑动查看 控制中心 您的设备。从那里,找到 屏幕录制 它下面的图标。
按住屏幕录制图标,您将看到一个不同的功能键,您可以在其中修改您的录制设置。它包括转动 离开 和 在 您的 麦克风.
之后,您现在可以单击 可再生能源 按钮查看倒计时。从那里,您可以直接转到您想要捕捉的屏幕上的媒体或事件。让您的录音工具在磨削时运行。
那么录音就很好了,你现在可以点击 停止 图标。我们可以在控制中心的同一个 Rec 按钮框中看到这个图标。
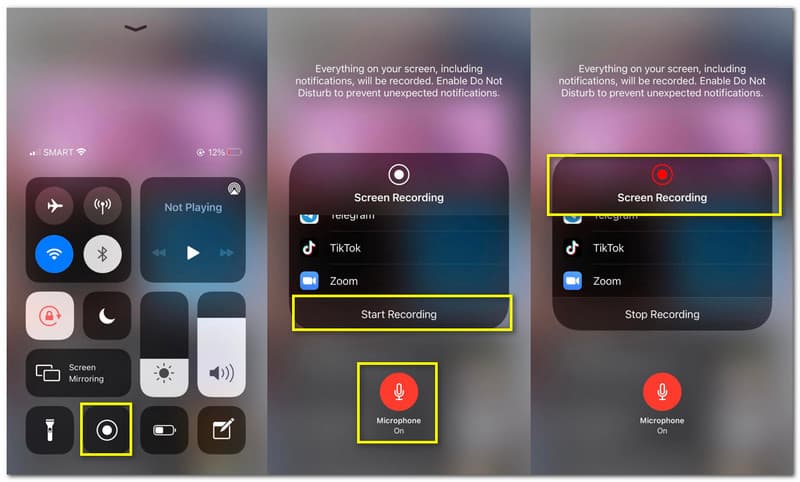
请前往 相片 并查看您的视频是否已从完成过程中保存。
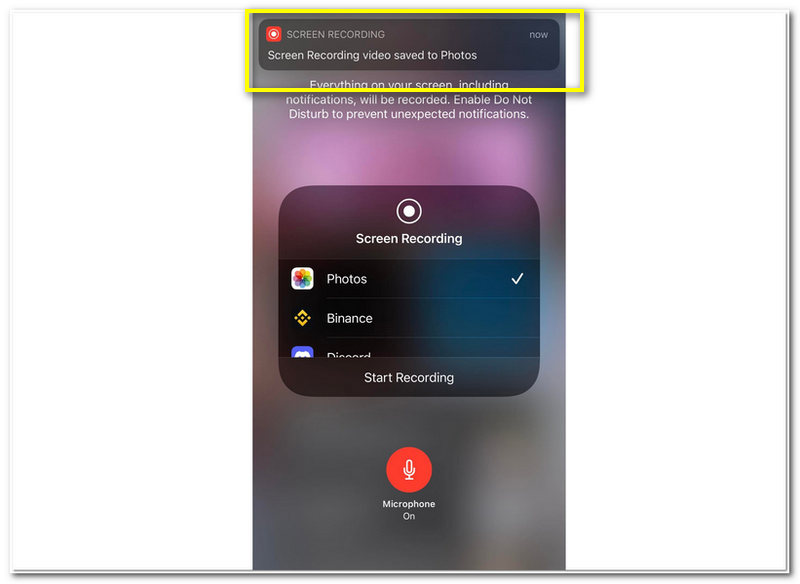
要在 Windows 上录制屏幕,您需要 Windows 屏幕录像机软件.
某些 iPhone 设备不提供内置的屏幕录制工具。那是因为他们拥有过时的iOS版本。如果是这种情况,我们需要一个出色的应用程序来记录我们的屏幕。与此一致,我们将处理 2 个可用于在这部分中进行屏幕录制的出色软件。此外,我们将概述它们的功能,以了解我们对正在使用的特定应用程序可以享受什么。
Go Recorder 是 App Store 中最出色的屏幕录像机之一。它可以在几乎所有 iPhone 型号(如 iPhone 13/12/11/XS/XR/X/8/7/6/5)上从内部和外部设备捕获您的屏幕和音频。许多用户一直信任这个屏幕录制工具,因为它能够提供高质量的输出。这包括非常高分辨率的视频和高质量的声音输出。另一方面,该应用程序也以编辑应用程序而闻名。没错,因为它提供了我们可以在屏幕录制过程之后立即使用的编辑工具。我们现在将看到使用它来记录 iPhone 屏幕的简单步骤。
启动 去记录 在您的 iPhone 设备上查看其界面上的主要功能。你会看到 脸部凸轮 和 评论 我们可以在我们的差事界面上使用的功能。
对于录制过程,单击 开始录制 按钮,我们可以在界面的顶部看到,在最右上角。
将出现一个弹出选项卡,您可以在其中看到中央 开始 录音应用程序的按钮。但是,我们也可以在帐户中看到一些功能按钮,例如 麦克风.从那里,你可以转动它 在 或者 离开 取决于你的喜好。
您现在可以点击 开始广播 按钮正式开始录制过程。然后您会注意到选项卡上的时间表示正在进行的屏幕录制过程。让您的 Recorder 运行并完成您想要录制的任务。
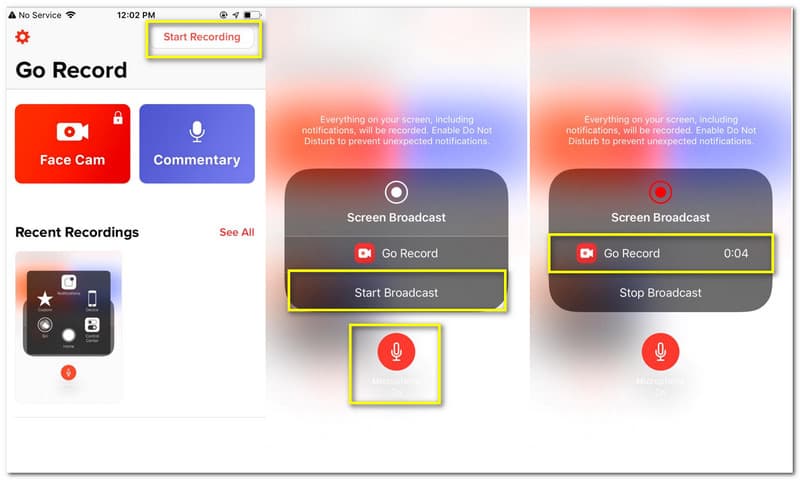
完成所有需要捕获的差事后,现在不是单击 停止 按钮返回应用程序。将出现一个弹出通知,上面写着 点击查看屏幕录像机.点击,它将引导您进入应用程序的编辑功能。
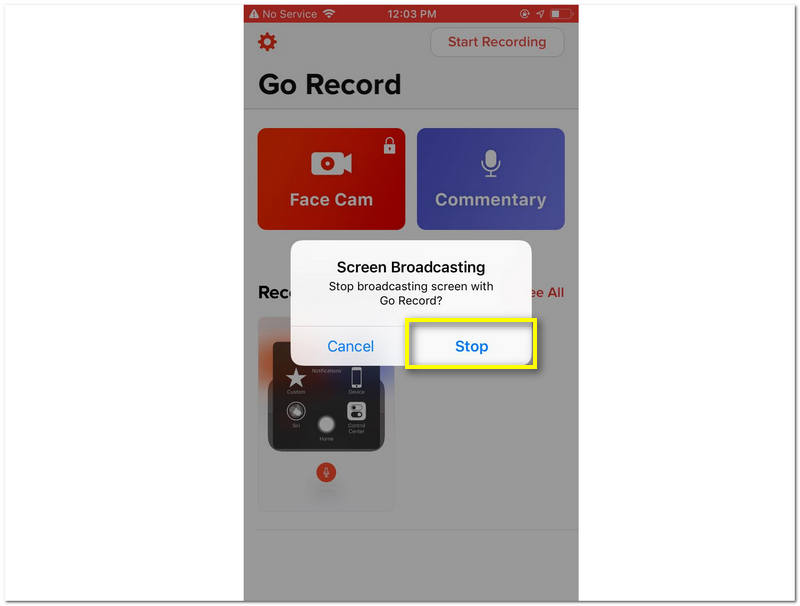
点击 分享 界面右上角的图标。在此之下,找到 存到 相机胶卷 最后保存您的录音。您也可以与 Instagram 和 Facebook 等不同的多媒体平台分享。
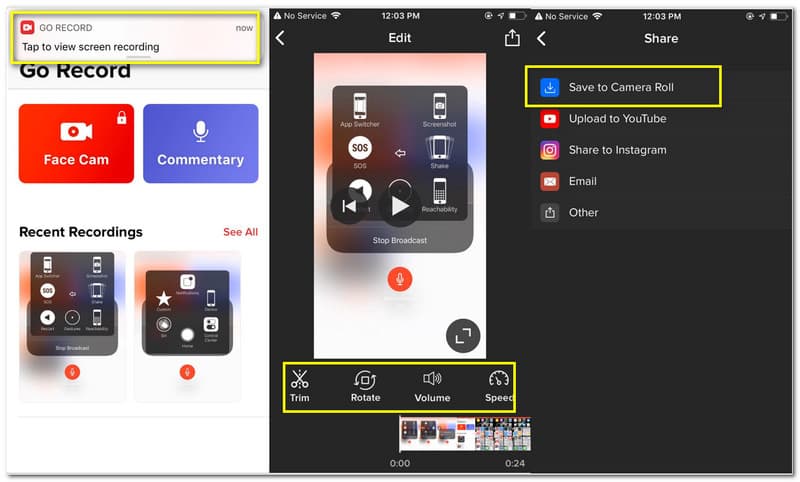
如果您想在不下载任何软件或应用程序的情况下录制屏幕,那么 在线录屏 是最好的选择。
Record 它是屏幕录制应用程序的另一个绝佳选择。由于其主要功能,它有点类似于 Go Record。它还可以记录您的 iPhone 屏幕,从而产生高质量的视频和音频输出。此外,它还拥有一些视频编辑工具,非常适合修改我们的视频录制输出。 Record 它是我们可以通过 App Store 获得的免费应用程序。由于其用户友好的程序,许多用户一直在使用它。事实上,即使是最新手的用户也可以使用这个工具而不会遇到麻烦。这就是为什么它作为一种灵活且适应性强的应用程序也很受欢迎,适合所有人。与此一致,我们现在将开始录制屏幕的教程。我们还可以看到它是多么简单和无并发症。
打开 记录下来 iPhone 设备上的应用程序。
对于录制过程,单击 开始录制 按钮,我们可以在界面的顶部看到,在最右上角。
您的设备将显示一个带有几个功能按钮的弹出选项卡,包括 麦克风.您可以打开它来为您的屏幕录制过程捕获外部音频。
点击 开始广播 开始录制过程。让您的录音在完成您需要录制的所有工作的同时运行。
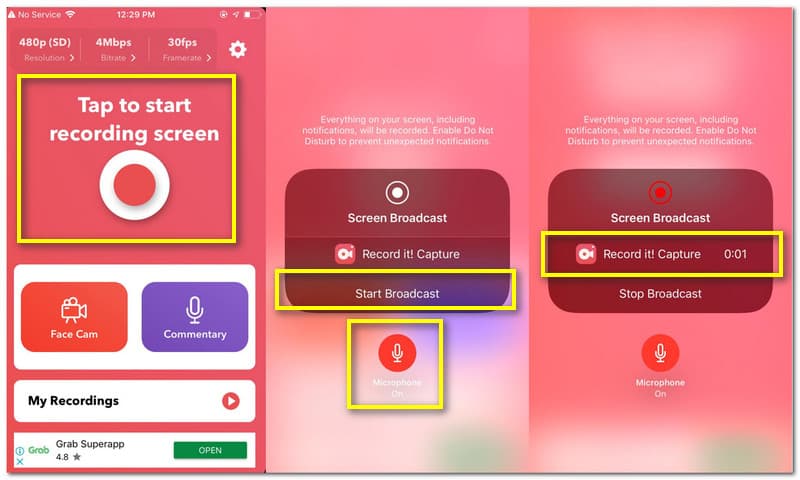
几分钟后,如果您打算停止录制,请返回应用程序。点击 停止 按钮,然后会出现一个弹出通知,上面写着 点按即可查看录屏.
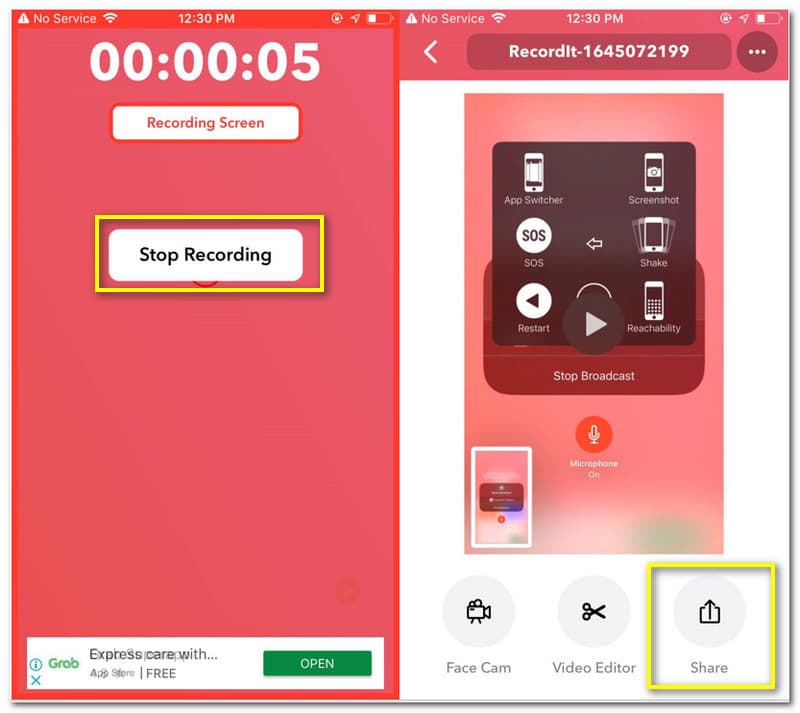
按下 分享 按钮以通过社交媒体平台与他人分享。
iPhone 的内置屏幕录像机可以捕获外部音频吗?
是的。 iPhone 内置的屏幕录像机提供了在录制屏幕时捕获外部音频的功能。但是,我们需要做一些事情来启用它。按住屏幕录制图标 控制中心.将出现一组新的关键功能。从那里,请点击 麦克风 启用该过程。
有没有办法使用 iOS 10 或更低版本进行屏幕录像机?
iOS 10 版本现在有点过时了。这意味着此版本不提供内置屏幕录像机。在 iOS 12 之前,iOS 10 的情况与此类似。这就是为什么在 iOS 10 上进行屏幕录制的唯一方法是下载一个可以使用的出色屏幕录制应用程序。您可以尝试 App Store 上的一些应用程序,例如 Go Record 或 Record It!
如何在 iPhone 上录制电话?
点击 开始录制 在特定应用程序上,例如 Go Record 或 Record It!按住 录音 按钮以确保我们可以启用 麦克风.这一步甚至可以让我们捕捉到外部音频。让录音在您通话时运行。然后点击 停止 按钮。前往 相片 查看结果。
结论
因此,我们可以得出结论,现在在 iPhone 上进行屏幕录制很容易。这个过程现在成为可能,因为 Apple Industry 不断为其用户提供有价值的功能,例如内置屏幕录制工具。这个工具的另一个优点是它可以提供高质量的输出。此外,我们还在 App Store 上提供了即用型屏幕录制应用程序,例如 Record It!去记录。这些应用程序也是我们 iPhone 屏幕录制的绝佳工具。我们希望这篇文章能帮助你做你的差事。您还可以查看我们的网站以获取更多说明和教程,您可能在未来的研究中需要这些说明和教程。
你觉得这有用吗?
337 投票