聚光燈: AI聊天, 類似復古的遊戲, 位置變換器, Roblox暢通無阻
娛樂業正在變得龐大並不斷改善。當我們擁抱現代時,我們可以從傳統方面看到今天的演變。在電子遊戲的元素中,2000年代後期,電子遊戲仍以2D動畫和簡單的背景音樂為主。在現代,這種娛樂方式與以往不同。正如我們所看到的,我們現在可以使用 3D 動畫、迷人的背景效果以及彷彿身處遊戲現場的體驗。這種現代技術的一大優點是您現在可以捕捉您的遊戲玩法並將其保存以供將來和共享之用。在那之後,我們現在應該知道如何使它成為可能。本文將介紹我們可以遵循的兩種最有效的方法 如何在 Xbox One 上錄製遊戲.我們將為您提供出色的屏幕錄製工具和有用且有效的內置工具。這些動作可能會讓你興奮不已;這就是為什麼讓我們在您的 Xbox 上開始錄製過程。
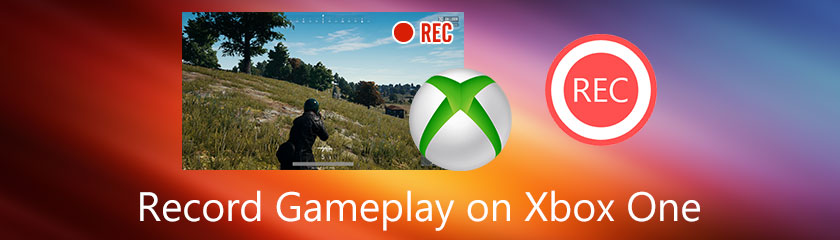
現在可以使用您的 Xbox 記錄您精彩而豐富的遊戲體驗。那是因為我們可以使用許多現有的屏幕錄製工具來實現它。許多錄音工具具有它們可以提供的不同功能和能力。但是,正因為如此,必須通過分析最適合您的方式來選擇最好的屏幕錄像機。與此一致,我們可以說 Aisesoft 屏幕錄像機 擁有我們正在尋找的元素和功能,以幫助我們進行研磨。這個屏幕錄製工具提供了一個簡單的過程,在功能方面充滿了實質。這就是為什麼許多新用戶不斷選擇它來完成錄製任務的原因。事實上,Aiseesoft Screen Recorder 是一種靈活的工具,可以記錄不同的事件,例如 Xbox One 的遊戲。以下是我們可以用作指南的步驟,以使其成為可能。
首先,必須知道您必須將 Xbox 與您正在使用的 PC 連接。您可以使用特定的和弦,例如高清多媒體接口、HDMI 電纜和圖形陣列。這些電纜允許 Xbox 照亮顯示器上的動畫。

在您的計算機上獲取 Aiseesoft 屏幕錄像機。啟動它以查看其全部功能。您將在其界面中看到不同的圖標功能,您可以在研磨中使用這些功能。
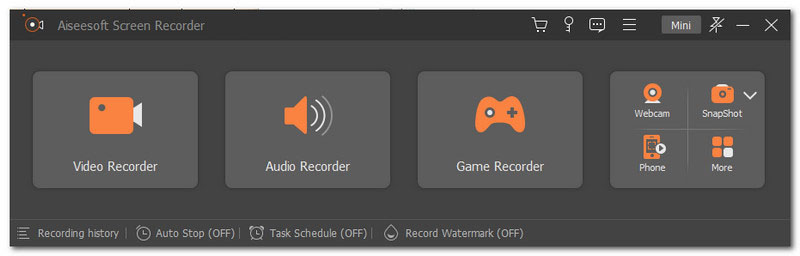
當我們開始錄製屏幕時,我們需要單擊 遊戲記錄器 圖標,我們可以在界面的第三個圖標框上看到。
最後一步將允許我們自定義錄製的設置。它包括記錄模式。此外,您可以從同一選項卡中調整和設置您的 攝像頭, 麥克風, 和 音響系統.眾所周知,這些元素是我們的遊戲記錄輸出必須具備的基本要素之一。
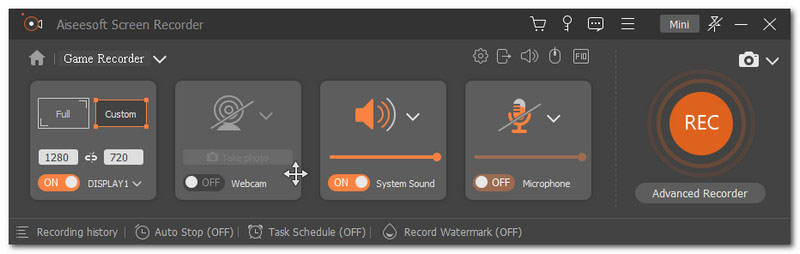
設置好錄製設置後,我們可以通過單擊開始錄製 錄音 選項卡右上角的按鈕。之後,將出現三秒倒計時,表示您的錄製即將開始。
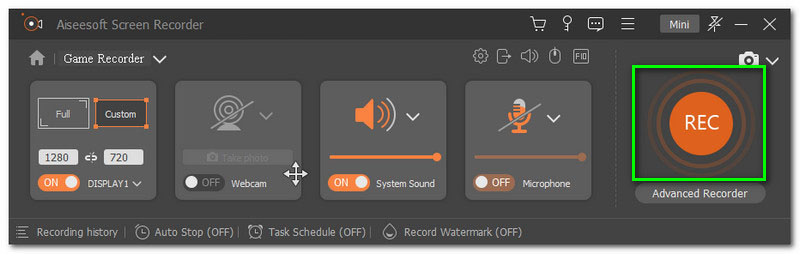
設置視頻錄製工具後,您需要做的下一件事是在錄製已經運行時開始遊戲。從您的 Xbox One 上打開一個遊戲,一邊讓刻錄機運行一邊玩。
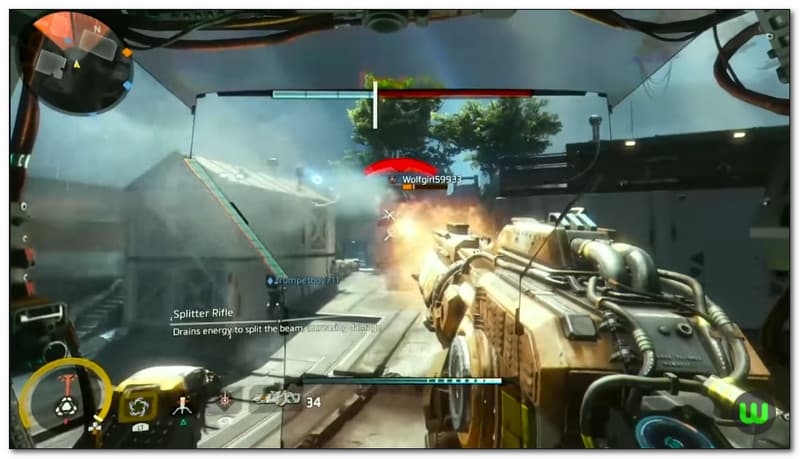
體驗完後點擊 停止 按鈕,然後會出現一個新選項卡,您可以在其中修剪視頻。此外,在同一選項卡中,您可以保存您的輸出。在此選項卡中,單擊 出口 按鈕,我們可以在界面右上角看到。
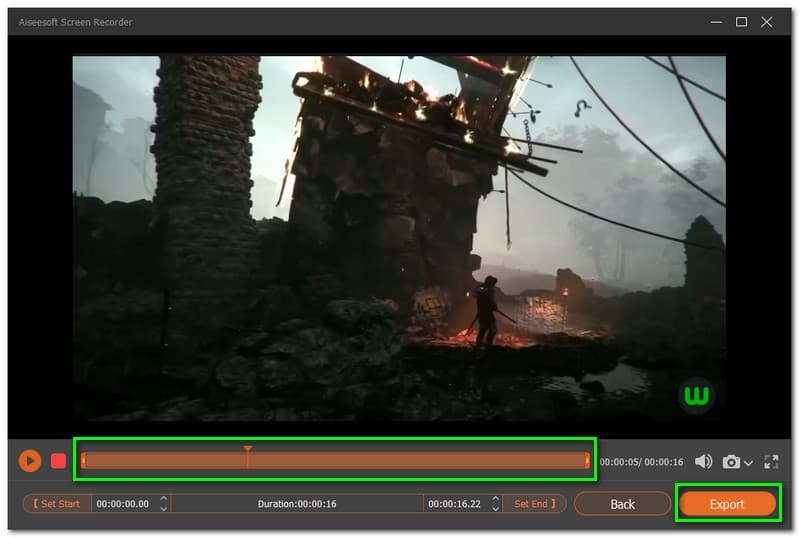
最後,您可以自定義視頻輸出的設置,例如標題和其他元數據元素。點擊界面下方的完成按鈕,結束流程。
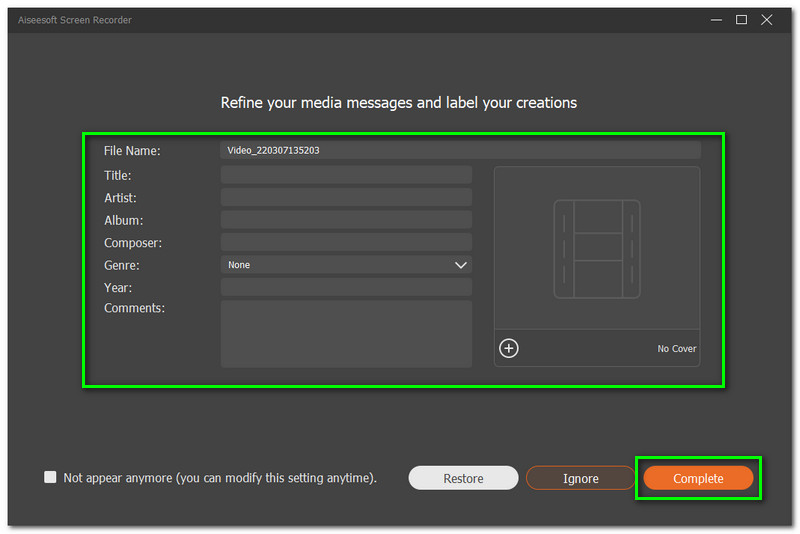
以下方法也是用 Xbox 錄製遊戲的好方法。這是通過使用 Xbox One 的內置屏幕錄像機。眾所周知,Xbox 是為所有用戶提供靈活工具的技術之一。它包括可能對我們的遊戲體驗有益的不同功能。本部分將向您展示使用 Xbox One 的內置屏幕錄像機記錄遊戲體驗的步驟。請查看您可能需要的每一個細節和信息,以使錄製過程成功。
您必須單擊 Xbox 按鈕,該按鈕位於控制器的頂部中間。此按鈕將引導您打開指南。您現在將看到不同的選擇和功能,例如菜單捕獲和在屏幕上分享您的遊戲玩法。您可以使用這些來捕捉和記錄您的體驗。
當我們設置錄音輸出的長度時,找到 捕捉設置 在下面 捕捉和分享 菜單。將錄製時間調整為 1 分鐘。根據您的遊戲分辨率和硬盤驅動器,您最多可以錄製 10 分鐘的遊戲。
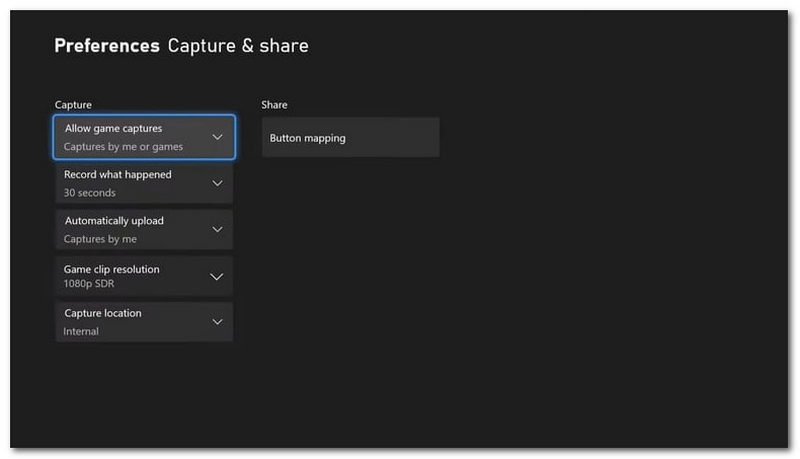
請前往 捕獲 和 分享 屏幕上的 Xbox 選項卡。然後,完成後,您需要單擊 記錄發生的事情 名單上的第一位。讓錄製工具在您享受遊戲的同時運行。錄製將根據您設置的時間自動停止 捕捉設置.
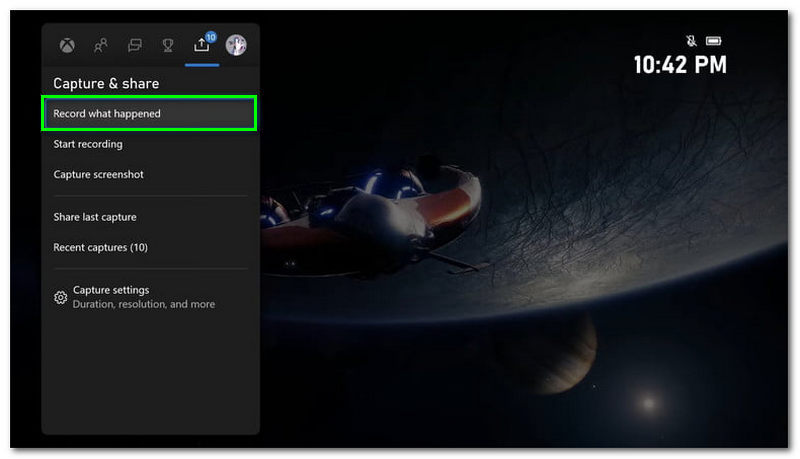
繼續其導出過程,請按 Xbox 按鈕 帶你去導遊。您必須向右滾動才能看到 捕捉和分享 再次菜單。你可以看到 最近的捕獲 在此菜單上查看您的遊戲記錄輸出的選項。
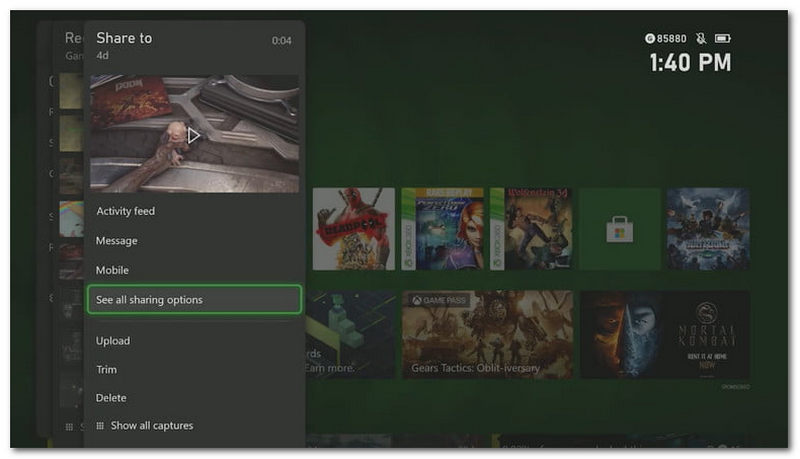
請選擇一個特定的錄音,然後它將允許您在 Twitter 和 OneDrive 帳戶上刪除、保存或共享它。
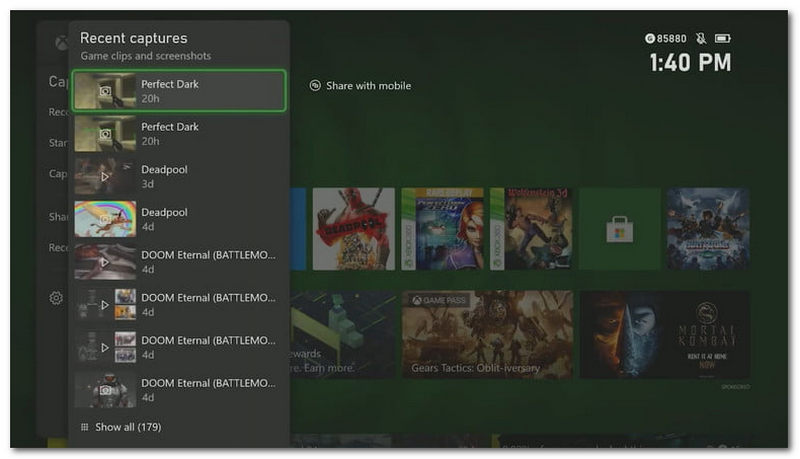
是否可以在 Xbox 上錄製超過 10 分鐘的視頻?
是的。使用 Xbox 錄製超過 10 分鐘的視頻是可能的——它可以是內置工具,也可以是使用軟件。但是,我們需要記住一些事情才能使它成為可能。必須按照錄製 Xbox 的步驟進行操作,並了解我們在錄製過程之前需要做的準備工作。首先,我們需要記住外部存儲設備是必不可少的。眾所周知,內部存儲僅允許您在標準條件下進行記錄。其次,您可以通過轉到 Windows 設置來調整最大錄製長度。您最多可以自定義 30 分鐘、1 小時、2 小時、3 小時和 4 小時。
什麼是最好的 Xbox,可以為我們提供出色的遊戲體驗和出色的錄製輸出?
使用 Xbox One 有一些缺點。然而,許多用戶建議使用 Xbox Series X。它是微軟擁有強大硬件的偉大遊戲機之一。為此,它可以為我們提供出色的遊戲體驗和超高質量的錄音輸出。
使用 Xbox 錄製遊戲是否比使用 PlayStation 更好?
是的。用 Xbox 錄製遊戲比用 PlayStation 錄製更令人印象深刻。這是因為 Xbox 在兼容性方面勝過 PlayStation。因此,我們需要兼容性,尤其是當我們計劃記錄我們的經驗以供分享時。
結論
我們現在即將以火花結束這篇文章。我們可以看到使用出色的屏幕錄製工具和內置流程在 Xbox 上錄製遊戲是多麼簡單。我們希望這篇文章能幫助您實現這一目標。此外,您還可以通過與他們分享這篇文章來幫助與您使用相同藥水的朋友。另一方面,該網站提供了大量文章,可以在許多方面為您提供幫助。請訪問我們的頁面以了解更多信息。
你覺得這有用嗎?
253 投票