聚光燈: AI聊天, 類似復古的遊戲, 位置變換器, Roblox暢通無阻
Apple 不斷提供優質設備。關於它的證據之一是 iPhone 設備具有獨特的功能。眾所周知,iPhone 在其他移動設備中擁有最優質的攝像頭和聲卡。因此,iPhone 是參加在線會議、論壇和更多虛擬活動的絕佳媒介。不僅如此,iPhone 還擁有內置的屏幕錄像機,我們可以使用它來捕捉您的差事的所有重要細節。這個內置的記錄器非常有用,可以減輕手動記筆記。此外,記錄您的會議也有助於通過反復觀看來確保所有細節。
與此一致,本文將為計劃在 iPhone 上進行屏幕錄製的 iPhone 用戶提供指南。此外,本文還將回答 iPhone 用戶的常見問題, 如何在 iPhone 上屏幕錄製.為此,我們現在將知道製作它的步驟。
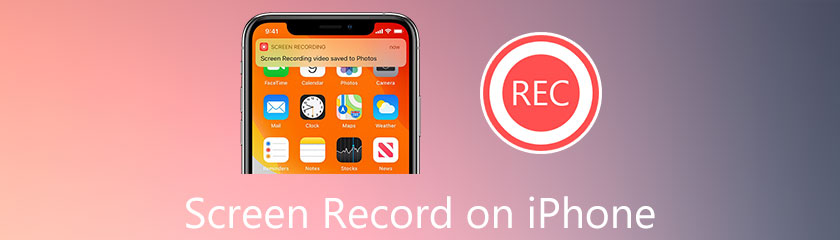
iOS 版本正在改進和不斷發展。它不斷為用戶提供出色的功能。它的功能之一是內置的屏幕錄像機,我們可以用它來捕捉我們的 iPhone 屏幕。此功能在 iOS 11 及更高版本上啟用。
通過此功能,可以輕鬆創建教程視頻。但是,此功能可能不像其他工具那樣具有最高級的功能。不過,可以肯定的是,該工具可以提供高質量的視頻分辨率和高質量的音頻輸出。這意味著您的所有作品都是專業的。與此一致,您現在可以檢查使其成為可能的簡單方法。以下是我們在錄製 iPhone 設備屏幕時需要了解的詳細信息和說明。
在 iPhone 5/6/7/8/X/XS/XR/11/12/13 的下部,向上滑動查看 控制中心 您的設備。從那裡,找到 屏幕錄製 它下面的圖標。
按住屏幕錄製圖標,您將看到一個不同的功能鍵,您可以在其中修改您的錄製設置。它包括轉動 離開 和 在 您的 麥克風.
之後,您現在可以單擊 可再生能源 按鈕查看倒計時。從那裡,您可以直接轉到您想要捕捉的屏幕上的媒體或事件。讓您的錄音工具在磨削時運行。
那麼錄音就很好了,你現在可以點擊 停止 圖標。我們可以在控制中心的同一個 Rec 按鈕框中看到這個圖標。
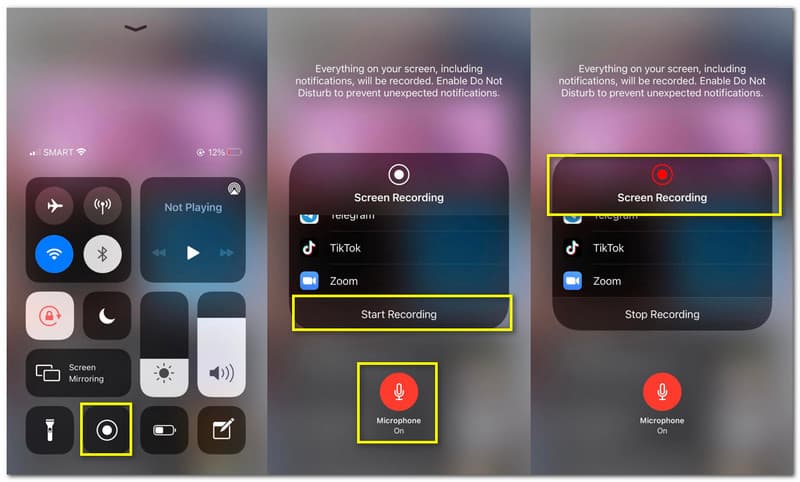
請前往 相片 並查看您的視頻是否已從完成過程中保存。
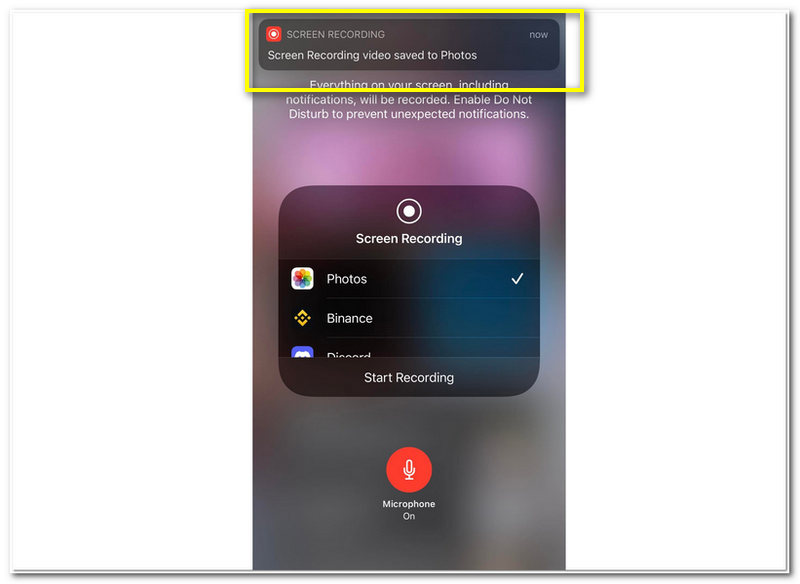
要在 Windows 上錄製屏幕,您需要 Windows 屏幕錄像機軟件.
某些 iPhone 設備不提供內置的屏幕錄製工具。那是因為他們擁有過時的iOS版本。如果是這種情況,我們需要一個出色的應用程序來記錄我們的屏幕。與此一致,我們將處理 2 個可用於在這部分中進行屏幕錄製的出色軟件。此外,我們將概述它們的功能,以了解我們對正在使用的特定應用程序可以享受什麼。
Go Recorder 是 App Store 中最出色的屏幕錄像機之一。它可以在幾乎所有 iPhone 型號(如 iPhone 13/12/11/XS/XR/X/8/7/6/5)上從內部和外部設備捕獲您的屏幕和音頻。許多用戶一直信任這個屏幕錄製工具,因為它能夠提供高質量的輸出。這包括非常高分辨率的視頻和高質量的聲音輸出。另一方面,該應用程序也以編輯應用程序而聞名。沒錯,因為它提供了我們可以在屏幕錄製過程之後立即使用的編輯工具。我們現在將看到使用它來記錄 iPhone 屏幕的簡單步驟。
啟動 去記錄 在您的 iPhone 設備上查看其界面上的主要功能。你會看到 臉部凸輪 和 評論 我們可以在我們的差事界面上使用的功能。
對於錄製過程,單擊 開始錄製 按鈕,我們可以在界面的頂部看到,在最右上角。
將出現一個彈出選項卡,您可以在其中看到中央 開始 錄音應用程序的按鈕。但是,我們也可以在帳戶中看到一些功能按鈕,例如 麥克風.從那裡,你可以轉動它 在 或者 離開 取決於你的喜好。
您現在可以點擊 開始廣播 按鈕正式開始錄製過程。然後您會注意到選項卡上的時間表示正在進行的屏幕錄製過程。讓您的 Recorder 運行並完成您想要錄製的任務。
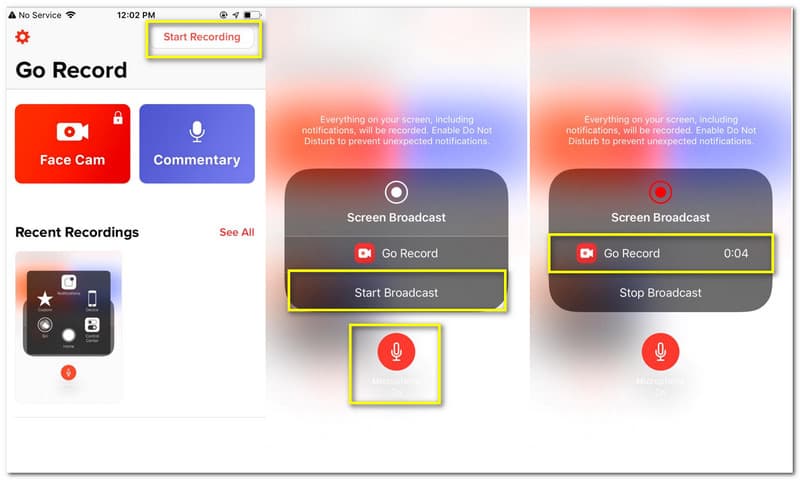
完成所有需要捕獲的差事後,現在不是單擊 停止 按鈕返回應用程序。將出現一個彈出通知,上面寫著 點擊查看屏幕錄像機.點擊,它將引導您進入應用程序的編輯功能。
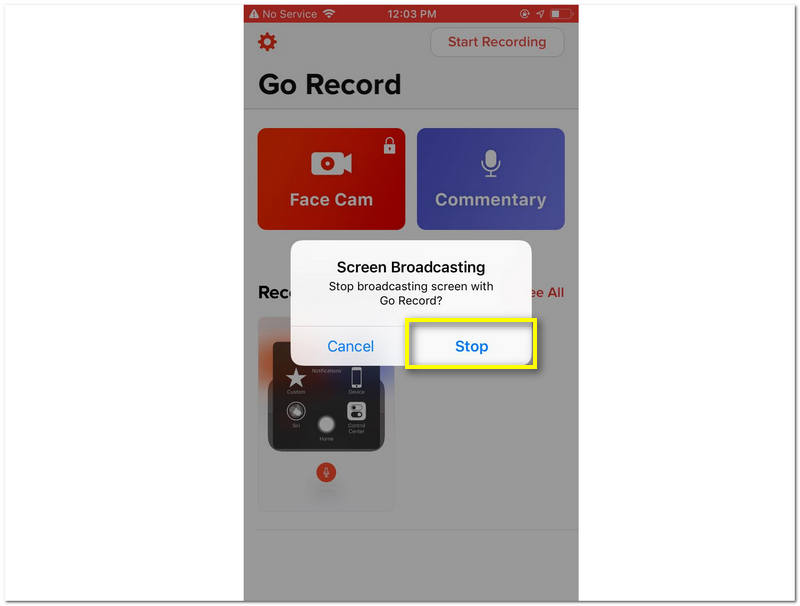
點擊 分享 界面右上角的圖標。在此之下,找到 存到 相機膠卷 最後保存您的錄音。您也可以與 Instagram 和 Facebook 等不同的多媒體平台分享。
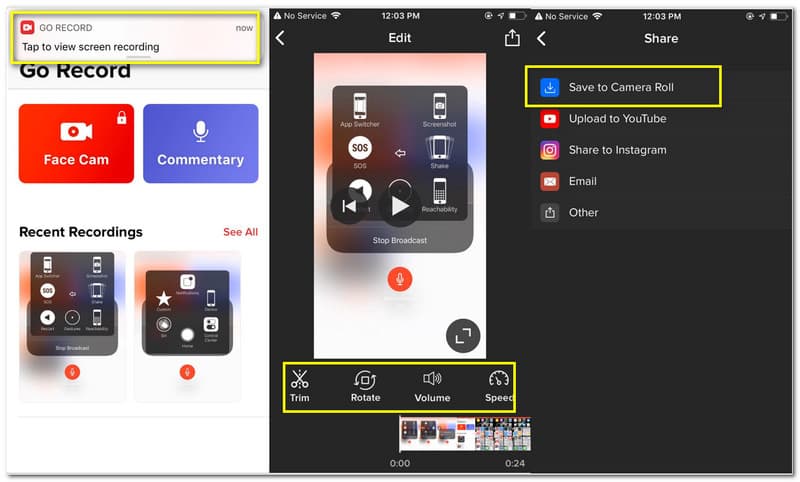
如果您想在不下載任何軟件或應用程序的情況下錄製屏幕,那麼 在線錄屏 是最好的選擇。
Record 它是屏幕錄製應用程序的另一個絕佳選擇。由於其主要功能,它有點類似於 Go Record。它還可以記錄您的 iPhone 屏幕,從而產生高質量的視頻和音頻輸出。此外,它還擁有一些視頻編輯工具,非常適合修改我們的視頻錄製輸出。 Record 它是我們可以通過 App Store 獲得的免費應用程序。由於其用戶友好的程序,許多用戶一直在使用它。事實上,即使是最新手的用戶也可以使用這個工具而不會遇到麻煩。這就是為什麼它作為一種靈活且適應性強的應用程序也很受歡迎,適合所有人。與此一致,我們現在將開始錄製屏幕的教程。我們還可以看到它是多麼簡單和無並發症。
打開 記錄下來 iPhone 設備上的應用程序。
對於錄製過程,單擊 開始錄製 按鈕,我們可以在界面的頂部看到,在最右上角。
您的設備將顯示一個帶有幾個功能按鈕的彈出選項卡,包括 麥克風.您可以打開它來為您的屏幕錄製過程捕獲外部音頻。
點擊 開始廣播 開始錄製過程。讓您的錄音在完成您需要錄製的所有工作的同時運行。
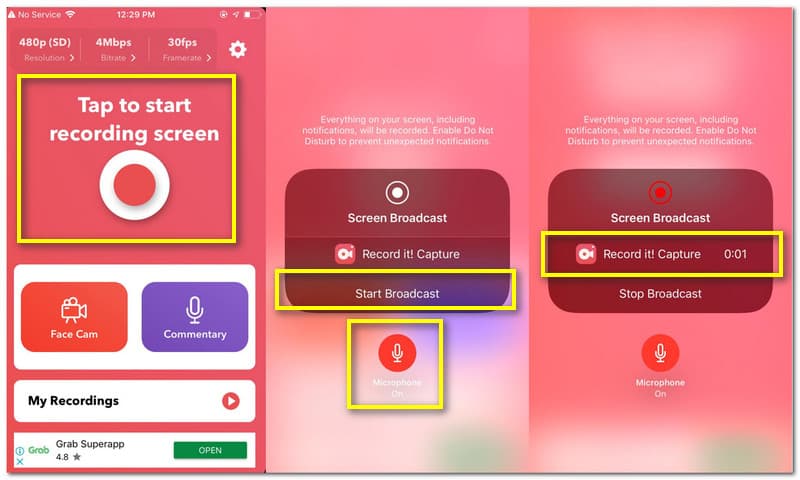
幾分鐘後,如果您打算停止錄製,請返回應用程序。點擊 停止 按鈕,然後會出現一個彈出通知,上面寫著 點按即可查看錄屏.
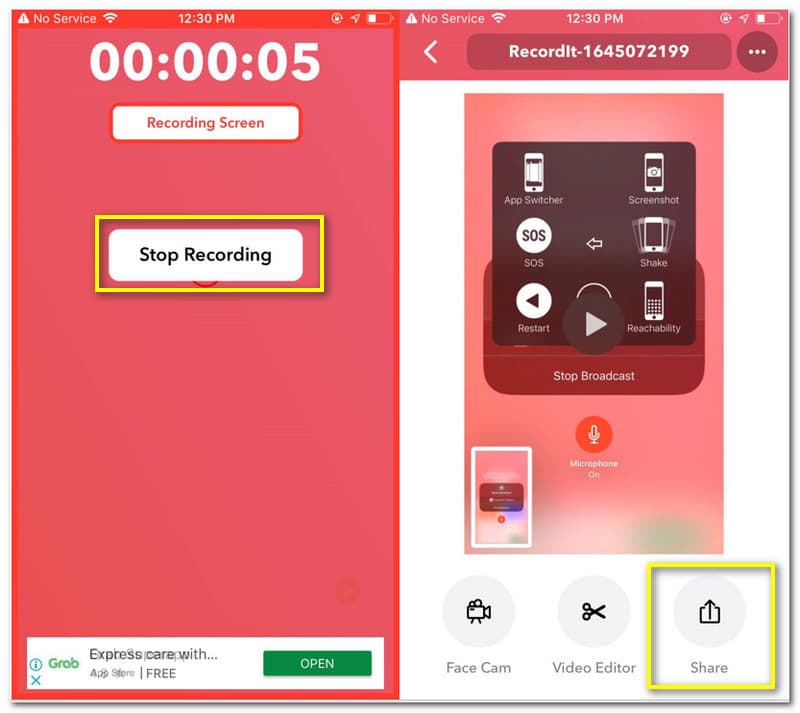
按下 分享 按鈕以通過社交媒體平台與他人分享。
iPhone 的內置屏幕錄像機可以捕獲外部音頻嗎?
是的。 iPhone 內置的屏幕錄像機提供了在錄製屏幕時捕獲外部音頻的功能。但是,我們需要做一些事情來啟用它。按住屏幕錄製圖標 控制中心.將出現一組新的關鍵功能。從那裡,請點擊 麥克風 啟用該過程。
有沒有辦法使用 iOS 10 或更早版本進行屏幕錄像機?
iOS 10 版本現在有點過時了。這意味著此版本不提供內置屏幕錄像機。在 iOS 12 之前,iOS 10 的情況與此類似。這就是為什麼在 iOS 10 上進行屏幕錄製的唯一方法是下載一個可以使用的出色屏幕錄製應用程序。您可以嘗試 App Store 上的一些應用程序,例如 Go Record 或 Record It!
如何在 iPhone 上錄製電話?
點擊 開始錄製 在特定應用程序上,例如 Go Record 或 Record It!按住 錄音 按鈕以確保我們可以啟用 麥克風.這一步甚至可以讓我們捕捉到外部音頻。讓錄音在您通話時運行。然後點擊 停止 按鈕。前往 相片 查看結果。
結論
因此,我們可以得出結論,現在在 iPhone 上進行屏幕錄製很容易。這個過程現在成為可能,因為 Apple Industry 不斷為其用戶提供有價值的功能,例如內置屏幕錄製工具。這個工具的另一個優點是它可以提供高質量的輸出。此外,我們還在 App Store 上提供了即用型屏幕錄製應用程序,例如 Record It!去記錄。這些應用程序也是我們 iPhone 屏幕錄製的絕佳工具。我們希望這篇文章能幫助你做你的差事。您還可以查看我們的網站以獲取更多說明和教程,您可能在未來的研究中需要這些說明和教程。
你覺得這有用嗎?
337 投票