Zaostřeno: AI chat, hry jako Retro, měnič polohy, Roblox odblokován
Zaostřeno: AI chat, hry jako Retro, měnič polohy, Roblox odblokován
Pokud na svém iPhonu nemáte mnoho místa, víte, že jej můžete přenést do jiného zařízení a počítače? Ano, je to tak. Pomocí účinného Přenos iPhone, můžete přenášet své krásné fotografie, nezapomenutelná videa, oblíbenou hudbu a ještě dále. V této recenzi a článku HowTo se to vše dozvíte! Víme, že jste nadšení ze čtení, tak se pusťte do čtení!
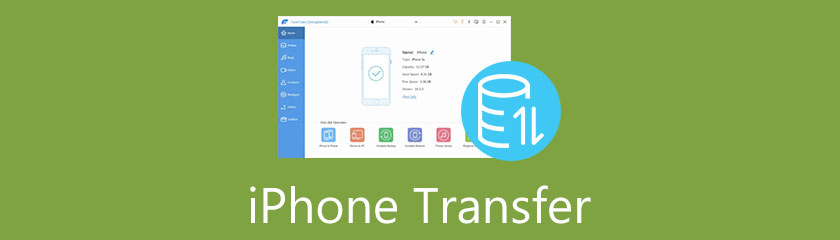
Je snadné najít iPhone Transfer. Při hledání nového přenosu dat pro iPhone však musíte zvážit některé věci a tipy. Vzhledem k tomu, že čtete tuto recenzi a článek HowTo, budete vědět, jak efektivně vybrat iPhone Transfer.
Než budete mít software iPhone Transfer, musíte zkontrolovat, jak rychlý je přenos dat a dávkový přenos. Jak můžete zkontrolovat rychlost softwaru iPhone Transfer? Můžete si stáhnout a nainstalovat software a vyzkoušet bezplatnou verzi. Pokud však software nenabízí bezplatnou zkušební verzi, můžete se podívat na recenzi softwaru iPhone Transfer.
Jak důležité je vzít v úvahu rychlost přenosu iPhone? Jako uživatel a kupující produktu je rychlý přenos souborů nutností, zvláště pokud přenášíte tolik dat ze svého iPhone do počítače. Můžete zvážit tento software iPhone Transfer pro lepší uživatelský zážitek.
Software iPhone Transfer, který používáme, stojí $19,96 za 1měsíční licenci, $39,96 za doživotní licenci a $199,00 za Business licenci s neomezeným počtem 30 zařízení. Chcete-li si koupit software iPhone Transfer, musíte zvážit cenu.
Navíc musíte zvážit výhody, které můžete získat při nákupu softwaru, jako je 30denní záruka vrácení peněz, bezplatné upgrady a bezplatná technická podpora. Musíte také zkontrolovat, zda nabízí mnoho funkcí a zda funkce stojí za cenu.
Protože soubory přenášíte pomocí softwaru iPhone Transfer, musíte zkontrolovat, zda software nekomprimuje kvalitu exportovaných souborů. Opět si to můžete ověřit pomocí bezplatné zkušební verze softwaru, pokud existuje. Pokud žádný, přečtěte si recenzi o softwaru.
Celkově je třeba před zakoupením produktu zvážit ztrátu dat, zejména pokud budete produkt používat po dlouhou dobu.
Použití iPhone Transfer je skvělý způsob, jak zálohovat vaše fotografie, videa, kontakty, hudbu a další do PC nebo jiného iPhone. Pokud ještě nejste obeznámeni s iPhone Transfer, v této části nám dovolte sdílet o něm recenzi.
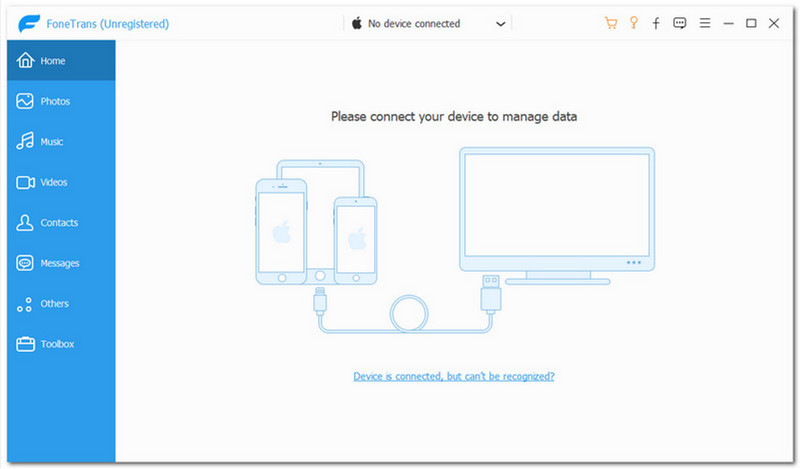
Jak vidíme, iPhone Transfer má jednoduché uživatelské rozhraní. Má dvoubarevnou kombinaci; bílá a světle modrá. Na horní střední části poznáte, zda máte připojené zařízení nebo žádné. Na základě snímku obrazovky, který máme, existuje Není připojeno žádné zařízení.
Dále uvidíte další možnosti jako Nákup, Registrovat, Zpětná vazba, Jídelní lístek, Minimalizovat, a Zavřít. Poté obsahuje modrou část, což je levý boční roh Domov, Fotky, Hudba, videa, Kontakty, Zprávy, Jiní, a Toolbox. Celkově vzato není při používání iPhone Transfer vyžadováno být technicky zdatným člověkem. Je jednoduchý a snadno se používá.
iPhone Transfer je efektivní a důvěryhodný software pro přenos dat. Je to také iPhone do PC, iPhone do Photo Transfer, iPhone do iPhone přenos dat atd. Pomocí tohoto softwaru můžete přenášet své soubory, jako jsou fotografie, videa atd., do zařízení iOS, počítačů a dokonce i iTunes. Kromě toho je dobrá věc na iPhone Transfer, je vhodný pro iOS 15. Tolik k tomu, viz funkce níže:
◆ Může přenášet vaše soubory do zařízení iOS, počítačů a iTunes.
◆ Poskytuje Toolbox s mnoha funkcemi.
◆ Může deduplikovat funkce.
◆ Může zálohovat data vašeho iPhone. Také SMS, MMS a kontakty.
◆ Má Ringtone Maker, iTunes Library a HEIC Converter.
◆ Může přenášet vaše data z iPhone do iPhone a iPhone do PC.
◆ Má funkce Zálohování kontaktů a Obnovení kontaktů.
◆ Má také Photo Organizer, Contact Assistant a Music Editor.
◆ Umožňuje vám rychle a bezpečně synchronizovat seznam souborů.
Vzhledem k tomu, že iPhone Transfer je uživatelsky přívětivý, rádi vám ukážeme, jak jej používat, pomocí jednoduchých, ale podrobných kroků. Před přenosem dat si však musíte zapamatovat několik tipů.
◆ iOS 13 a vyšší verze rozšiřují zabezpečení dat pro zařízení iOS. Proto se před skenováním pro přístup k vašim datům objeví nové okno, které vyžaduje zadání přístupového kódu vašeho iPhone. Během celého procesu je potřeba zadat heslo dvakrát.
◆ Když vytvoříte zálohu pomocí iTunes pro vaše zařízení iOS se zašifrovaným heslem, iPhone Transfer vyžaduje, abyste zadali šifrovací heslo iTunes pro jeho odemknutí a zadali heslo vašeho iPhone.
Po stažení a instalaci iPhone Transfer otevřete iPhone Transfer a automaticky uvidíte jeho hlavní rozhraní a připojte své zařízení pomocí USB kabelu. Abyste předešli problémům, musíte se ujistit, že budete používat originální a jemný kabel USB.
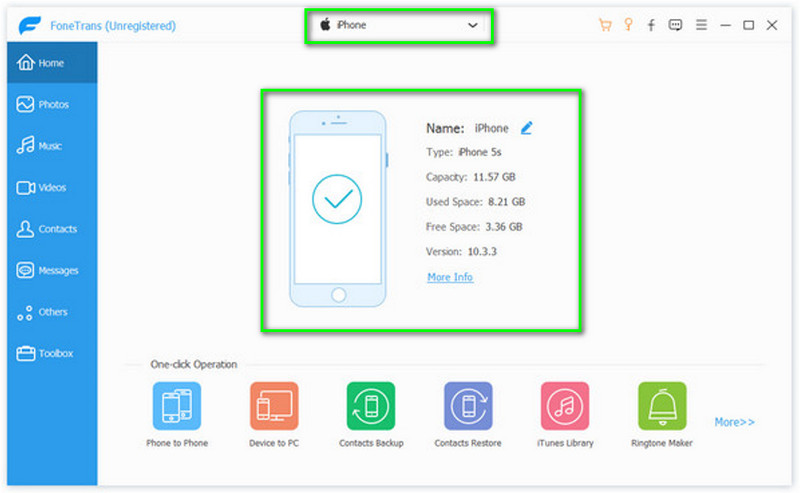
Na levé straně jsou všechny možnosti, jako doma, Fotky, Hudba, videa, Kontakty, Zprávy, Jiní, a Toolbox. Klikněte na Fotky a trpělivě počkejte, dokud se v programu neobjeví všechny fotografie.
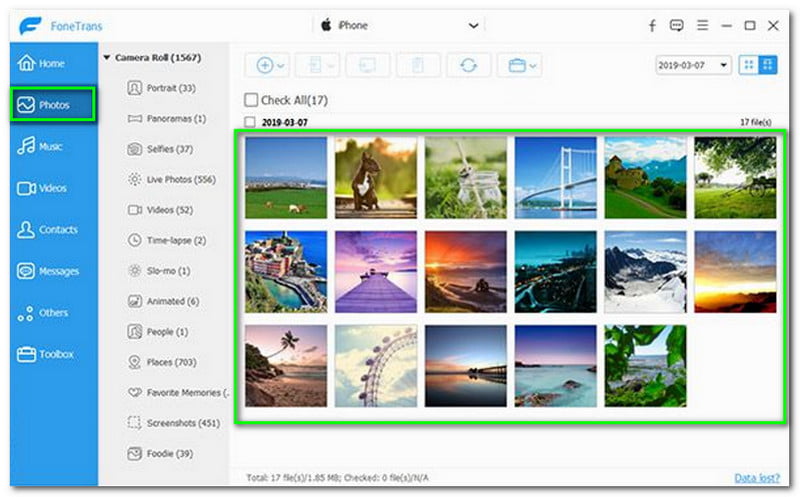
Po Fotky, další je Hudba. Opět na levé straně klikněte na položku Hudba a počkejte sekundu, dokud se v programu neobjeví veškerá vaše hudba. V horním rohu uvidíte, že veškerá vaše hudba nebo skladby jsou zařazeny do různých skupin.
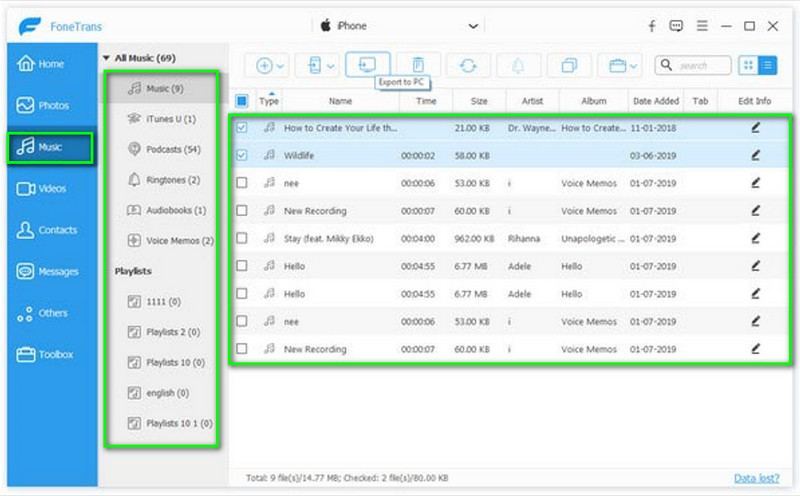
Další je Video. Totéž s předchozím krokem. The Video se nachází na levé straně rozhraní. Klikněte na něj. Chvíli počkejte a všechna vaše videa se objeví v programu.
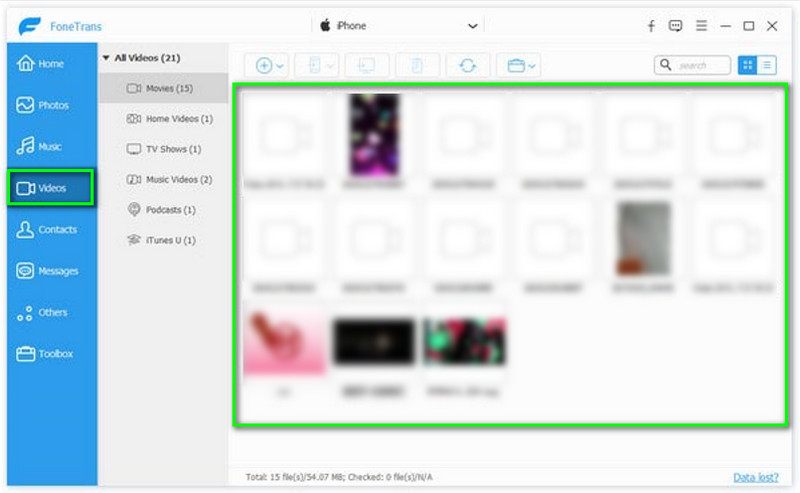
Po importu všech vašich multimediálních souborů do iPhone Transfer můžete nyní přenést své soubory do vašeho iPhone, iPad nebo iPod.
vyberte název zařízení, kam chcete exportovat soubory v hlavním rozhraní. Poté vyberte všechny možnosti, které chcete exportovat. Může to být jeden nebo všechny.
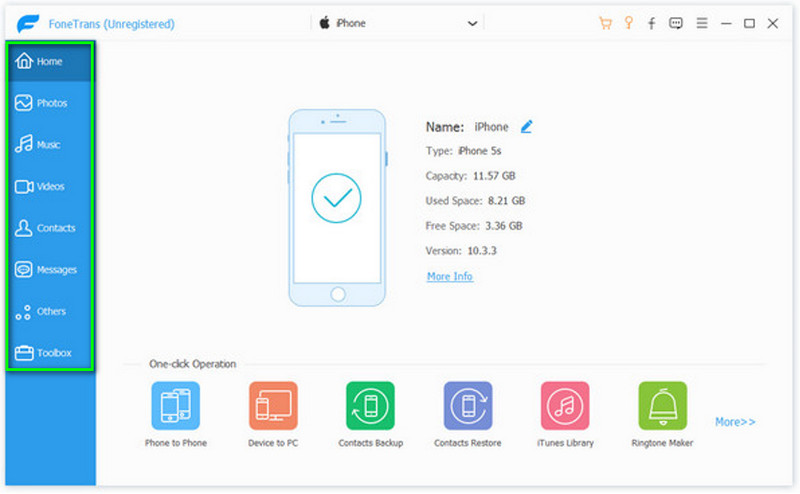
Když jste si již vybrali a Typ souboru, všechny soubory se zobrazí na pravé straně. Dále zaškrtněte všechny Typy které chcete exportovat.
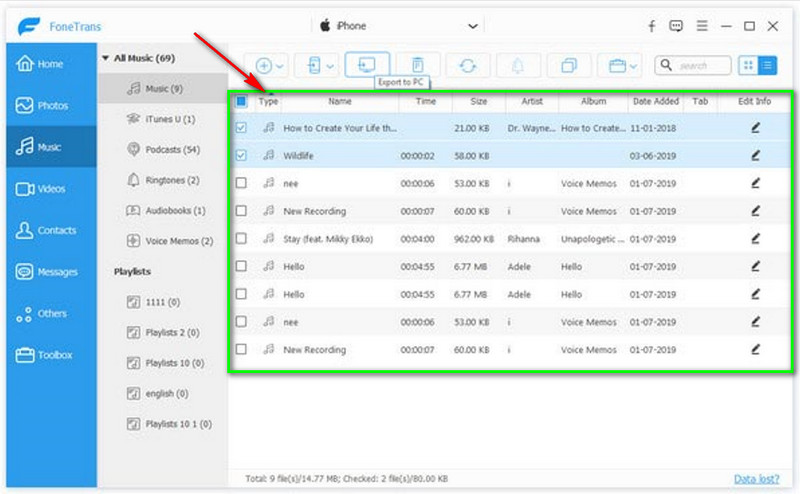
V horní-střední části je mnoho možností; jeden je Export do PC. Klikněte na něj a vyberte cílovou složku, kam budou soubory exportovány.
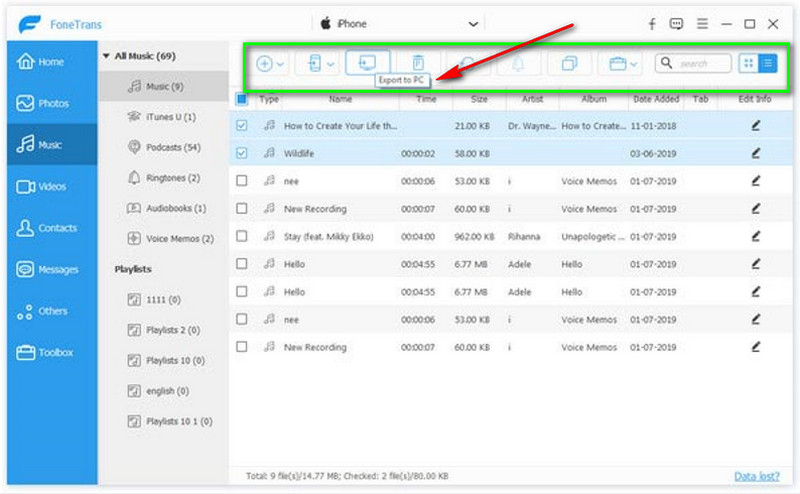
Ve druhé části možností na levé straně klikněte na Panel nástrojů. Poté vyberte funkci Phone to Phone nebo Zařízení k PC Vlastnosti.
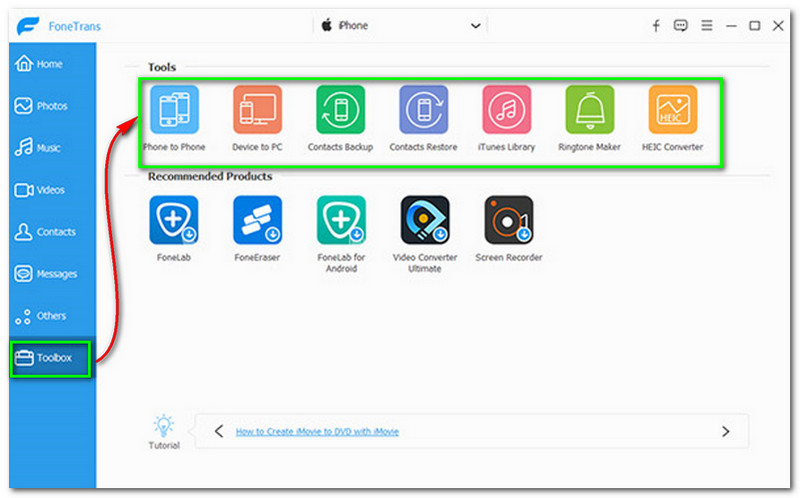
Poté budete pokračovat v následujícím procesu. U všech souborů zaškrtněte všechny, které chcete exportovat. Poté vyberte cíl, kam chcete soubory exportovat.
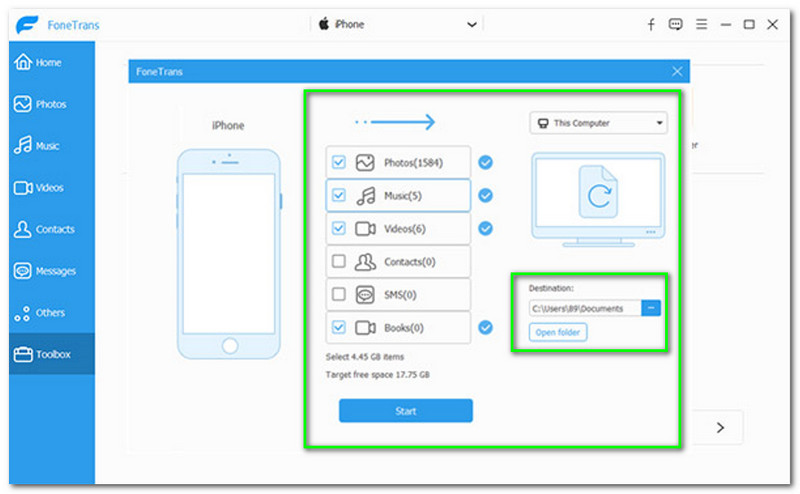
Následně ve spodní střední části rozhraní uvidíte tlačítko Start a klikněte na něj. Poté budou exportovány všechny soubory, které vyberete.
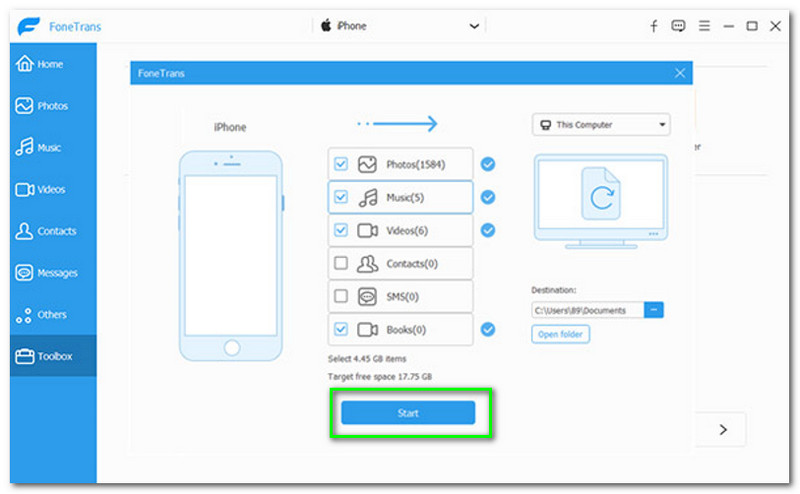
Je kvalita souborů z iPhone stejná jako při exportu mých souborů do jiného zařízení nebo počítače?
Záleží na softwaru iPhone Transfer. Na základě softwaru iPhone Transfer, který právě používáme, není kvalita exportovaného souboru komprimována. Můžete to také zkusit nyní; jsme si jisti, že se vám bude líbit!
Software iPhone Transfer nemůže detekovat můj iPhone. Co budu dělat?
Musíte se ujistit, že verze iTunes na vašem počítači nebo Macu je nejnovější. Pokud stále nedokáže rozpoznat váš iPhone, musíte kabel USB odpojit. Poté spusťte program znovu nebo restartujte počítač.
Mohu použít Bluetooth k připojení svého iPhone k iPhone Transfer?
Bohužel, iPhone Transfer tuto funkci nepodporuje. K připojení iPhonu k iPhone Transfer musíte použít kabel USB.
Závěr
Použití iPhone Transfer k přenosu souborů je velmi snadné. Jsme si jisti, že s tímto přehledem a průvodcem získáte současně tolik nápadů. Ukážeme vám výhody, nevýhody a hlavní vlastnosti. Vedle toho jsou kroky a jak používat iPhone Transfer. Celkově nás těší, že se o to s vámi podělíme a zanechte nám prosím like a komentář. Uvidíme se znovu u našeho dalšího!
Pomohlo vám to?
271 Hlasy