Zaostřeno: AI chat, hry jako Retro, měnič polohy, Roblox odblokován
Zaostřeno: AI chat, hry jako Retro, měnič polohy, Roblox odblokován
Video soubory mohou někdy zabírat velké úložiště. Právě proto je kompresor jednou ze zásadních funkcí, které CamStudio nabízí. Tato funkce je vhodná pro uchování vašeho videa v malé velikosti souboru, aby se ušetřilo úložiště z vašeho zařízení. Jsou však chvíle, kdy má kompresor CamStudio potíže. Buď kompresor vykazuje chybu, nereaguje nebo nemůže nahrávat. Tyto problémy jsou pro uživatele skutečně problémem. V souvislosti s tím shromažďujeme řešení, která vám pomohou opravit váš problém Chyba kompresoru CamStudio. Můžeme vám také poskytnout alternativu k CamStudio, která je skvělá pro nahrávání a úpravy videa.
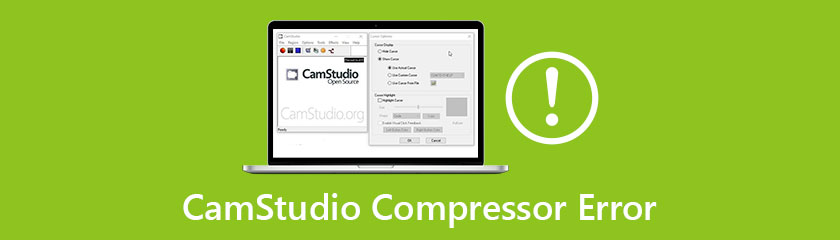
Chyba kompresoru AVI s CamStudio může nastat kvůli některým problémům a několik z nich je uvedeno v odrážkách.
● Použití nesprávného softwaru k přehrávání formátu souboru AVI nebo možná přerušení způsobená stahováním videa AVI, které jste vytvořili při přehrávání souboru AVI.
● Dalším důvodem jsou systémové chyby v registru a příčinou problému mohou být poruchy systému.
● Příliš vysoký tlak ve vašem systému může způsobit náhlé vypnutí a může být faktorem, který může způsobit problém.
V souladu s tím víme, že chyba vám může bránit v efektivním provádění vaší práce. Proto jsme hledali způsob, jak tento problém vyřešit. Zde jsou věci, které musíte udělat, abyste opravili chyby Camstudio při vytváření souborů AVI.
Stáhněte si software pro opravu AVI stejně jako nástroj Yodot Repair na plochu.
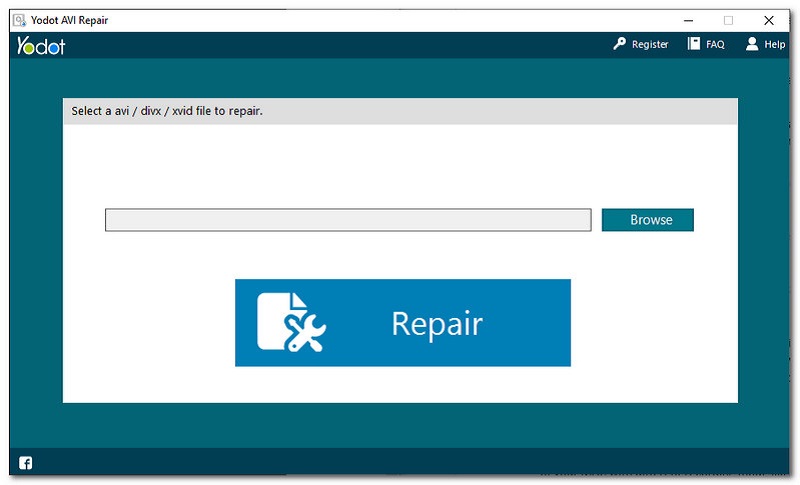
Spusťte nainstalovaný program a vyhledejte soubor Procházet ikonu pro výběr chybového souboru AVI.
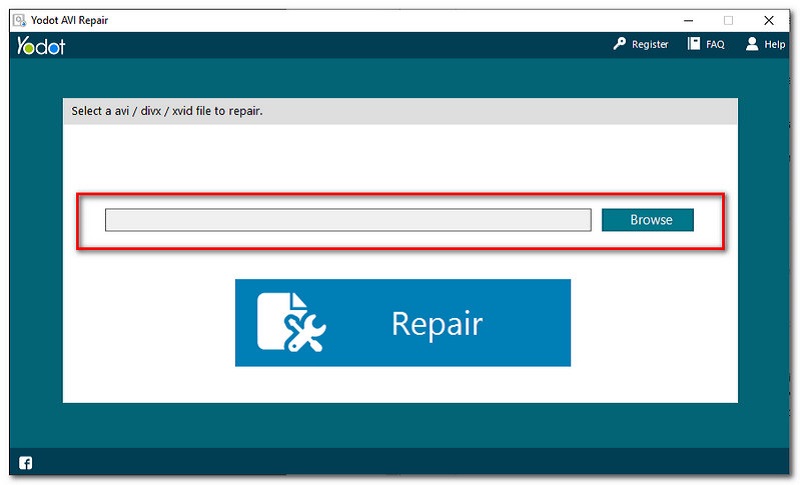
Po výběru souboru AVI můžete nyní kliknout na Opravit tlačítko ve střední části rozhraní.
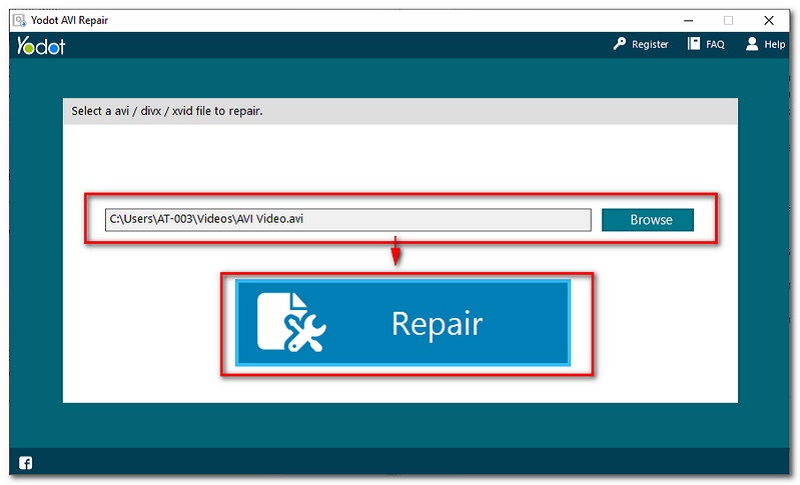
Nakonec uložte svůj pevný soubor AVI a zkuste jej přehrát. Poté znovu spusťte CamStudio a zkontrolujte, zda nahrává bez chyby.
XVID je kodekový kompresor video souborů, který lze také vidět v CamStudio. Tento nejnovější kodek vám jistě pomůže při komprimaci souborů. Od uživatelů se však objevují zprávy, že tento nejnovější kodek nereaguje správně. Nedělá svou práci při komprimaci vašeho souboru. V souladu s tím jsou zde uvedeny hlavní důvody, proč váš XVID nereaguje, což může také poškodit videa v CamStudio.
● První na seznamu je, že váš kodek XVID je nesprávně nainstalován ve vašem počítači nebo je váš kodek zastaralý pro přehrávání videí AVI ve vašem CamStudio. Pokud tomu tak je, může to jistě poškodit vaše soubory AVI.
● Ve vašem počítači není nainstalován kodek XVID kvůli jeho nesprávné instalaci.
Abychom vás provedli instalací nejnovějšího kodeku v CamStudio, zde je několik kroků, které musíte provést, abyste opravili CamStudio AVI videa s nereagujícím kodekem XviD.
Stáhněte si XVID Codec Compressor z webu do počítače se systémem Windows.
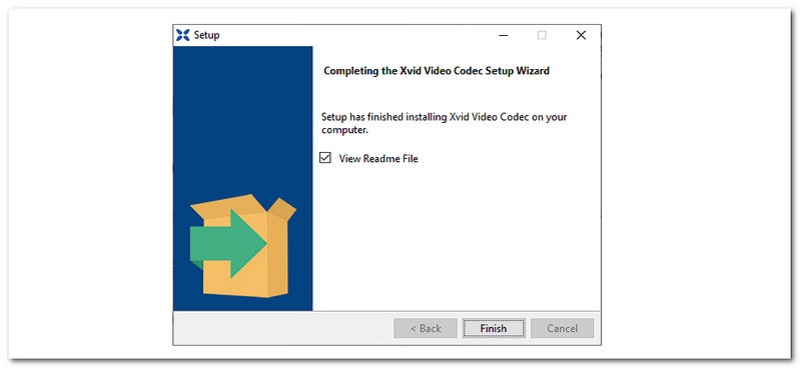
Spusťte nainstalovanou aplikaci. Pokud problém stále přetrvává. Podívejte se na řešení v části 1 a postupujte podle kroků.
V tomto díle si ukážeme, jak opravit chyby při nahrávání AVI souborů pomocí aktuálního kompresoru v CamStudio. Tento problém může nastat kvůli nesprávnému nastavení nebo konfiguraci, kterou jste provedli s nastavením CamStudio. V souvislosti s tím představíme dvě řešení k vyřešení tohoto konkrétního problému, který může přinášet tolik potíží s vaší prací. Bez dalších okolků, zde jsou věci, které musíte zvážit, když chcete opravit CamStudio, aby nenahrávalo AVI videa.
Nejprve přejděte do svého Start bar a vyhledejte CamStudio, abyste jej otevřeli.
Po otevření CamStudio vyhledejte soubor Možnosti umístěn v horní části rozhraní.
Odtud se zobrazí sada možností. Vše, co potřebujete najít, je Možnosti videa.
Vyhledejte Kompresor a změnit to na Microsoft Video 1. Poté kliknutím na ok dokončete proces.
Znovu spustit CamStudio a opakujte nahrávání.
Poznámka: Pokud jste vyzkoušeli všechna řešení, ale problém stále přetrvává, důrazně doporučujeme, abyste se obrátili na zákaznický servis CamStudio a okamžitě vyřešili určitý problém.
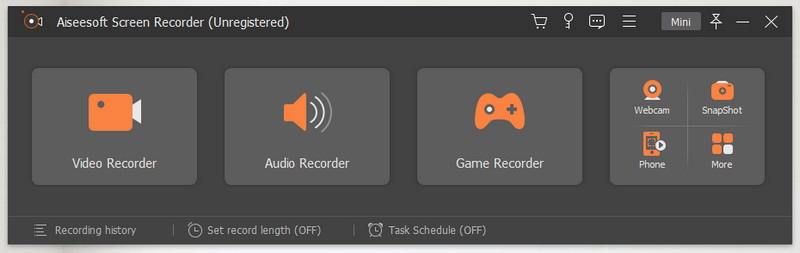
Jedním ze skvělých videorekordérů, který má na trhu vestavěné nástroje pro úpravu videa, je Aiseesoft Screen Recorder. Tento neuvěřitelný software nabízí řadu nástrojů, které můžete použít k nahrávání svých videí. Umožňuje vám nahrávat obrazovku v jakékoli situaci, jako jsou vaše online kurzy, abyste si uložili všechny informace, které se potřebujete naučit, nebo vaši hru, abyste je mohli sdílet s různými platformami sociálních médií. To vše lze provést snadno a se super kvalitními výstupy a uložit své výstupy pomocí mnoha podporovaných formátů video souborů.
Kromě toho je Aiseesoft Screen Recorder také jedním z mála videorekordérů, které mohou nahrávat obrazovku vašeho MAC pomocí různých režimů nahrávání, jako je celá obrazovka nebo vybrat konkrétní oblast nebo region. Jednou z úžasných věcí na tom je také to, že všechny vaše nahrávky budou zachovány jako původní video bez jakéhokoli vodoznaku. Navíc je to skutečně skvělá alternativa k CamStudio, díky které bude váš zážitek z nahrávání úžasný a efektivní.
Abychom vám ukázali, jak jednoduchý je Aiseesoft Screen Recorder, zde je několik kroků, které vás naučí, jak jej používat.
Otevřete Aiseesoft Screen Recorder, abyste viděli všechny jeho funkce a vlastnosti. Odtud klikněte na Videorekordér umístěna na první funkci pole na rozhraní.
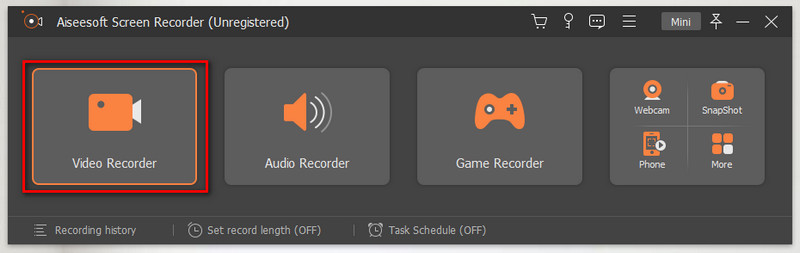
Poté, před zahájením nahrávání, si můžete vybrat režim nahrávání v prvním políčku funkce rozhraní. Můžete to nastavit Celá obrazovka nebo přizpůsobit určitou obrazovku k záznamu.
Zapnout Systémový zvuk zahrnout do videa zvuk.
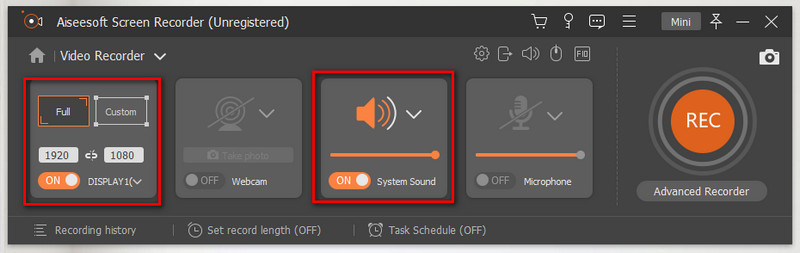
Poté můžete nyní kliknout na REC tlačítko pro zahájení nahrávání videa.
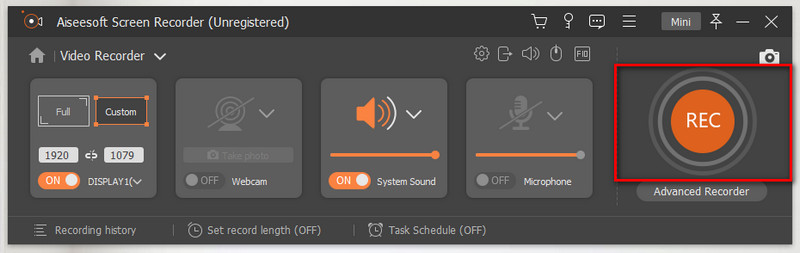
Dále, pokud dokončíte nahrávání, můžete nyní kliknout na Stop tlačítko umístěné na plovoucí kartě.

Klikněte na Uložit pro dokončení nahrávání a zabezpečení souboru.
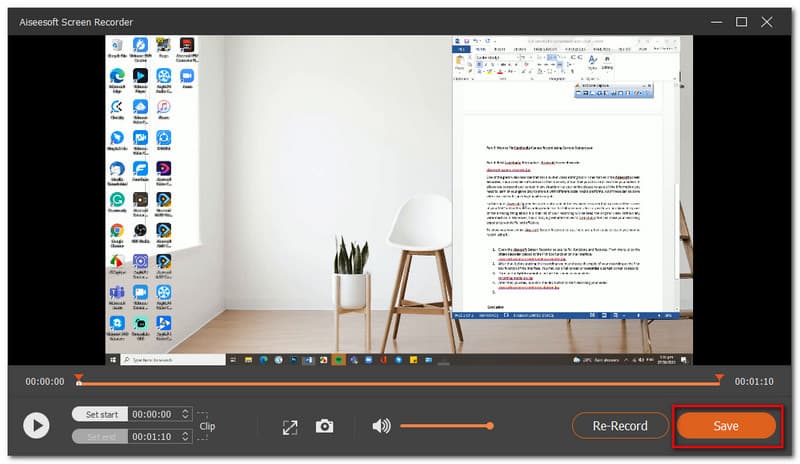
Závěr
Proto docházíme k závěru, že problémům a problémům nemůžeme zabránit. Může to znít jako klišé, ale dokonalý software pro nás neexistuje. Jakýkoli software na trhu má své vlastní chyby, stejně jako CamStudio. Problémy, které zahrnují, kompresor zobrazující chybu, CamStudio nereaguje nebo nemůže nahrávat. Tyto problémy však lze vyřešit konfigurací některých nastavení CamStudio nebo pomocí vašeho systému. Ale pokud chcete při svém broušení používat nový nástroj, Aiseesoft Screen Recorder je k němu nejlepší alternativou. Protože vám nabízí neuvěřitelné funkce. Také sdílejte tyto informace, abyste pomohli příteli.
Pomohlo vám to?
195 Hlasy
Zachyťte každý okamžik na ploše, v prohlížečích, programech a webové kameře.
