Zaostřeno: AI chat, hry jako Retro, měnič polohy, Roblox odblokován
Zaostřeno: AI chat, hry jako Retro, měnič polohy, Roblox odblokován
Prezentace pomocí videozáznamu je skvělý způsob, jak ušetřit čas a ujistit se, že všechny informace jsou správné. Tuto metodu často využívají pedagogové a influenceři. S použitím úžasného softwaru bude každý úkol jednodušší. Ale co když máte potíže s nahráváním videa? Co bychom měli dělat, když Snagit nenahrává video? V tomto článku se budeme zabývat různými příčinami, proč váš Snagit nenahrává video, a dáme vám několik možností, jak váš problém vyřešit.

Dokonalá aplikace neexistuje. Potíže, problémy a problémy budou v zážitku vždy přítomny. V této části jsme uvedli problémy, se kterými se uživatelé setkali: jejich příčiny, základy nebo faktory, proč existují.
Pokud se uživatelé potýkají s nesynchronizovaností, může se stát, že nebude možné přehrávat videa na jejich počítači. Kromě toho existuje několik příčin tohoto problému v závislosti na tom, kde se problém vyskytuje: uvnitř počítače nebo v počítači Snagit sám. Abyste však porozuměli své situaci a problému, zde je krátký seznam běžných příčin, které vám pomohou.
1. Zastaralé ovladače
Při potížích s nahráváním videa jsou často na vině zastaralé ovladače. Proto je rozhodující, aby byly neustále aktuální.
2. Vysoce přesný časovač událostí (HPET)
HPET je hardwarový časovač, který ovlivňuje ovladače videa vašeho počítače. Obvykle vám brání natáčet videa. Později budeme hovořit o věcech, na které byste měli pamatovat při řešení tohoto problému.
3. Problémy s prohlížečem
Někdy mohou prohlížeče způsobit problémy, když je mezipaměť plná.
Snímky videa jsou zásadní pro rozlišení kvality vašeho videa. Když snímek videa spadne, bude se zdát trhaný, rozmazaný, nekvalitní nebo rozbitý. K tomu může dojít v důsledku virového útoku nebo náhlého vypnutí.
Špatný výkon může být jedním z důsledků používání starých ovladačů nebo problémů při plnění systémových požadavků. Ujistěte se tedy, že váš počítač splňuje systémové požadavky pro Snagit. Kromě toho vám vysoce kvalitní video umožňuje zažít problémy s výkonem.
Toto je nejčastější problém v iMacu Pro 2017 a novějším nebo MacBooku Pro 2018 a novějším. K tomu může dojít, když stále používáte nejnovější verzi Snagit. Kromě toho tento problém vyřešil TechSmith, vše, co musíte udělat, je stáhnout nejnovější verzi Snagit.
Tento problém může nastat kvůli omezenému výkonu pevného disku: nesprávné konfiguraci systému nebo poškození disku.
Nepotřebné barvy ve vašem videu mohou být důsledkem odbarvení nebo zkreslení vaší obrazovky. To však může být důsledkem problémů se softwarem i hardwarem. Tento problém může být velmi neznámý a obtížně proveditelný.
V daných problémech, problémech, situacích, s jejich popisem. Možná jsou některé z nich vaše problémy, pokud jde o nahrávání vašich videí. V souladu s tím vám nabízíme několik možností pro odstraňování problémů, které můžete vyzkoušet při řešení vašich problémů.
Níže jsou uvedeny systémové požadavky Snagit. Ujistěte se, že splňujete požadavky na lepší zážitek.
Systémové požadavky Windows:
● Microsoft Windows 10, Windows 8.1, Windows Server 2016 nebo Windows Server 2012 R2.
● NET 4.6 nebo novější.
● Jednojádrový procesor 2,4 GHz.
● 4 GB paměti RAM a více.
● 1 GB místa na pevném disku pro instalaci programu.
● Pro 4K displej doporučujeme 64bitovou instalaci Snagit.
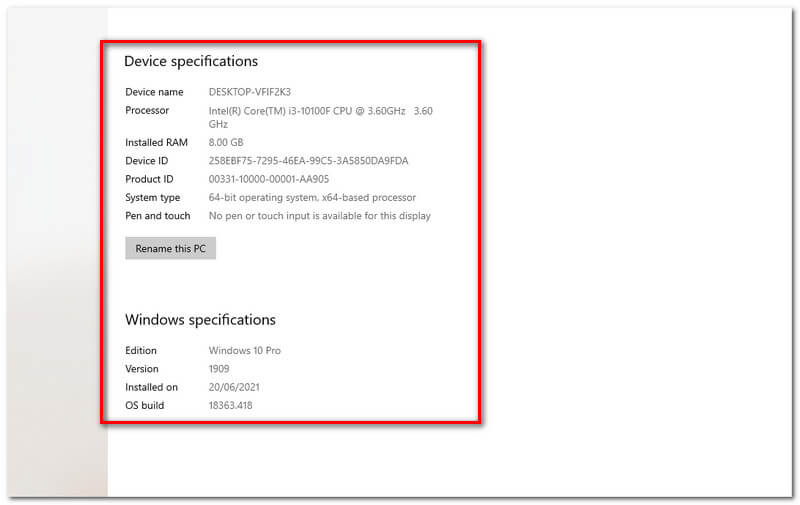
Systémové požadavky MacOS:
● macOS Big Sur (11), Catalina (10.15) nebo Mojave (10.14).
Existují různé metody a způsoby, jak vyřešit problém se synchronizací videa. Chcete-li se ho zbavit, postupujte podle jakékoli níže uvedené metody:
Metoda 1: Aktualizujte zastaralé ovladače zařízení
Některé ovladače nejsou automaticky aktualizovány, což může způsobit váš problém. V tomto případě je nezbytná pravidelná aktualizace, aby se předešlo takovým problémům.
Chcete-li aktualizovat ovladače zařízení, postupujte podle následujících kroků:
lis Windows + S a typ Správce zařízení do vyhledávacího pole a otevřete.
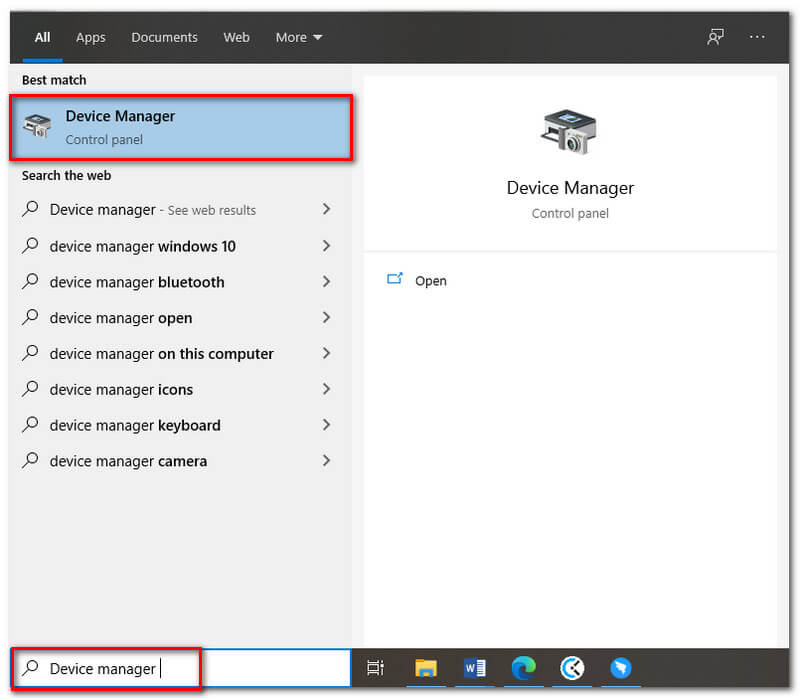
Dvakrát klikněte na Zvuk, video, a herní ovladače rozšířit.
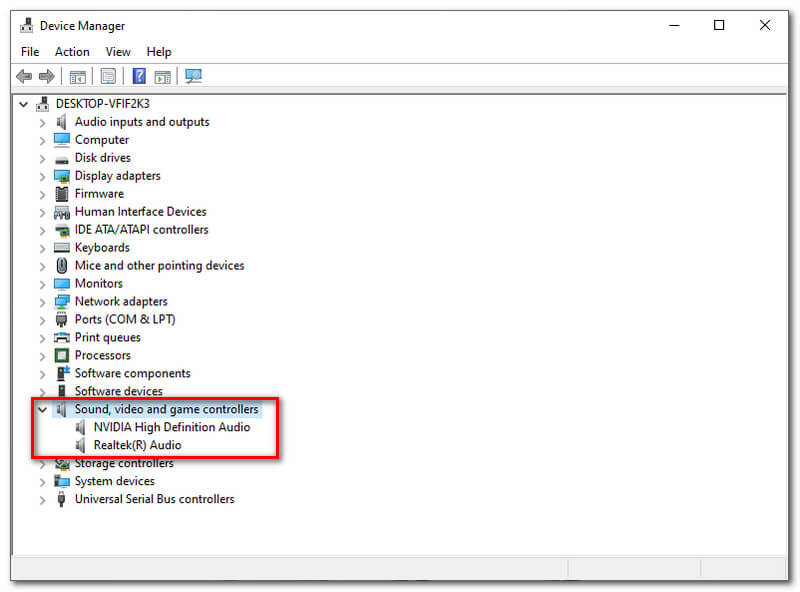
Klepněte pravým tlačítkem myši na zvuk a poté klepněte Aktualizujte ovladač pak OK.
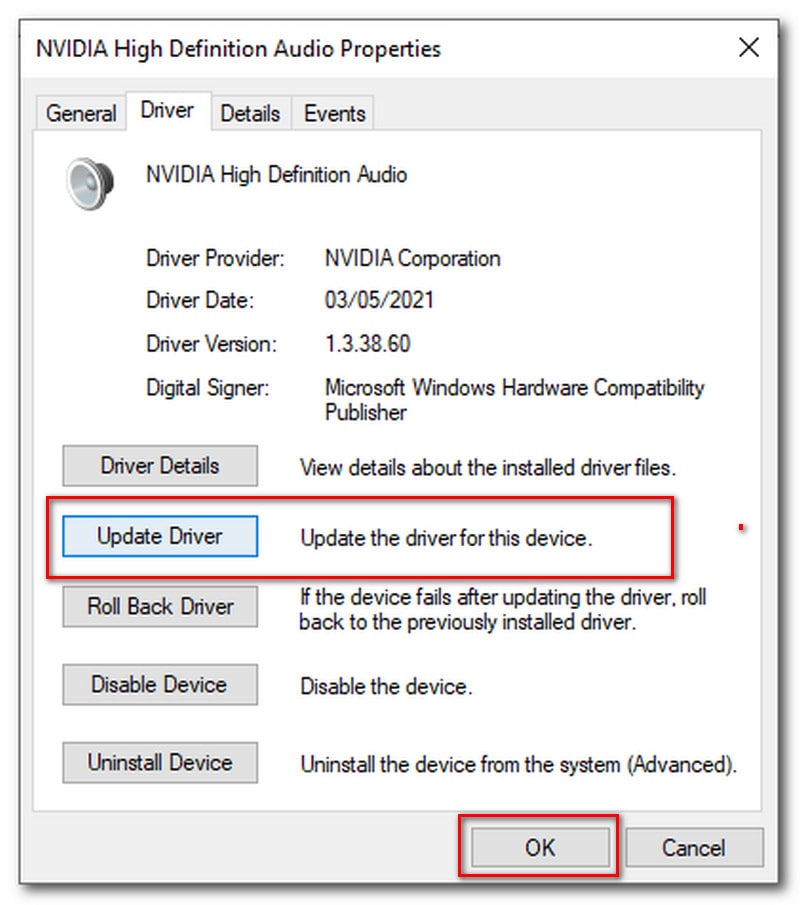
Poté počkejte, až bude plně aktualizován.
Metoda 2: Zakažte HPET
Zadejte nastavení systému BIOS zadáním Klíč systému BIOS. lis DEL pro spuštění nastavení je klíč BIOS. Další klávesy BIOSu jsou; F1, F2, Del atd.
Vypněte nastavení HPET na různých kartách systému BIOS.
Podívejte se na jakoukoli kartu související se zvukem, která se zobrazuje na obrazovce.
Zobrazí se nové okno s možností Zapnout/Vypnout, vyberte možnost Vypnuto.
Nakonec zvolte Ukončit ukládání změn a zkontrolujte, zda problém přetrvává.
Metoda 3: Opravte své prohlížeče
Existují tři možná řešení při opravě prohlížeče: Aktualizace prohlížeče, vymazání mezipaměti může problém zmírnit a změna prohlížeče je užitečná.
Snagit je standardně nastaven na záznam ve střední kvalitě. Pokud zaznamenáte problémy s výkonem, můžete zkusit snížit nastavení kvality.
Zde jsou kroky ke snížení nastavení kvality:
Spusťte aplikaci.
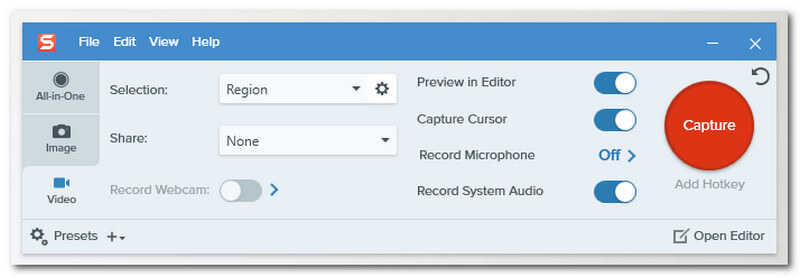
Klikněte na Soubora přejděte na Předvolby snímání.
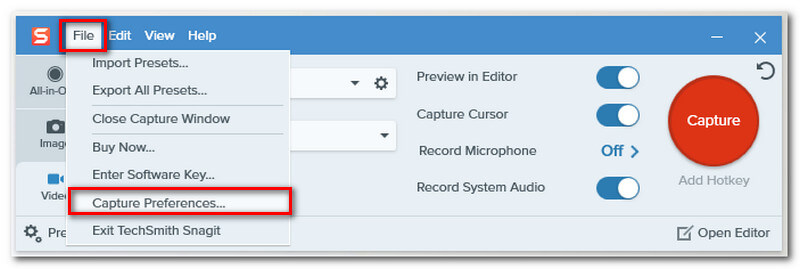
Klikněte na Zachyťte kartu nahoře a upravte Kvalita videa do rozbalovací nabídky. Nakonec klikněte OK.
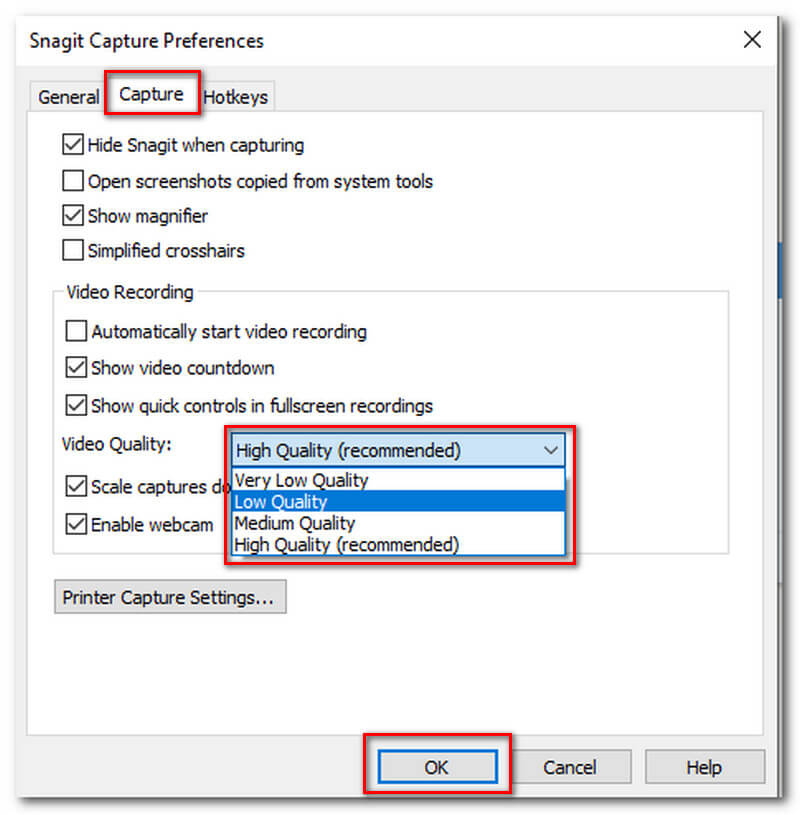
Většina notebooků má možnost upravit celkový výkon. Nastavení: otevřete Kontrolní panel > Nastavení výkonu a běžet na Vysoký výkon.
Už vás nebaví používat problematický software? Pokud je to váš případ, doporučujeme vám vyzkoušet nový software, např Aiseesoft Screen Recorder. Toto je nejlepší alternativa k Snagit. Může vám pomoci zaznamenat obrazovku nebo webovou kameru s vysoce kvalitním výstupem a snadno. AiseeSoft není jen rekordér, ale má také funkci, kde můžete své nahrávky upravovat: přidávat text, titulky, výlet, ořezávat nebo vylepšovat barevné odstíny přidáním efektů.
Kroky, jak nahrávat pomocí Aiseesoft Screen Recorder:
Otevřete aplikaci Aiseesoft.
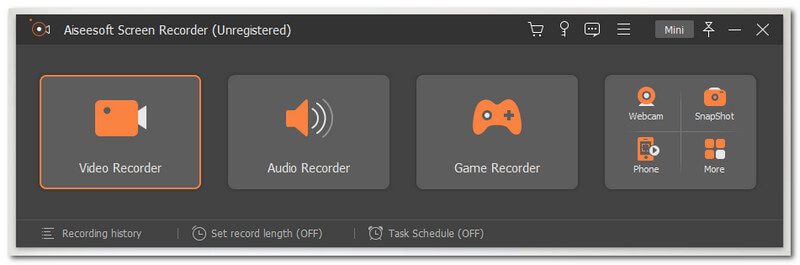
Vybrat Video záznamr funkční tlačítko na tlačítku prvního boxu.
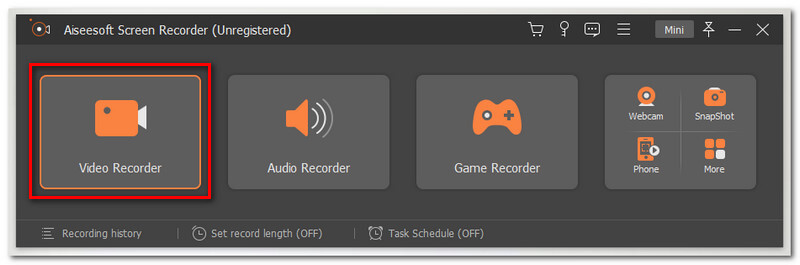
Můžete si vybrat preferovanou délku vašeho displeje, vyberte Plný nebo Zvyk.
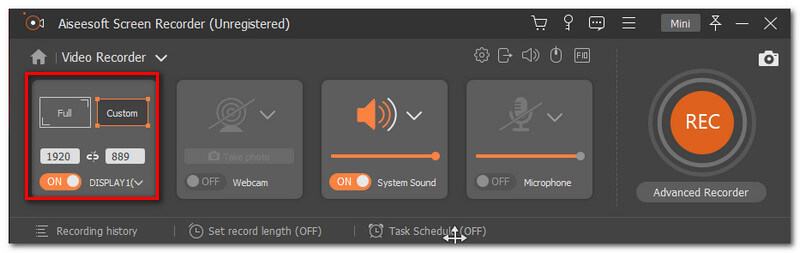
Klikněte na REC tlačítko na pravé straně rozhraní pro zahájení nahrávání.
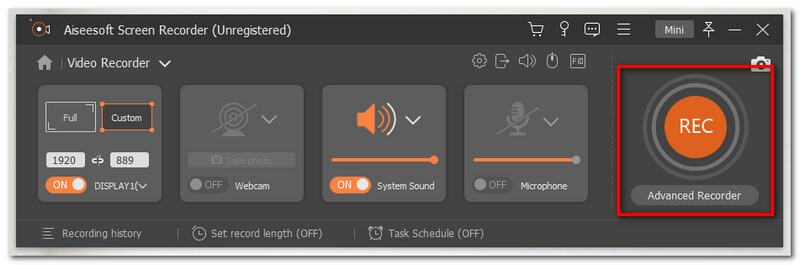
Po dokončení záznamu klikněte na Stop ve spodní části obrazovky se objeví další karta, kde je Uložit. tlačítko lze nalézt
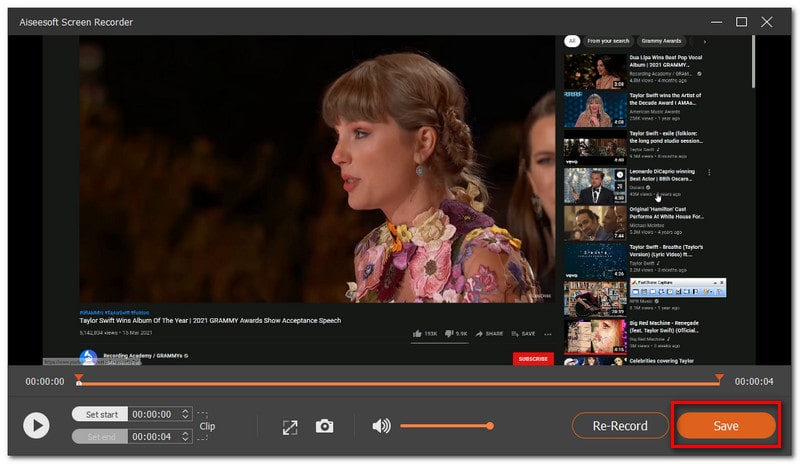
Závěr
Potíže s používáním aplikace nejsou pro vaši práci užitečné, stejně jako když vaše Snagit nenahrává video. Proto jsme vám představili různé problémy a řešení, která vám pomohou s vaším broušením. Kromě toho je rozhodující výběr nejlepšího softwaru. Správná aplikace vám může pomoci provést práci okamžitě. Kromě toho jsme vám také představili největší alternativu Snagit - Aiseesoft Screen Recorder.
Pomohlo vám to?
115 Hlasy
Zachyťte každý okamžik na ploše, v prohlížečích, programech a webové kameře.
