Zaostřeno: AI chat, hry jako Retro, měnič polohy, Roblox odblokován
Zaostřeno: AI chat, hry jako Retro, měnič polohy, Roblox odblokován
Řekněme, že jste prodejce. Spustíte Loom na počítači jako obvykle a začnete nahrávat, abyste si přizpůsobili své video. Se snímky a skripty máte vše v pořádku. Když si to ale prohlédnete, budete překvapeni, že ve videu není váš hlas. Nyní musíte proces zopakovat. Nejprve však musíte vyřešit problém se záznamem zvuku. Kde to začít opravovat? Naštěstí jsme tu my, abychom vám pomohli. V tomto článku se podíváme na důvod Loom nenahrává zvuk a prezentovat řešení a také výkonnou alternativu – AnyMP4 Screen Recorder.
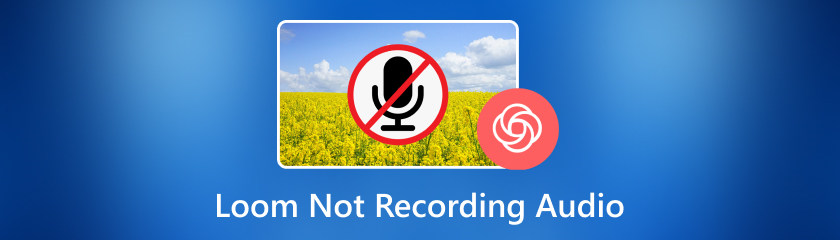
Důvody, proč Loom nemusí nahrávat zvuk, se liší podle počítačového systému a verze softwaru. Zde je pět běžných důvodů. Čtěte dále a zjistěte, zda se jedna vztahuje na vaši situaci.
Nesprávné nastavení zvukového vstupu nebo neodpovídající výběr mikrofonu v Loom nemusí zaznamenat zvuk.
Zastaralé nebo nekompatibilní ovladače zvuku mohou bránit softwaru v efektivní komunikaci s mikrofonem, což má za následek selhání nahrávání zvuku.
Nedostatečná oprávnění nebo omezení přístupu pro Loom pro přístup k mikrofonu mohou bránit správnému zachycení zvuku.
Špatně fungující mikrofon nebo jiné zvukové vstupní zařízení může přispět k selhání nahrávání zvuku Loom, což brání přesnému zachycení zvuku.
Dojde-li ke konfliktu s jinými aplikacemi běžícími na pozadí, zejména s těmi, které využívají zvukové zdroje, může to přerušit proces nahrávání a mít za následek nedostatek zvuku.
V této části se podíváme na řešení pro každou příčinu uvedenou v předchozí části. Nyní se dozvíte, jak vyřešit problém se záznamem zvuku Loom v jednoduchých krocích.
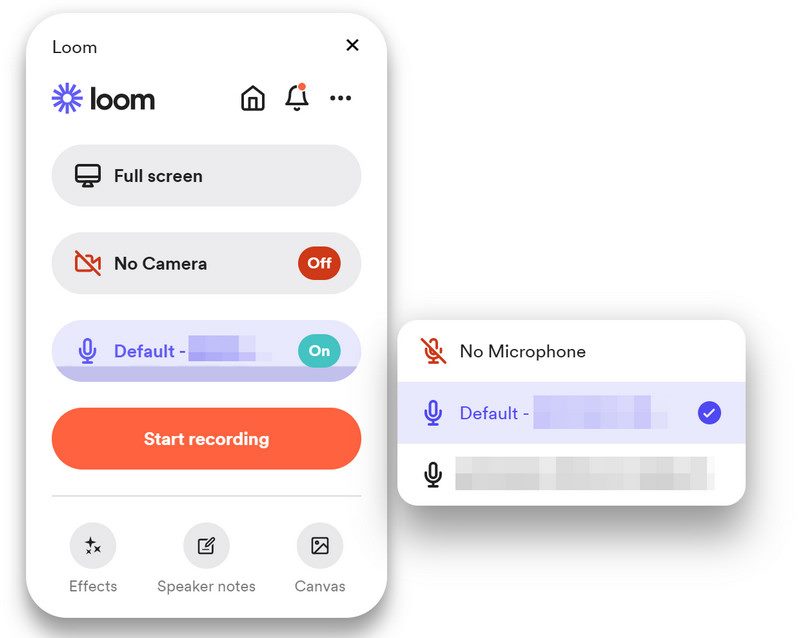
Zkontrolujte a upravte nastavení zvukového vstupu Tkalcovský stav abyste se ujistili, že je vybrán správný mikrofon.
Jít do Nastavení systému Windows, přejděte dolů a vyberte Windows Update.
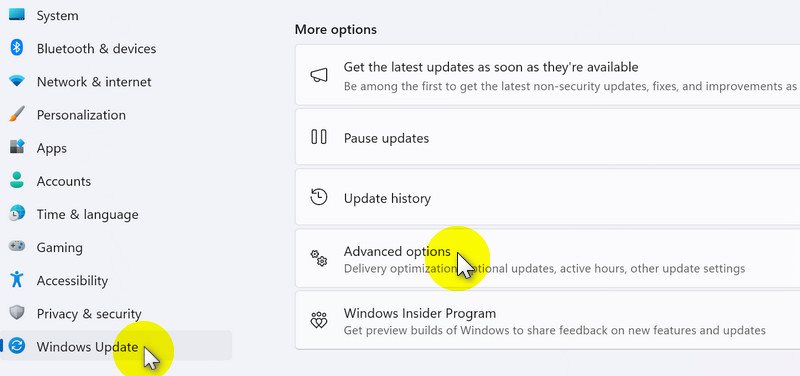
Klikněte na Pokročilé možnosti, pak vyberte Volitelné aktualizace v Další možnosti sekce.
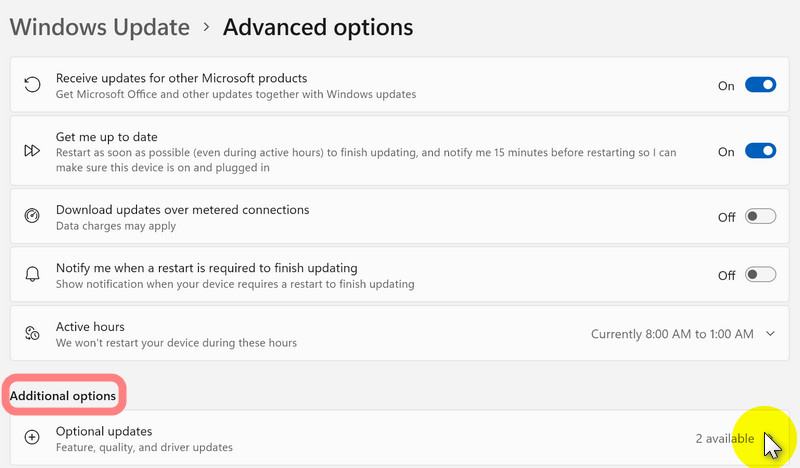
Posouzení Aktualizace ovladačů a vyberte požadované ze seznamu.
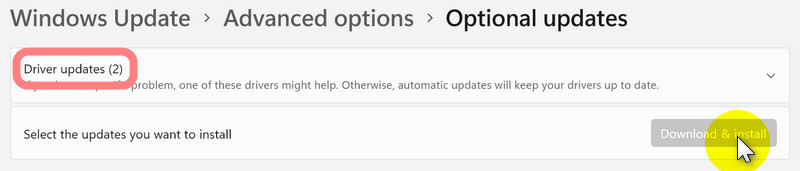
Postupujte podle pokynů na obrazovce a aktualizujte ovladač kompatibilní s vaším operačním systémem.
Restartujte počítač a zkuste nahrávat pomocí Loom.
Poznámka: Pokud problémy přetrvávají, zvažte odinstalaci a přeinstalaci zvukových ovladačů nebo navštivte web výrobce a stáhněte si a nainstalujte nejaktuálnější ovladač pro vaše zvukové zařízení.
Otevřeno Nastavení systému Windows a najít Soukromí a zabezpečení v levém menu.
Přejděte dolů a vyberte si Mikrofon.
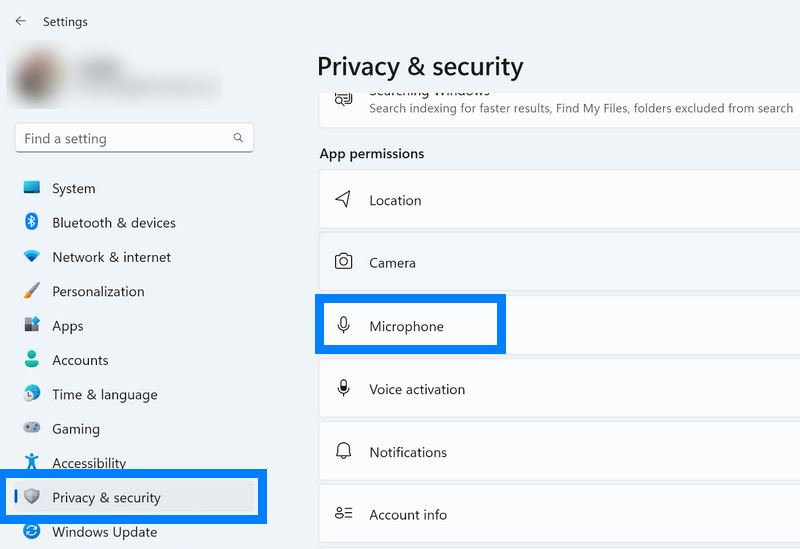
Udělte Loomovi oprávnění k přístupu k mikrofonu.
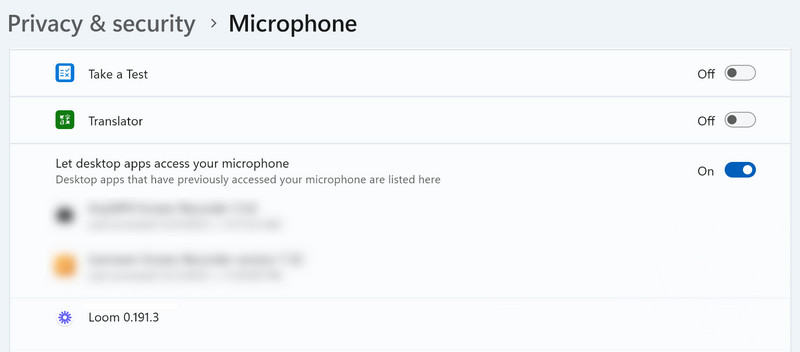
Otestujte mikrofon s jinými aplikacemi nebo zařízeními, abyste zjistili problémy s hardwarem.
Pokud je hardware vadný, zvažte výměnu nebo opravu mikrofonu.
Zavřete nepotřebné aplikace běžící na pozadí, abyste uvolnili zvukové zdroje.
Upřednostněte Loom, abyste zajistili, že bude mít během nahrávání exkluzivní přístup k mikrofonu. To lze provést pomocí Správce úloh.
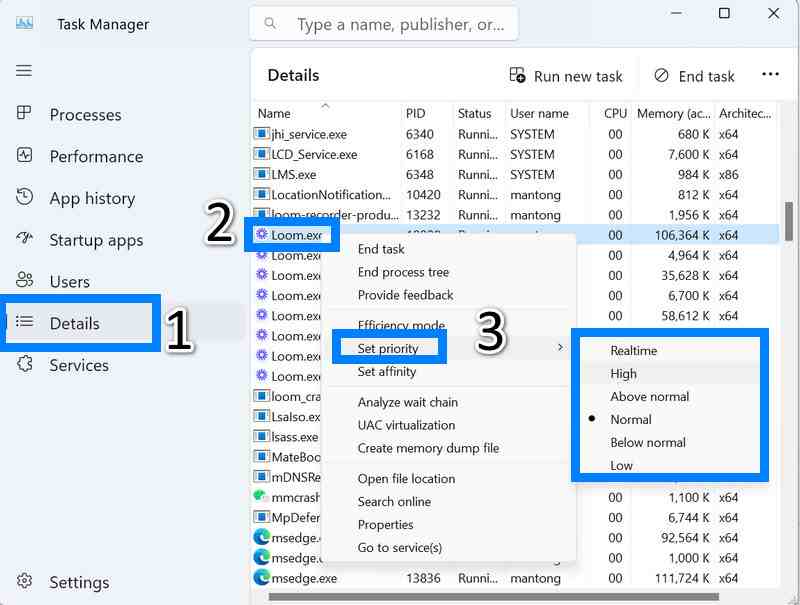
A. Stisknutím Ctrl + Shift + Esc na klávesnici spustíte Správce úloh.
b. Přejděte na kartu Podrobnosti a vyhledejte Loom.exe.
C. Klikněte na něj pravým tlačítkem, přejděte na Nastavit prioritu a vyberte z dostupných možností.
d. Pro potvrzení klikněte na Změnit prioritu.
Poznámka: Jakmile dokončíte výše uvedené kroky, bude Loom pokračovat v práci na nastavené úrovni priority, dokud jej nezavřete.
Může Loom nahrávat pouze zvuk?
Ano, před zahájením nahrávání můžete vypnout možnost fotoaparátu. To vám umožní nahrávat pouze zvuk.
Budou se moje nahrávky Loom synchronizovat mezi různými zařízeními?
Vaše nahrávky jsou samozřejmě přístupné, pokud jste přihlášeni pod stejným účtem.
Mohu své video Loom sdílet s lidmi, kteří nemají účet Loom?
Jistě, můžete použít Kopírovat odkaz pomocí funkce vložit odkaz kamkoli a lidé bez účtu Loom mohou kliknout na odkaz a sledovat video, které jste sdíleli.
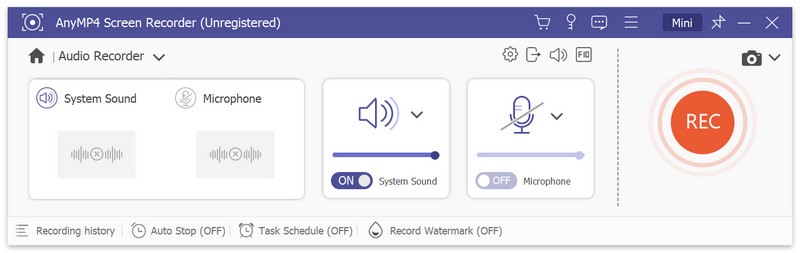
AnyMP4 Screen Recorder je řešení dynamického nahrávání obrazovky, které nejen konkuruje Loom, ale také přichází s vlastními jedinečnými funkcemi. Tento software překračuje rámec základního nahrávání obrazovky a vyniká v nahrávání zvuku, díky čemuž je komplexním nástrojem pro vytváření obsahu.
S AnyMP4 Screen Recorder, můžete nahrávat audio rozhovory, konference nebo VoIP hovory při používání Google Talk, Yahoo Messenger a dalších. Kvalitu vašeho zvukového souboru lze upravit podle vašich potřeb a preferencí. Umožňuje také nahrát hlas pomocí mikrofonu a zobrazit náhled nahraného zvukového souboru. Můžete jej uložit jako soubor MP3, M4A, WMA nebo AAC.
Ať už jste tvůrce obsahu, pedagog nebo obchodní profesionál, AnyMP4 Screen Recorder vám umožní popustit uzdu kreativitě díky bezproblémovému záznamu obrazovky a zvuku. Ponořte se do světa, kde vaše nápady ožívají s tímto komplexním a snadno použitelným řešením nahrávání.
Závěr
V tomto článku jsme prozkoumali důvody Zvuk Loomu se nenahrává problémů a poskytl pět účinných řešení. Navíc jsme představili účinnou alternativu, AnyMP4 Screen Recorder. Nabízí bezproblémové a spolehlivé řešení pro zachycení aktivit na obrazovce a vysoce kvalitního zvuku. Oba programy vám zajistí hladší zážitek z tvorby obsahu a prezentací. Pokud považujete tento článek za užitečný, dejte mu prosím palec nahoru stisknutím tlačítka níže!
Pomohlo vám to?
407 Hlasy