Zaostřeno: AI chat, hry jako Retro, měnič polohy, Roblox odblokován
Zaostřeno: AI chat, hry jako Retro, měnič polohy, Roblox odblokován
Počet uživatelů zařízení iPhone je stále masivní. Je to proto, že společnost Apple Inc. zajišťuje, aby poskytovaly ty nejlepší funkce pro nás všechny. V souladu s tím jejich úspěšnost neustále stoupá. Uživatelé iPhone mají výhody, pokud jde o nahrávání zvuku. Jak všichni víme, nejnovější verze iPhonu nabízí vestavěný záznamník obrazovky a záznam zvuku. Tyto funkce mohou poskytovat výstupy v kvalitě zvuku. Proto to plánujete Nahrávání obrazovky se zvukem na iPhone. Jste ve správné fázi, protože vám ukážeme několik účinných metod. Objevíme nejlepší způsob, jak využít vestavěný záznamník obrazovky iPhonu.
Na druhou stranu připravujeme i dvě nejlepší aplikace, ve kterých můžete využít nahrávání zvuku na vašem iPhone. To vše sem patří. Bez dalších reakcí se nyní dočkáme skutečného záznamu našeho Audio.
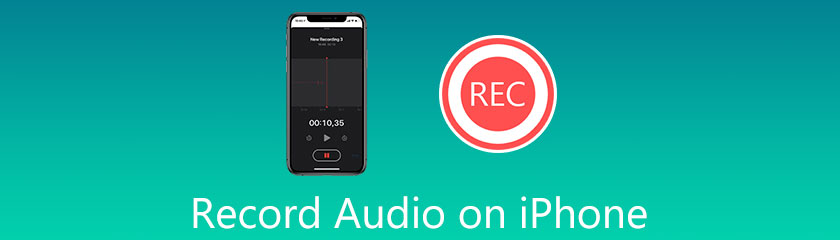
Když objevíme nejlepší způsoby nahrávání zvuku v našem iPhone, budeme vědět, že nejnovější zařízení iPhone mají vestavěný záznamník obrazovky. Tato funkce je také schopna zachytit interní zvuk. Dodává se také s vysoce kvalitními definicemi. To je důvod, proč je váš kvalitní záznamový výstup nyní zaručen díky použití vestavěného záznamníku obrazovky systému iOS. Záznam obrazovky iPhone se zvukem je skvělá funkce iOS. Je to také jeden z důvodů, proč je iPhone flexibilní technologií všech dob. Nyní uvidíme jak zobrazit záznam s interním zvukem na iPhone.
Otevřete zařízení iPhone. Odtud přejeďte prstem nahoru do spodní části zařízení. Tento krok vám ukáže Kontrolní centrum vašeho zařízení.
z Kontrolní centrum, najděte Zapisovač ikona. Ikonu můžeme vidět na druhém poli ikon ve spodní části ovládacího centra iPhone. Potřebujeme na něj pouze kliknout a spustit proces vypalování.
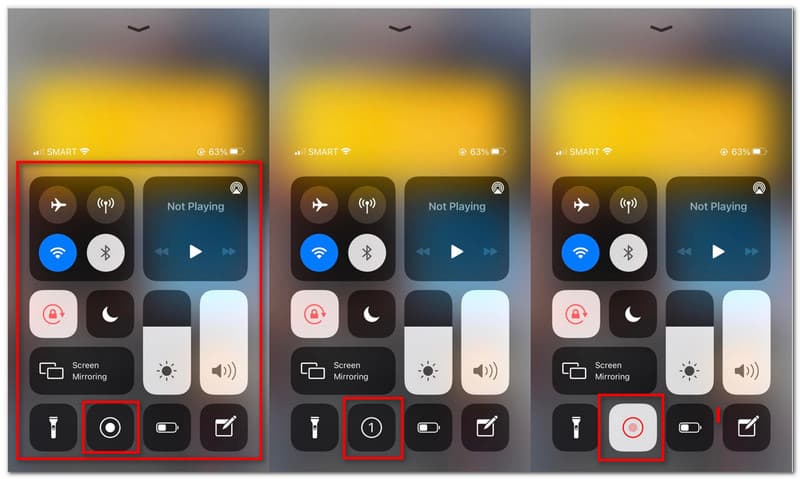
Nyní uvidíte odpočítávání tří sekund. Nyní můžete připravit fázi, kterou budete nahrávat. Také se musíme ujistit, že hlasitost našeho iPhone je povolena pro zachycení zvuku.
Po odpočítání tří sekund bude nyní proces nahrávání pokračovat. Přehrávejte hudbu, video nebo jakékoli médium, které chcete zachytit. Nechte záznam běžet.
Pokud jste skončili s přehráváním média, které chcete přehrát. Nyní musíte kliknout na ikonu Stop, kterou vidíme přesně na místě, kde je umístěna ikona nahrávání.
Váš výstup záznamu se nyní automaticky uloží do vašeho Fotky. Zkontrolujte si to, abyste se ujistili.
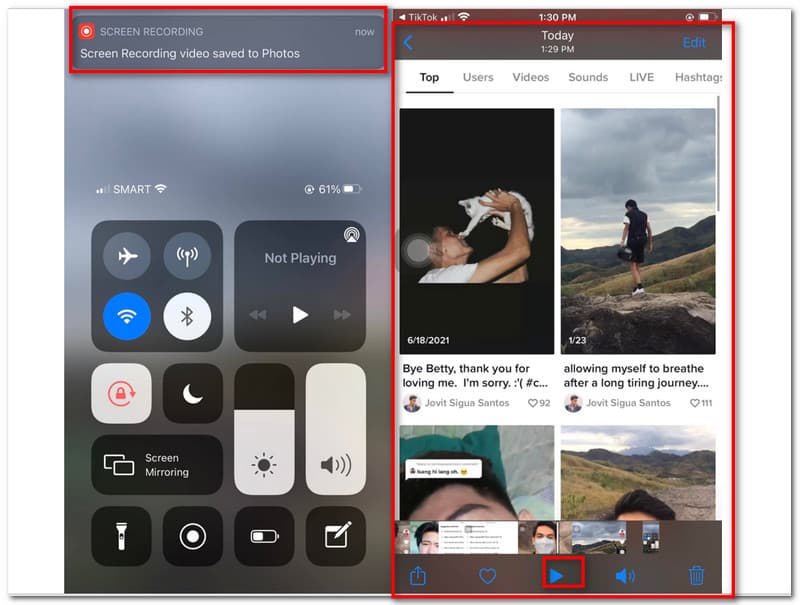
Nyní přistoupíme k jinému způsobu nahrávání hudby nebo písně na iPhone. Tým shromažďuje mnoho záznamníků obrazovky, které pro nás mohou být efektivní. Pak to zúžil na dvě. V této části vám proto představíme dvě nejfantastičtější aplikace pro nahrávání obrazovky z App Store. Kromě toho budeme mít přehled o jejich funkcích, abychom pochopili, co nám všem mohou nabídnout. Poté budeme pokračovat v tom, jak je jeden po druhém využít. Proto nyní zahájíme tutoriál.
První aplikace, kterou můžeme použít k zachycení zvuku přicházejícího z našeho iPhone, je Nahrajte to! Tato aplikace je jedním z populárních nástrojů, které mnoho uživatelů iPhone neustále používá v průběhu let. Je to velmi adaptabilní nástroj díky funkcím, které má.nV souhrnu tato aplikace poskytuje jedinečné funkce, jako je záznamník Face Cam a záznamník komentářů. To znamená, že nyní můžete natáčet se svou tváří pomocí funkce Record It! Aplikace. Komentář je také skvělá funkce, která může zlepšit naše výstupy z nahrávání. Tato část však navrhuje vědět, jak aplikaci používat. V důsledku toho si laskavě přečtěte jednoduché pokyny níže, které nás vedou při nahrávání zvuku pomocí funkce Record It!
Spusťte aplikaci na vašem iPhone. Jakmile spustíme nahrávání, aplikace vás požádají o několik přístupů v telefonu. Klikněte na Dovolit na vyskakovací kartě průvodce jako řešení.
Je také možné upravit Rozlišení, Bitová rychlost, a Snímková frekvence před primárním procesem. Nastavení parametrů můžete vidět v horní části rozhraní. Klikněte na ně jeden po druhém a z rozevíracího seznamu vyberte preferovaná nastavení.
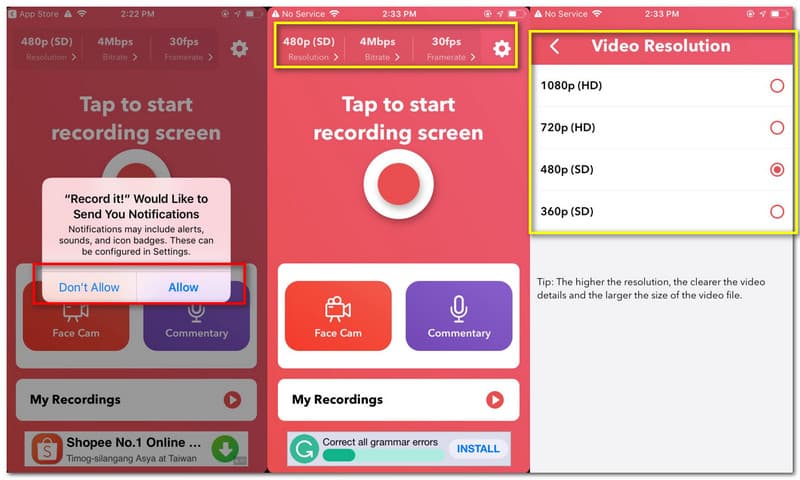
Když zahájíme proces nahrávání, nyní klepneme na Zapisovač ikonu uprostřed rozhraní aplikace.
Poté se zobrazí karta průvodce pro dokončení procesu. Odtud byste měli povolit Mikrofon pokud chcete zachytit externí zvuk. Poté klikněte na Nahrajte to! Zachyťte k zahájení procesu.
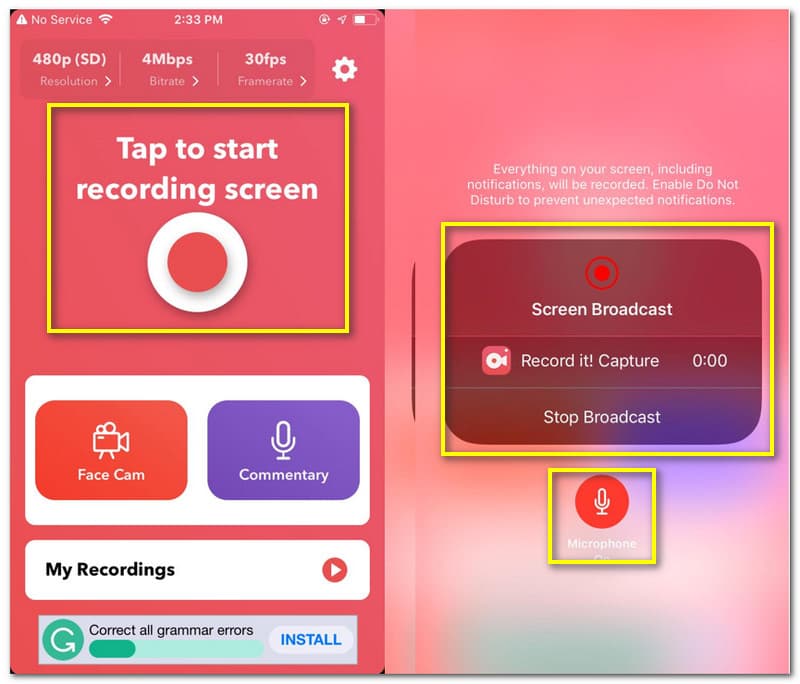
Nyní je čas přejít do fáze média, které chcete zachytit. Nechte diktafon běžet, dokud nedokončíte nahrávání.
Dalším krokem je zastavení nahrávání. Vraťte se do nahrávací aplikace a klikněte na Zastavit nahrávání na rozhraní.
Nyní můžete své video po něm sdílet nebo jej přehrát pomocí vestavěného přehrávače, který nabízí.
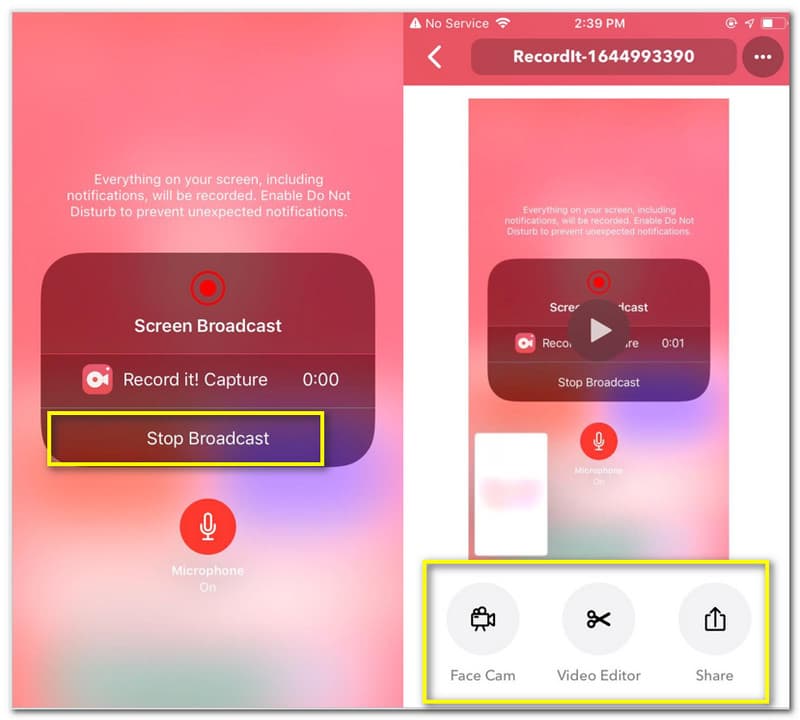
Go Record je další aplikace, která patří k nejlepším a nejefektivnějším aplikacím pro nahrávání obrazovky. Tato aplikace pochází od úžasných Alloy Studios. Je nechvalně známý pro svou funkci jemného doladění. To znamená, že nyní můžete zachytit zvuk na vašem iPhone. Jako přehled svých funkcí nabízí Face Cam rekordér podobný Record It! Co je na této aplikaci fascinující, jsou editační funkce, které nabízí. Na druhou stranu nyní uvidíme proces nahrávání s touto aplikací.
Otevři Přejít na záznam aplikace. Požádá o přístup k vašim oznámením. Klikněte na Dovolit knoflík.
Na rozhraní uvidíte jeho hlavní funkce, jako např Face Cam a Komentář. Poté klikněte na Začít nahrávat v horní části rozhraní pro nahrávání. Zobrazí se karta, stiskněte tlačítko Mikrofon a klikněte na Spusťte vysílání.
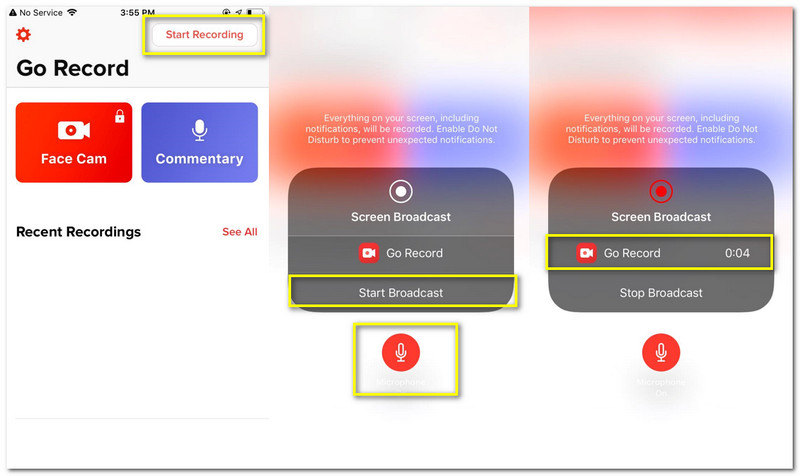
Přejděte na médium, na které chcete zachytit zvuk, a po dokončení procesu nahrávání nechejte rekordér běžet. Vraťte se do aplikace a poté klikněte na Stop knoflík.
Objeví se oznámení, které říká Klepnutím zobrazíte záznam obrazovky. Klepnutím na něj zobrazíte výstup. Automaticky vás přivede k nástrojům pro úpravy.
Klikněte na Podíl ikona v horní části rozhraní. Poté pod ním klikněte Uložit do alba fotoaparátu.
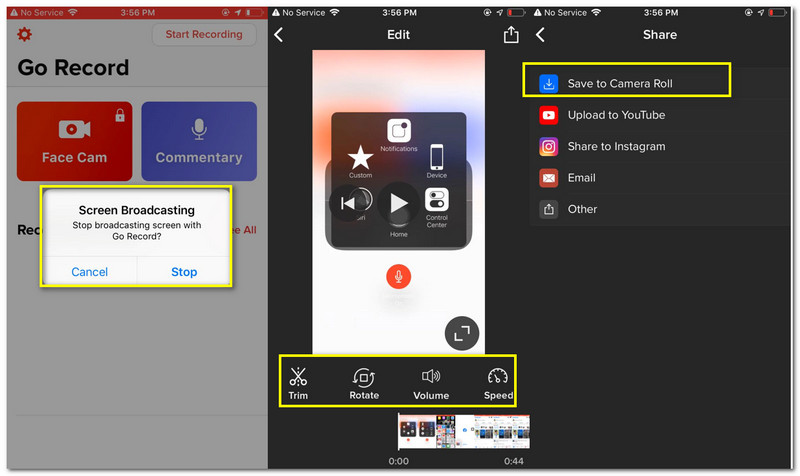
Jak nahrávat hudbu na iPhone?
Nejprve si vyberte libovolnou nahrávací aplikaci, kterou můžete použít k zachycení hudby, kterou chcete nahrát. Poté spusťte aplikaci v telefonu. Poté klikněte na Začít nahrávat před přehráváním skladby, kterou chcete nahrát.
Proč nevidím vestavěný záznamník obrazovky na mém iPhone 6?
Zařízení iPhone 6 má velmi zastaralou verzi iOS. Tato zastaralá verze systému iOS nemá vestavěný záznamník obrazovky. To znamená, že budete muset aktualizovat svůj iOS nebo novou jednotku iPhone, abyste mohli využívat vestavěnou funkci záznamu obrazovky v iPhone.
Jak mohu povolit externí nebo interní zvuk při nahrávání?
Přejít na Nastavení vašeho telefonu. Vyhledejte Kontrolní centrum, pak Přizpůsobit ovládací prvky. Další akce, kterou musíte udělat, je Nahrávání obrazovky rolováním v nastavení. Poté stiskněte tlačítko Plus poté ikonu Přidat Screen Recorder.
Závěr
Můžeme vidět mnoho metod, které nám mohou pomoci nahrávat zvuk pomocí našeho zařízení iPhone. Jedním z praktických nástrojů, který můžeme použít, je vestavěný záznam obrazovky zařízení iPhone. Kromě toho můžeme vidět také dvě nejoblíbenější a nejpraktičtější aplikace pro nahrávání obrazovky, které můžeme dostat do obchodu s aplikacemi. Tyto nástroje nabízejí různé schopnosti a funkce, ale nejdůležitější je jejich efektivita a méně komplikovaný proces nahrávání. Pokud vám tento příspěvek pomůže s vaší prací, nezapomeňte jej sdílet se svými kolegy. Také máme spoustu příspěvků, které vám mohou pomoci s různými problémy, se kterými se můžete setkat. Další informace naleznete na našich webových stránkách.
Pomohlo vám to?
317 Hlasy