Zaostřeno: AI chat, hry jako Retro, měnič polohy, Roblox odblokován
Zaostřeno: AI chat, hry jako Retro, měnič polohy, Roblox odblokován
OBS Studio je jedním z předních videorekordérů na současném trhu. Může vám totiž nabídnout celou řadu funkcí více, než dokáže jednoduchý videorekordér. To je správně. OBS se stal pro mnoho uživatelů speciální díky své přizpůsobivosti a flexibilitě. Nedostatkům a nedostatkům však nelze zabránit. Existují případy, kdy funkce snímání displeje OBS studio nefunguje správně. Namísto záznamu celé obrazovky je dialogové okno pouze šedé a co je horší, nenahrává se vůbec nic. Váš výstup je v podstatě jen černá obrazovka. V souvislosti s tím musíme skutečně něco udělat, abychom problém napravili. Naštěstí jsme tu my, abychom vám pomohli. Shromáždili jsme a prozkoumali spoustu způsobů, jak to opravit! Bez dalších řečí, zde jsou jiné Řešení černé obrazovky OBS.

Důvody jsou různé OBS Při nahrávání se zobrazuje černá obrazovka. Tyto různé důvody mají také různá řešení. Je však důležité nejprve znát a porozumět definici problémů. Proces konfigurace tak bude jednodušší a méně matoucí. V souladu s tím jsme uvedli problémy a pravděpodobně důvod, proč k problému dochází. Později vám ukážeme řešení pro každý problém.
Všichni víme, že vám mohou poskytnout zastaralá zařízení, nástroje nebo dokonce software. Například špatný výkon a nízká kvalita výsledku. Děláme to pro zlepšení kvality naší práce, od kvality výkonu až po nejvyšší kvalitu výstupu. Aktualizace OBS Studio je tedy jedním z nejdůležitějších a nejúčinnějších způsobů, jak opravit zachycení černé obrazovky na OBS.
Tento problém je běžný u počítačů se systémem Windows 10, které při zachycování hry čelí černé obrazovce OBS. Špatné nastavení konfigurace vám opravdu zatíží nahrávání obrazovky, jako je například černá obrazovka. Proto je také úprava nastavení OBS Studia klíčovou součástí, aby byl proces co nejplynulejší.
GPU je elektronický obvod, který počítače používají ke zrychlení procesu vytváření a vykreslování počítačové grafiky. Kromě toho má také velkou roli při zlepšování kvality všech vašich obrázků a videí. Měli byste také mít na paměti, že naše počítače jsou obvykle dodávány se dvěma GPU. Jedna je pro vyšší výkon, druhá pak pro úsporu energie. Většinou, když spouštíte energeticky náročný software nebo videohry, váš systém bude používat diskrétní obvod GPU. Další věc, kterou si musíte zapamatovat, je černá obrazovka OBS v systému Windows kvůli nízkovýkonnému obvodu GPU. Nicméně s tím můžete něco udělat. Viz řešení níže.
K tomuto problému dochází hlavně při pokusu o zachycení webového obsahu Digital Rights Management nebo DRM. To zahrnuje nahrávání vašeho oblíbeného filmu nebo epizody na Netflix. Nahrávání obsahu z Netflixu není povoleno. I když z něj můžete pouze zachytit zvuk, skončíte u záznamu černé obrazovky nebo dokonce zachycení černé obrazovky. Protože šlo o práva, nemůžeme s tím nic dělat. Nebo k tomu budete muset použít snímací kartu.
Možná se ptáte, co to znamená rok 1903. Tohle je aktualizace Windows 10 z května 2019. Tato verze nabízí několik nových funkcí. Zavádí lehčí motiv, který vám poskytne hladký, minimální a moderní vzhled nabídky Start, hlavního panelu a centra akcí. V souvislosti s tím OBS vyžaduje verzi 1903, abyste zabránili nahrávání černé obrazovky.
Grafická karta je ta, která poskytuje vysoce kvalitní vizuální zobrazení prostřednictvím zpracování grafických dat pomocí pokročilých vlastností a funkcí.
Jedním z řešení, jak opravit černou obrazovku OBS studio, je aktualizace OBS na nejnovější verzi. Aktualizace OBS na verzi 27 nebo vyšší je proto nezbytná, protože stará verze již nemusí dobře fungovat. Chcete-li tento problém vyřešit, zde je několik průvodců, které vám pomohou s aktualizací vašeho OBS.
Jděte do svého Studio OBS. Klikněte na Pomoc v horní části rozhraní a vyhledejte Kontrola aktualizací.
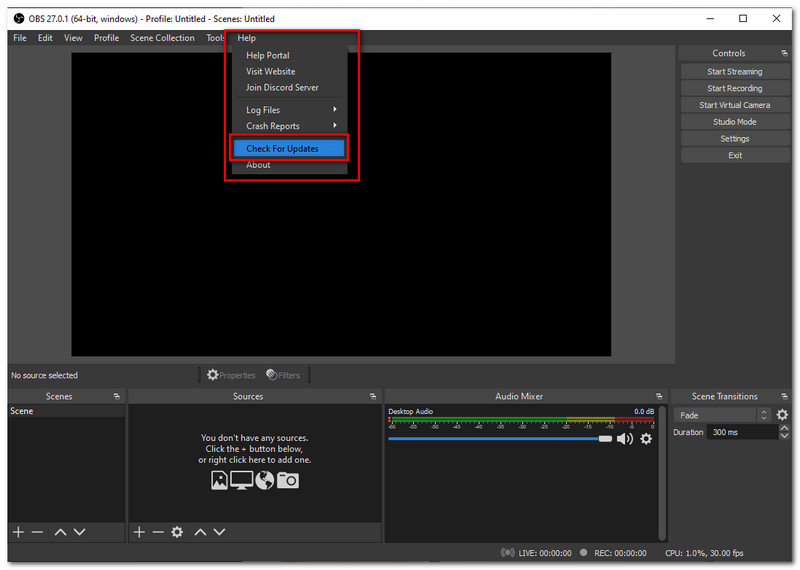
Poté budete muset počkat několik sekund. Zobrazí se karta, která říká, že nejsou aktuálně dostupné žádné aktualizace, pokud žádné nejsou. Pokud je však nějaká dostupná, bude po několika minutách automaticky aktualizována.
Druhým řešením při opravě černé obrazovky na OBS je povolení režimu kompatibility. Toto řešení je určeno pouze pro uživatele Windows 10. Abychom vám s tím pomohli, zde jsou jednoduché kroky, jak toho dosáhnout.
Přejděte na plochu svého počítače. Najděte a klikněte pravým tlačítkem na Studio OBS ikona. V zobrazené možnosti klikněte na Vlastnosti.
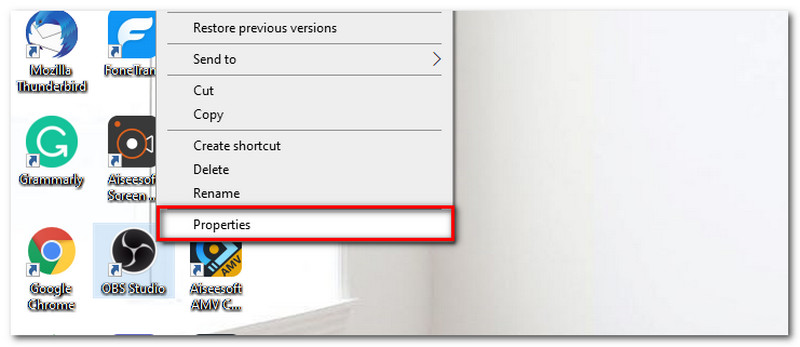
Dále přejděte na Kompatibilita kartu v horní části karty. Odtud si můžete vybrat systém, se kterým chcete být kompatibilní.
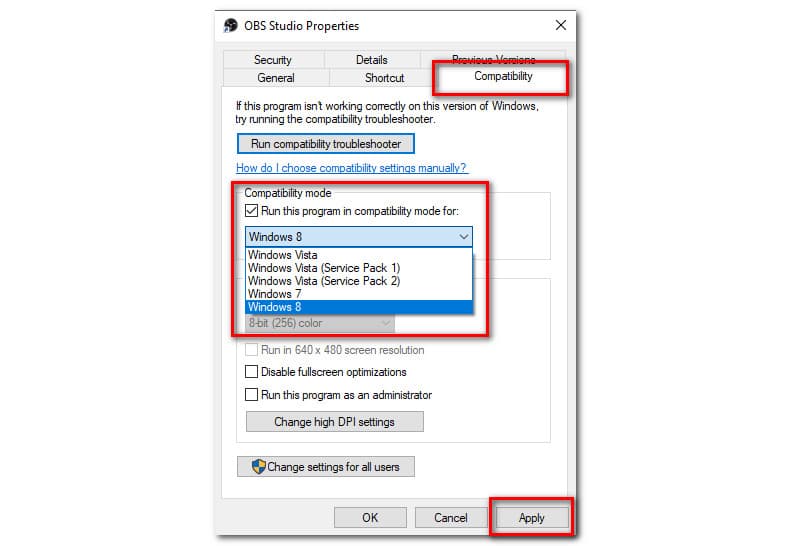
Klikněte Aplikovat, poté restartujte OBS Studio, abyste to zkusili ještě jednou a ujistili se, že je problém vyřešen.
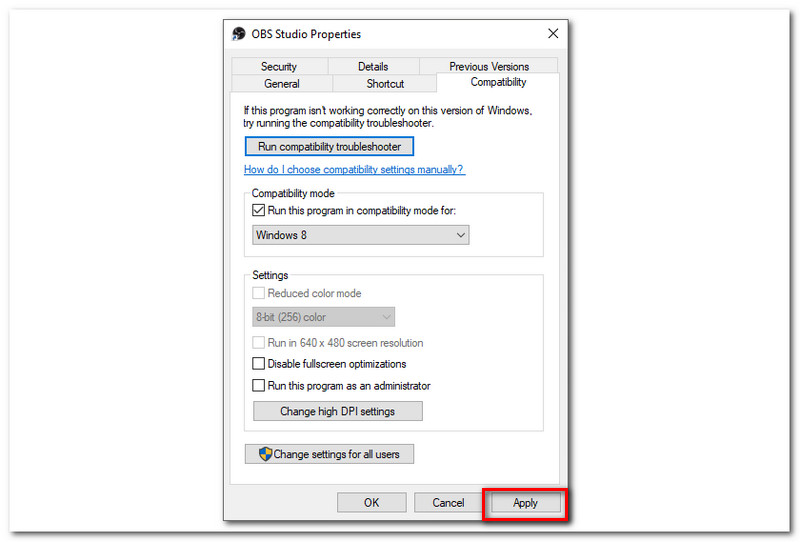
Pokud má obvod GPU vašeho počítače nízký výkon. Možná to budete muset upravit. Abychom byli konkrétní, přepnutí GPU, který používá OBS, je také efektivním řešením k vyřešení vašeho problému s OBS Studio. Chcete-li jej nakonfigurovat, postupujte podle níže uvedených pokynů.
Za prvé, když se setkáte s problémem, je důležité mít na paměti, že byste měli nejprve vypnout OBS.
Vraťte se do počítače a klikněte pravým tlačítkem na okno plochy. Zobrazí se karta, kde vyberete Ovládací panel NVIDIA možnost ze zobrazeného rozevíracího seznamu.
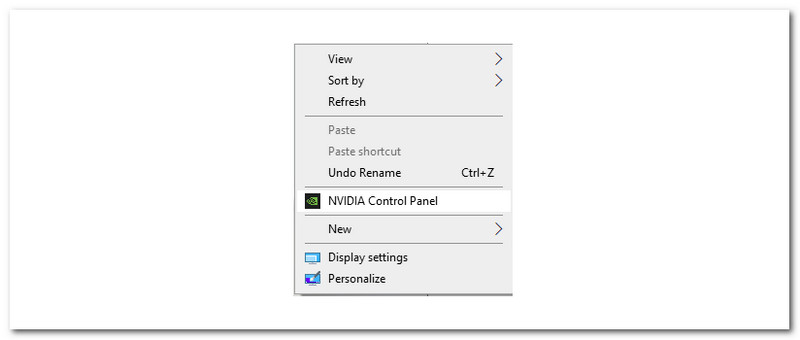
Poté klikněte na Spravujte nastavení 3D v nastavení 3D na levé straně obrazovky. Vyhledejte Nastavení programu karta do Přidat program.
Zobrazí se nová karta, kam můžete přidat Studio OBSa klikněte Přidat vybraný program.
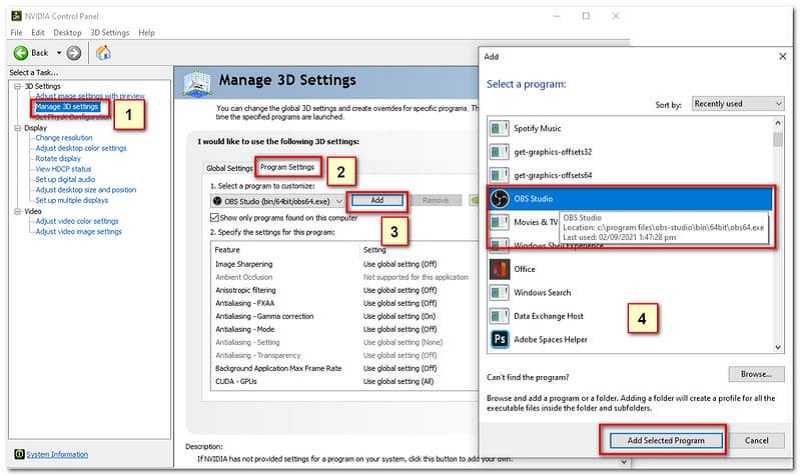
Čtvrtým řešením při opravě černé obrazovky OBS Studio je výměna grafických karet, ke kterým OBS přistupuje. Chcete-li to provést, zde je několik velmi jednoduchých kroků, které vám pomohou.
Jděte do svého Nastavení systému Windows.
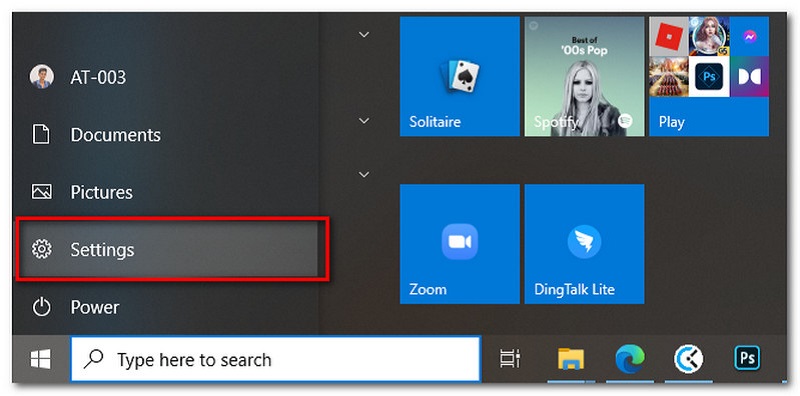
Vyhledejte Systém a klikněte Zobrazit. Přejděte dolů a klikněte Nastavení grafiky.
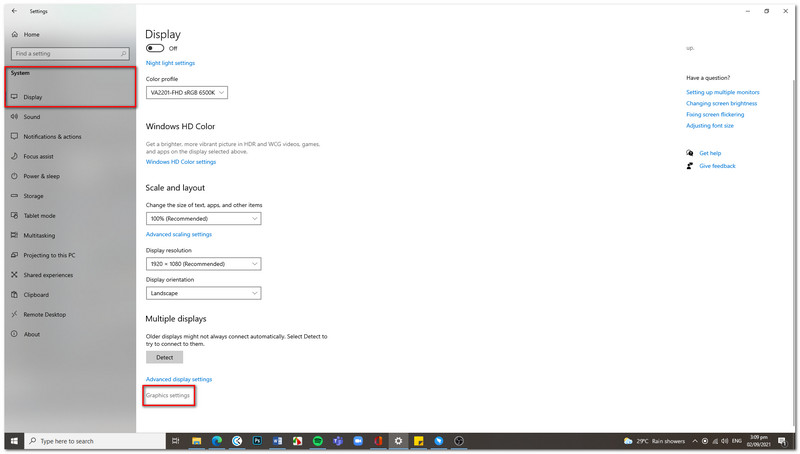
Poté klikněte na Procházet v části Předvolba grafického výkonu. Poté najděte spustitelný soubor OBS.
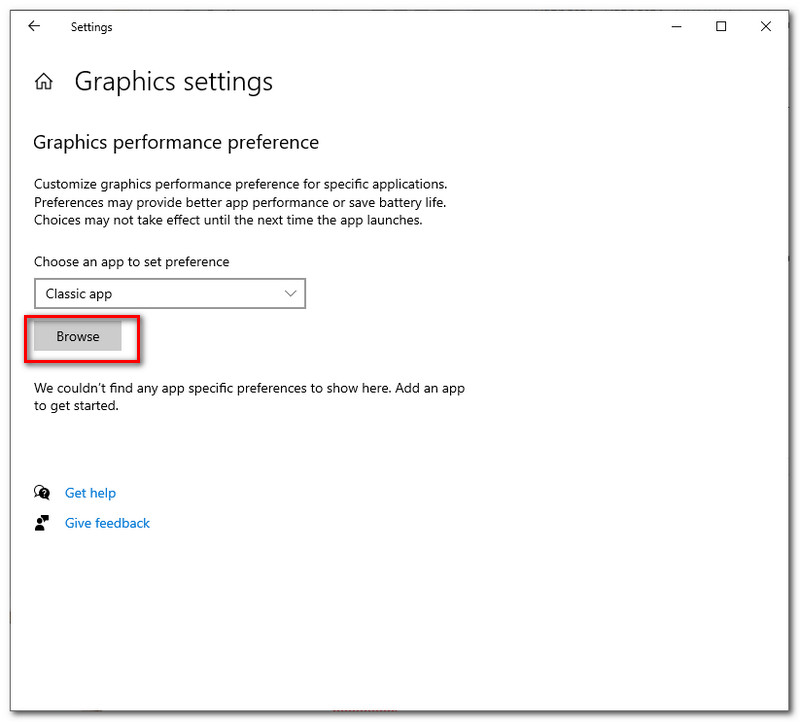
Po kliknutí na OBS Studio. Klepnutím na úsporu energie povolíte Zobrazit zachycení. Pokud jej používáte pro zachycení Windows a zachycení her, můžete jej nastavit na Vysoký výkon.
Pokud jste však vyzkoušeli všechna výše uvedená řešení, problém stále přetrvává. Důrazně doporučujeme kontaktovat zákaznický servis OBS Studio, aby váš problém jistě vyřešil. Jsou to oni, kdo skutečně ví, co se děje na vašem softwaru OBS.
Celkové hodnocení: 4,8
Cena: $25,00
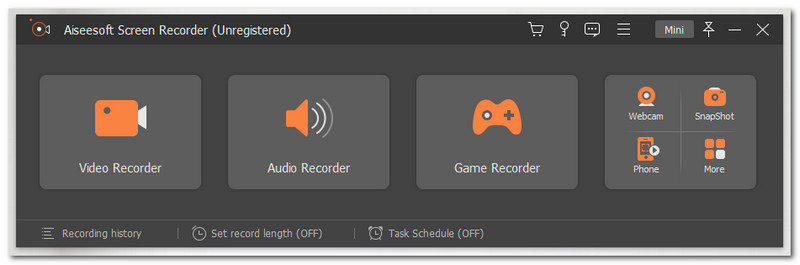
Možná už teď uvažujete o použití nového videorekordéru. Dobrá zpráva, máme připravenou skvělou alternativu k OBS Studiu – jmenovitě Aiseesoft Screen Recorder. Tento videorekordér je jedním z předních a oceňovaných softwarů na současném trhu. Může vám nabídnout všechny funkce a funkce, které v aplikaci pro videorekordér hledáte. Aiseesoft Screen Recorder umožňuje zaznamenat celou obrazovku v různých událostech, jako jsou online fóra, online prezentace a dokonce i váš herní stream, a přitom zažít černou obrazovku na rozdíl od OBS Studio. Tento software vám také může zaručit vysoce kvalitní výstup s vašimi nahrávkami. Má funkci nazvanou Výběr oblasti, kde si můžete přizpůsobit nebo jen vybrat oblast na obrazovce, kterou chcete zaznamenat.
Klíčové vlastnosti:
● Můžete zaznamenat svou cestu ve hře a sdílet ji s ostatními lidmi prostřednictvím různých sociálních platforem.
● Má schopnost vysílat videa z webové kamery. To znamená, že zde je možné ukládat videa z webové kamery přes Skype nebo TeamViewer.
● Záznam zvuku z počítače a mikrofonu je velmi hladký a čistý. Tento diktafon podporuje nahrávání interního zvuku a hlasu mikrofonu ve vašem Macu.
● Uchování původního videa bez vodoznaku.
● Organizované nastavení parametrů.
● Zde lze také provést plánování nahrávání.
● Nabízí různé editační funkce pro vylepšení vašich videí.
Závěr
Abychom to všechno shrnuli, zjistili jsme, že černé obrazovky OBS mohou být způsobeny různými problémy, které mají také řešení. Při správné konfiguraci může být problém okamžitě vyřešen. Pokud se však černá obrazovka objevuje znovu a znovu. Je důležité požádat zákaznický servis OBS studio, aby problém okamžitě vyřešil. Při nahrávání můžete využít i nový software a Aiseesoft Screen Recorder vám jistě poskytne téměř vše, co potřebujete. Kromě toho nezapomeňte tyto informace sdílet s lidmi, kteří mají stejný problém s OBS.
Pomohlo vám to?
242 Hlasy
Zachyťte každý okamžik na ploše, v prohlížečích, programech a webové kameře.
