Zaostřeno: AI chat, hry jako Retro, měnič polohy, Roblox odblokován
Zaostřeno: AI chat, hry jako Retro, měnič polohy, Roblox odblokován
OBS je jedním z předních software pro videorekordéry díky svým neuvěřitelným funkcím, vlastnostem, přizpůsobení nastavení, skvělému zákaznickému servisu, kompatibilitě platforem a výkonným nástrojům pro úpravu videa. Nejlepší na tom je, že si všechny ty věci můžete užívat zdarma. Problémy však mohou nastat, zejména pokud si nastavení správně neupravíte. Jedním z běžných problémů, se kterými se můžete setkat, je Přetížení kodéru OBS. K tomu běžně dochází, když uživatel streamuje svou hru. Ve většině případů se ve spodní části programu zobrazí chybová zpráva, která říká, že kódování je přetíženo. To může být pro uživatele nepříjemný problém. Proto to musíme rychle napravit.
V souladu s tím shromažďujeme různá řešení pro opravu vašeho kódování přetížené OBS. Bez dalších řečí se podívejme, co bychom měli udělat, aby bylo vše v pořádku.
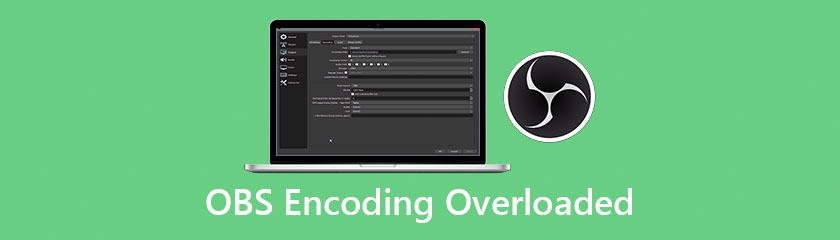
Snížení vašeho výstupu je určujícím faktorem využití CPU. Čím vysoké rozlišení máte, tím více pixelů musí váš procesor zvládnout. Snížení rozlišení znamená, že umožníte OBS zmenšit vaše video před odesláním do kodéru, takže také vyvíjíte menší tlak na váš procesor. Chcete-li snížit rozlišení, zde jsou věci, které musíte udělat.
Klikněte Nastavení umístěn v pravé dolní části rozhraní.
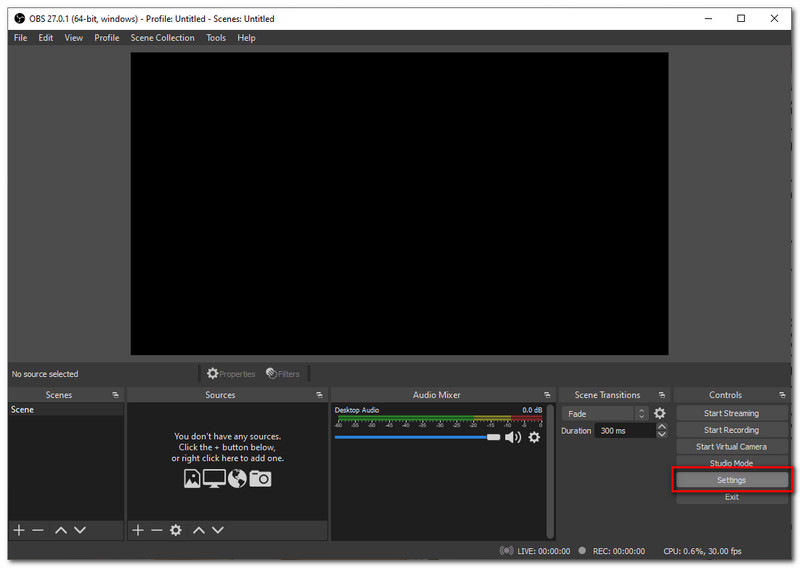
Přejít na Video klepněte na kartu a poté klepněte Výstup (škálované rozlišení).
Snižte parametr od 1920x1080 na 1280 x 720, klikněte Aplikovat. Poté znovu spusťte stream a zjistěte, zda problém zmizí.
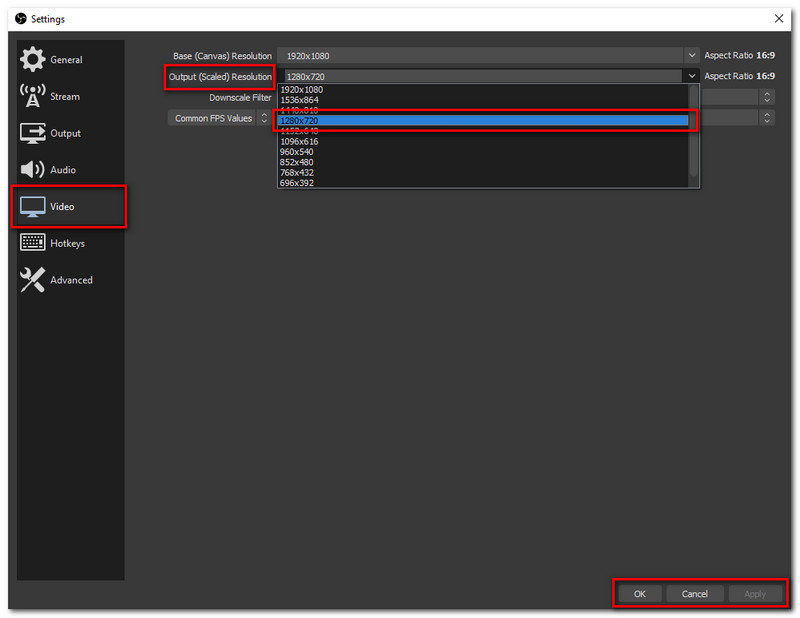
Parametr snímkové frekvence je ten, kterému je přiřazen počet snímků, které zachytíte během každé sekundy původního herního videa. Čím vyšší je snímková frekvence, tím vyšší je tlak na GPU. Snímání při vysoké snímkové frekvenci, jako je 48 až 60, vám způsobí zpoždění, protože vaše GPU vykreslí hru samotnou a zároveň video, které streamujete. Proto se doporučuje nastavit si parametr snímkové frekvence na 30 nebo dokonce 24 FPS, kvalita by se tím nesnížila. Chcete-li snížit parametr snímkové frekvence vašeho OBS při streamování, zde jsou jednoduché kroky, které vám s tím pomohou.
Přejít na Nastavení umístěn v pravé dolní části rozhraní pod záložkou Ovládání.
Vyhledejte Video přejděte na ikonu Společné hodnoty FPS u poslední možnosti.
Snižte parametr snímkové frekvence na 30 nebo dokonce 24.
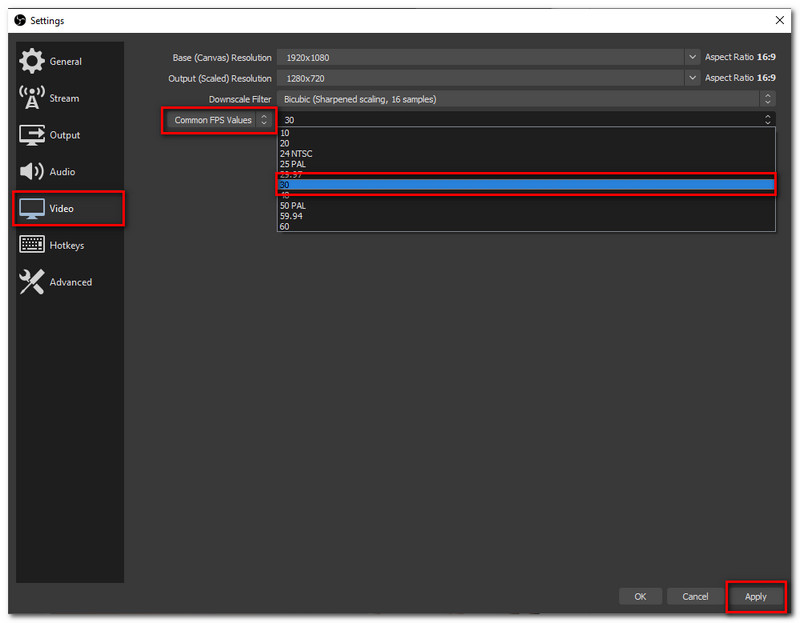
Znovu spusťte stream a zjistěte, zda problém již zmizel.
Jak víme, OBS používá nejlepší open-source knihovnu pro kódování videa - x264. Nabízí řadu předvoleb, díky nimž je využití procesoru a kvalita videa optimálně vyvážena. Rozdíl v předvolbách udává provozní rychlost kodéru. V tomto případě výraz rychle není ve skutečnosti rychlý jako velmi rychlý a ultrarychlý. Pokud tedy zaznamenáváte zpoždění při velmi vysoké rychlosti, měli byste zkusit ještě rychlejší. Chcete-li nastavit velmi rychlou předvolbu kodéru, zde jsou věci, které musíte nakonfigurovat pomocí nastavení OBS.
Přejít na Nastavení umístěn pod záložkou Ovládání ve spodní části rozhraní.
Za druhé, otevřete Výstup tab. V nejvyšší části nastavení vyhledejte Výstupní režim a povolit Pokročilý režimu.
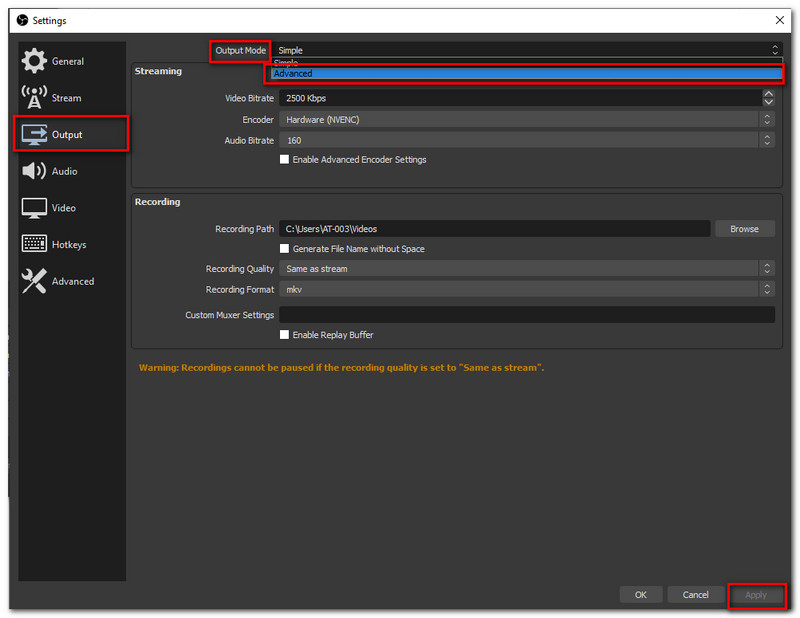
Je také důležité ověřit, že vámi zvolený kodér je Software (x264) a nastavte Předvolba využití CPU do Ultrarychlé.
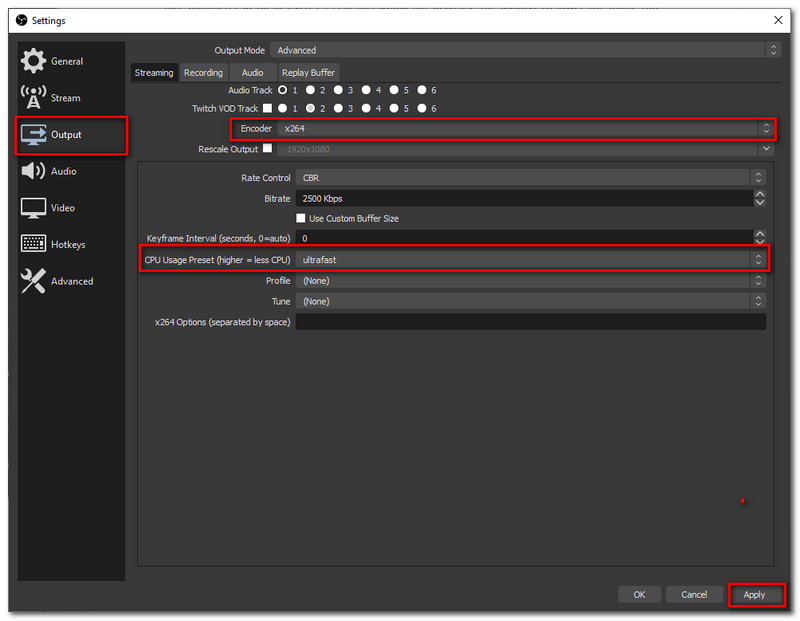
Poté klikněte na použít v pravé dolní části rozhraní. Nezapomeňte také zkusit nahrávání znovu a zjistit, zda byl problém vyřešen.
Pokud stále nevíte, OBS vám umožní používat alternativy k x264, jako je MF, Quicksync nebo NVENC. Pokud jsou některé z nich na vašem počítači k dispozici, můžete je zkusit použít. Chcete-li zjistit, zda existuje alternativa, zde jsou kroky, které musíte provést.
Přejít na Nastavení a lokalizovat Výstup. Ujistěte se, že jste na kartě streamování, abyste našli Kodér.
Klikněte na Kodér abyste zjistili, zda jsou k dispozici GPU, které můžete použít. V tomto případě, NVIDIA NVENC H, 264 je k dispozici. Klikněte na Aplikovat tlačítko ve spodní části.
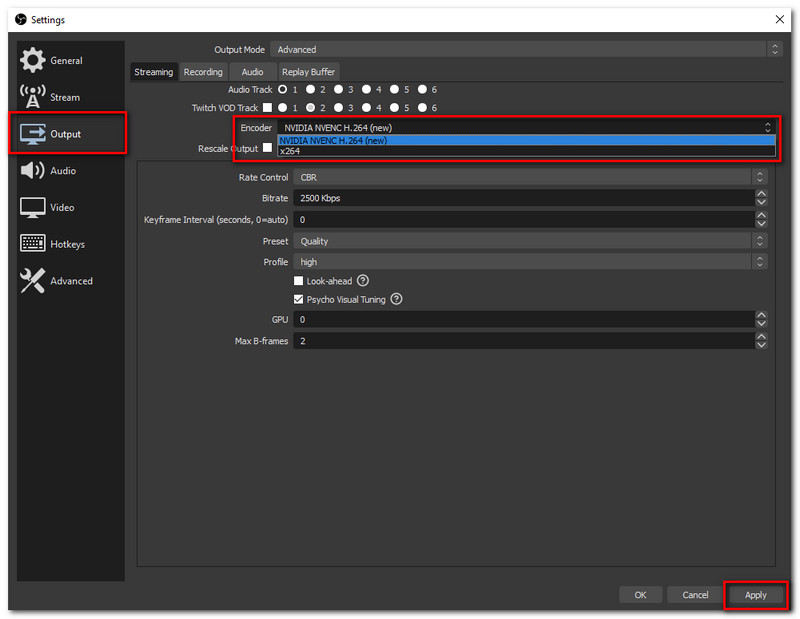
Zkuste znovu streamovat nebo nahrávat, abyste zjistili, zda byl problém vyřešen.
Příliš mnoho priorit CPU může být jedním z důvodů, proč OBS zobrazuje Overload Encoder. Proto nastavení jiných programů pod prioritu může problém vyřešit. Chcete-li to provést, zde jsou věci, které musíte udělat, abyste stanovili priority procesu.
Jděte do svého Správce úloh stisknutím Windows + R, typ taskmgr v dialogovém okně a stiskněte Vstupte.
Pokud jste nyní ve správci úloh, klepněte pravým tlačítkem myši na vybrané programy a vyhledejte je Přejděte na podrobnosti.
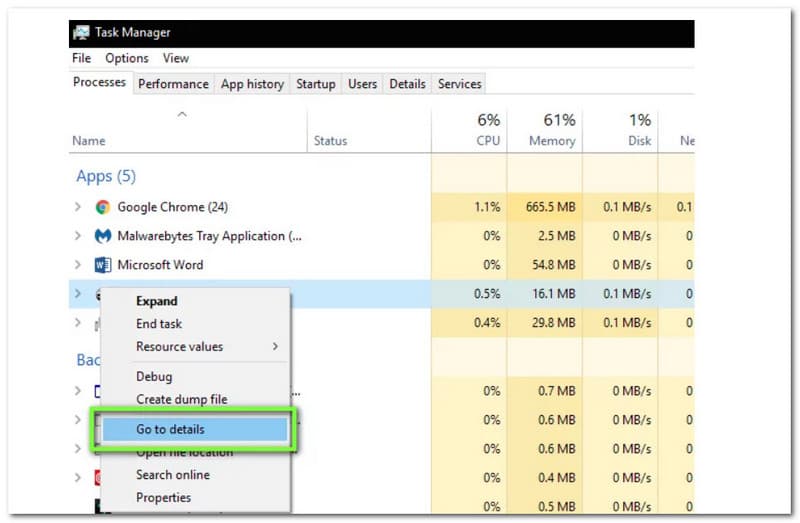
Klikněte pravým tlačítkem na konkrétní program a klikněte Nastavte prioritu, pak Pod normálem.
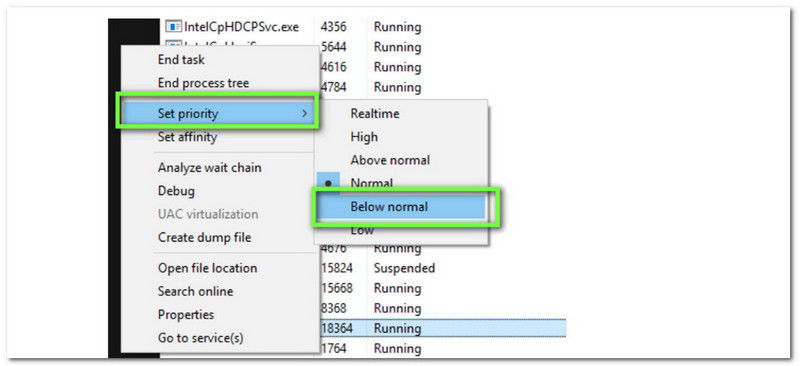
Pokračujte ve streamu a zjistěte, zda potíže zmizely.
Problémy se vyskytují stejně jako kódování přetížené OBS, když váš hardware prostě nezvládne simultánní streamování a herní proces. Pokud je váš hardware zastaralý, proces se může zpožďovat nebo může snížit kvalitu vašich výstupů.
Pokud chcete mít lepší výkon pro lepší výstup vašich streamů, musíte mít solidní procesor se 6 nebo 8 jádry, který obsahuje Intel i5 nebo i7 7. až 9. generace nebo AMD střední třídy.
Poznámka: Pokud vyzkoušíte všechna výše uvedená řešení a přesto problém přetrvává, důrazně doporučujeme kontaktovat zákaznický servis OBS a problém okamžitě vyřešit.
Snažíme se poskytnout několik nejúčinnějších řešení, jak zastavit kódování přetížené OBS. Problém však stále nebyl vyřešen. Můžete použít alternativy stejně jako Aiseesoft Screen Recorder. Tento úžasný záznamník obrazovky vám umožní nahrávat vaši obrazovku a hraní her, zatímco máte jakékoli potíže a problémy. Řekněte sbohem přetížení kodéru Aiseesoft Screen Recorder, protože tento rekordér obrazovky má super pokročilý procesor, díky kterému je nahrávání co nejplynulejší.
Klíčové vlastnosti:
● Několik záznamů obrazovky, které mohou nahrávat obrazovku a zvuk vašich počítačů MAC.
● Dodává se bez vodoznaku, takže své původní video můžete udržovat čisté, jak má být.
● Zde je také povolen výběr oblasti. To je perfektní funkce, zejména pokud nechcete kvůli soukromí nahrávat celou obrazovku.
● Zde je také povolen výběr oblasti. To je perfektní funkce, zejména pokud nechcete kvůli soukromí nahrávat celou obrazovku.
● Uživatelsky přívětivý záznamník obrazovky, protože vám umožňuje zpracovat cokoli jediným kliknutím.
Závěr
Závěrem lze říci, že problémy s používáním OBS, zvláště když streamujete, stejně jako přetížení kodéru, je opravdu problém pro každého. To je důvod, proč jsme vám představili různá řešení, podle kterých můžete problém vyřešit. Pokud však problém stále nebyl vyřešen, existuje pro vás alternativa - Aiseesoft Screen Recorder. Nezapomeňte také pomoci kamarádovi sdílením odkazu na tento článek.
Pomohlo vám to?
243 Hlasy
Zachyťte každý okamžik na ploše, v prohlížečích, programech a webové kameře.
