Zaostřeno: AI chat, hry jako Retro, měnič polohy, Roblox odblokován
Zaostřeno: AI chat, hry jako Retro, měnič polohy, Roblox odblokován
OBS Screen Recorder je bezpochyby jednou z nejpopulárnějších aplikací pro nahrávání obrazovky na trhu. Jeho skvělé vlastnosti jsou důvodem, proč byl nechvalně známý jako jeden z nejlepších softwaru. Ve skutečnosti má vynikající kvalitu v aspektech nahrávání a streamování. OBS však ne vždy zaznamenává obrazovku a zvuk. Jsou chvíle, kdy selže v procesu nahrávání. Tento problém může časem způsobit celou řadu obtěžování, zejména u lidí, kteří na tuto aplikaci při své práci spoléhají. Na druhou stranu by tento problém mohl být kamenem úrazu na cestě ke kvalitnímu výstupu. Zde jsou řešení, která můžete opravit, protože si na ně mnoho uživatelů stěžuje OBS nenahrává zvuk, obrazovkaa další problémy.
V tomto článku uvidíme různé důvody problémů. Za tímto účelem také provedeme nějaké odstraňování problémů při řešení problému. Kromě toho tento příspěvek přichází se skvělou alternativou k OBS studiu, pokud se rozhodnete zvolit jiný nástroj pro nahrávání.

Někteří uživatelé mají potíže s nahráváním obrazovky pomocí OBS. Někdy záznam jen zčerná. V tomto případě existují různé důvody, proč k problému dochází. Některé z nich jsou nesprávná konfigurace nastavení grafiky pro váš OBS. Hardwarová akcelerace Chrome může zastavit váš proces, zejména pokud není kompatibilní s vaší verzí OBS. To je několik a nejpravděpodobnější důvod, proč OBS nezaznamenává obrazovku správně.
Jsou také chvíle, kdy OBS nefunguje dobře při nahrávání vašeho zvuku. V souladu s tím existují různé důvody tohoto problému. Nejčastějšími příčinami jsou však kolize ze softwaru Nahimic Audio Manager nebo je třeba nakonfigurovat zvukový systém počítače.
Dalším problémem, se kterým se mnozí uživatelé stále potýkají, je náhlé zastavení procesu nahrávání. Někteří uživatelé říkají, že jde o proces nahrávání zpoždění OBS. Je však hlubší. Tento problém, když se nahrávání OBS zastaví, je způsobeno přetížením kódování OBS. Tento problém může vyžadovat vážné řešení. Ale nebojte se, protože to uvedeme v druhé části tohoto článku.
Zde je několik kroků, které uděláte, abyste zmírnili svůj problém s tím, že OBS nezaznamenává obrazovky.
Oprava 1: Úprava nastavení grafiky OBS
Používáte dvě grafické karty současně, protože si myslíte, že vám to pomůže dosáhnout hladkého procesu nahrávání? To je podvod, protože s největší pravděpodobností může způsobit problémy s OBS, jako je problém se záznamem obrazovky. Úprava GPU je tedy nutností.
1. Pro zobrazení klikněte pravým tlačítkem na plochu Nastavení obrazovky pod rozevíracím seznamem. Odtud vyhledejte Nastavení grafiky.
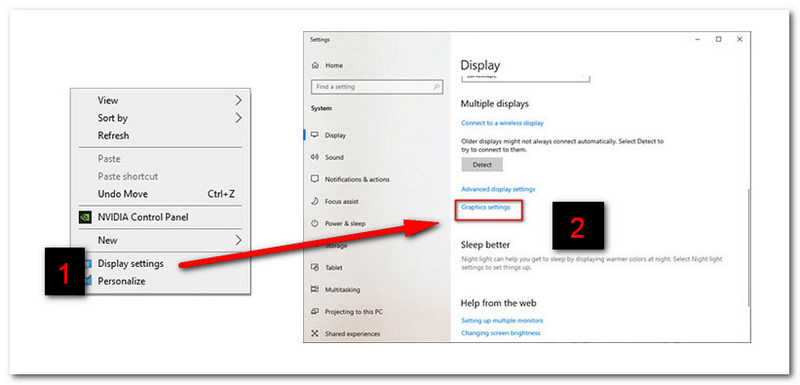
2. Poté klikněte Procházet. Pak přejděte na Tento počítač, najděte C:// Program Files pro výběr OBS Studio Bin 64bit. Poté klikněte na přidat knoflík
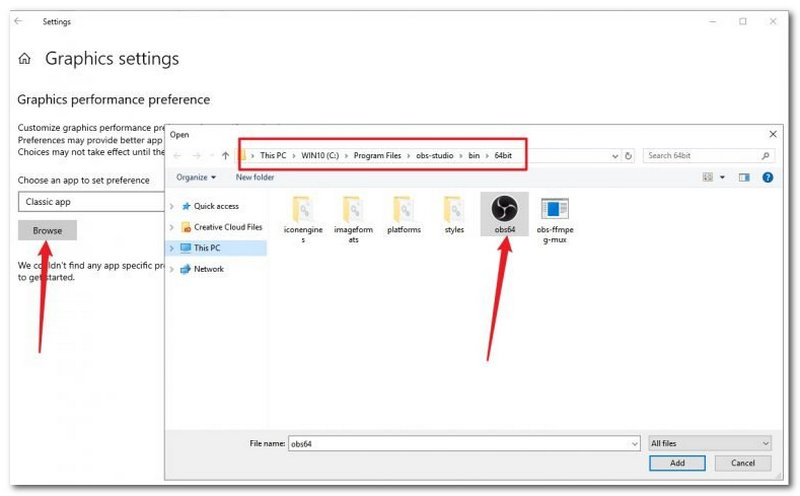
3. Další věc, kterou musíte udělat, je kliknout na Možnosti a hledat Vysoký výkon. Nakonec klikněte OK dokončit proces.
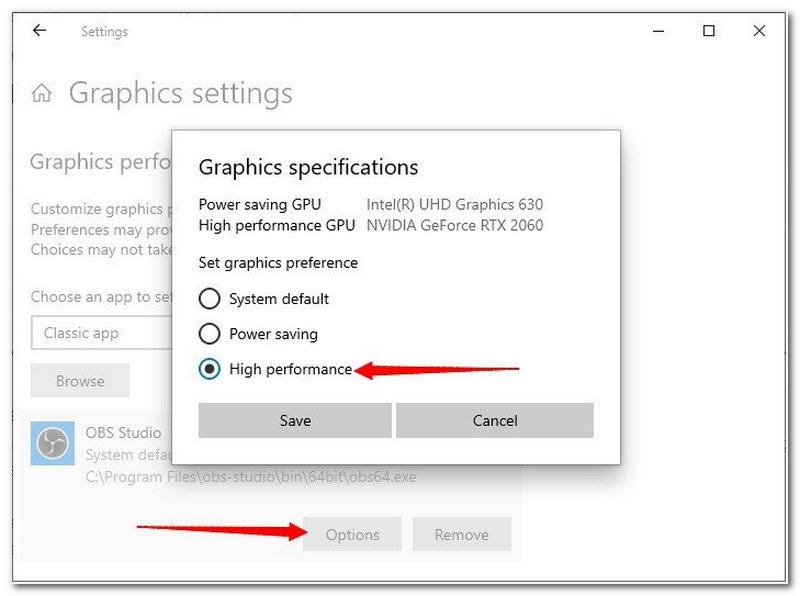
Oprava 2: Deaktivace hardwarových akcelerací přes Chrome
1. Přejděte do Nastavení Chrome a vyhledejte Pokročilý pod Nastavení tab.
2. Odtud zrušte zaškrtnutí Použijte hardwarovou akceleraci.

Oprava 3: Spuštění OBS jako správce
Klepněte pravým tlačítkem myši na OBS na ploše a klepněte na Spustit jako administrátor z rozevíracího seznamu.
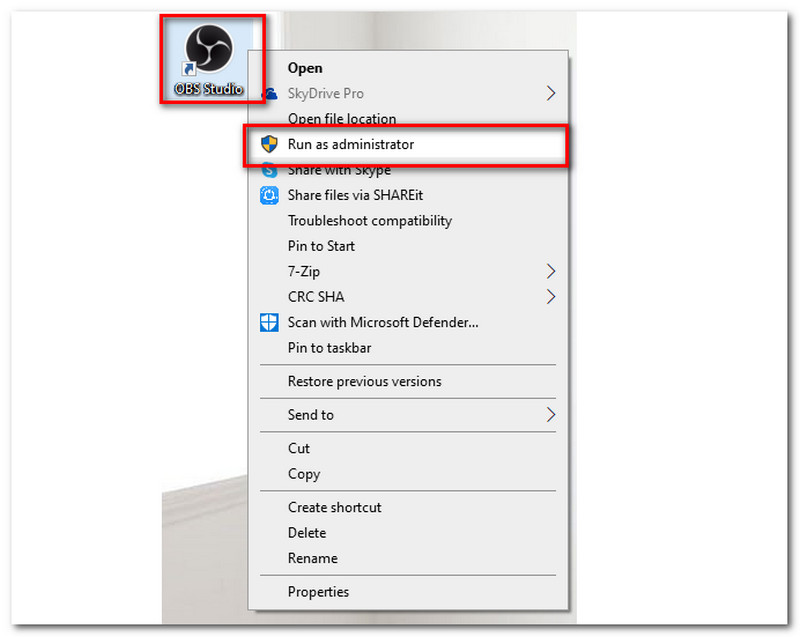
Tato část poskytne několik řešení pro vyřešení problému se zvukem pomocí OBS Studio.
Oprava 1: Kontrola nastavení zvuku OBS
1. Spusťte Studio OBSa přejděte na Nastavení okno.
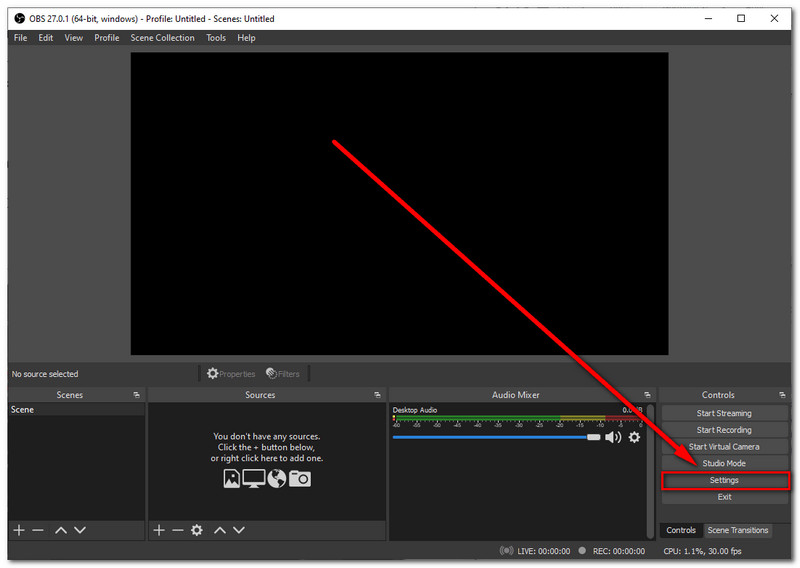
2. Najděte Zvuka vyberte Mikrofon/pomocné zařízení. Otočte to Výchozí.
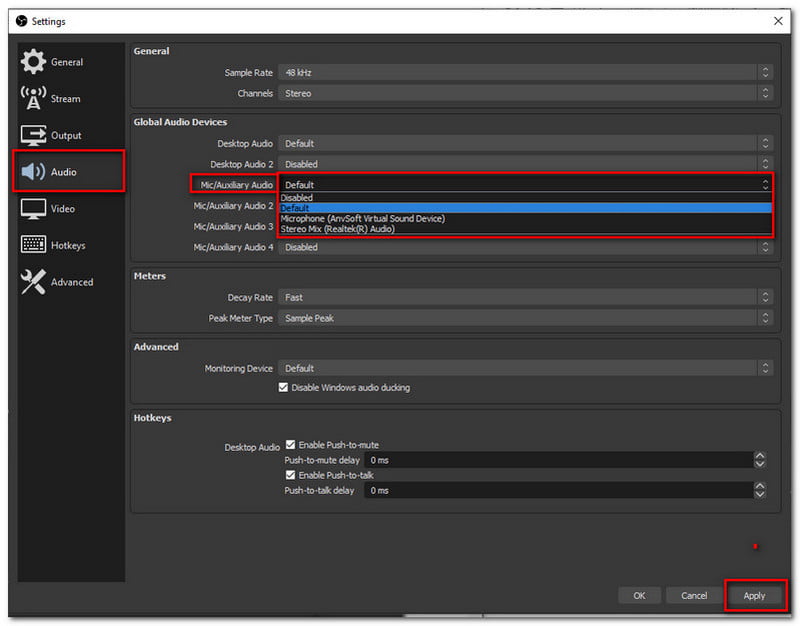
3. Klepněte na Aplikovat knoflík. Poté stiskněte tlačítko OK k opuštění okna.
Pro další řešení opravit OBS nenahrává zvuk, můžete se podívat na tento článek.
Oprava 2: Deaktivace zařízení Nahimic
Jiná zařízení, jako je Nahimic, mají v systému předinstalované zvukové nástroje třetích stran. Tato konkrétní třetí strana vám může bránit v přidávání zvuku do vašeho nahrávacího procesu. Abychom zmírnili náš problém, musíme toto zařízení deaktivovat. Jako řešení postupujte takto:
1. Stisknutím Windows+R na klávesnici můžete otevřít okno Spustit.
2. Najděte a poklepejte na Nahimická služba.
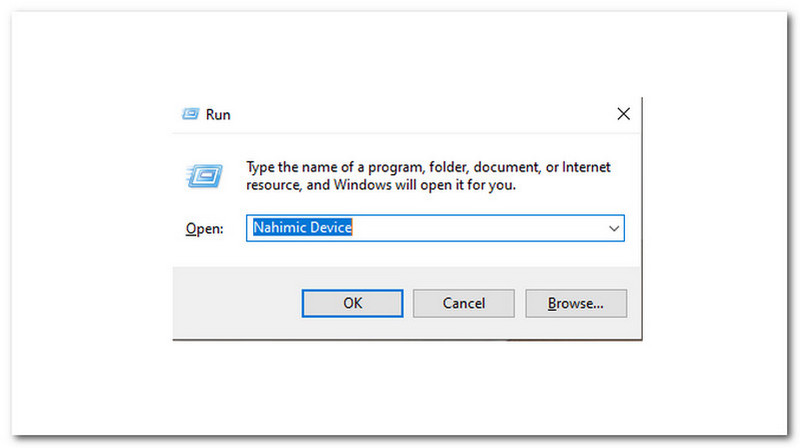
3. Vyberte Zakázáno z rozevírací nabídky Typ spouštění.
4. V dolní části karty klikněte na Aplikovat knoflík.
5. U ostatních restartujte počítač nebo použijte Root a zkuste OBS Studio znovu.
Oprava 1: Ztlumení nastavení videa
Přejděte do Nastavení OBS Studio a vyhledejte Výstup. Odtud musíte nastavit Output Mode na Advanced.
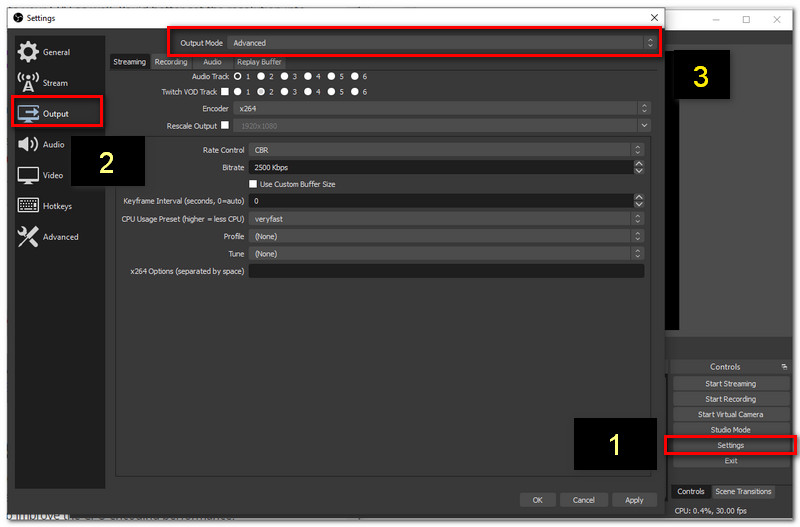
Oprava 2: Změna předvolby využití CPU
1. Najděte Nastavení OBS, přejděte na Výstupní režim. Následuj Oprava 1 které můžete vidět výše.
2. Odtud jděte dolů a uvidíte CPU Předvolba použití. Nyní můžete nastavit hodnotu jako Ultrarychlé nebo Super rychlý.

Extra řešení: Uvolněte místo v CPU
Vypínáním nepotřebných programů snižujete prostor v procesoru. Tento akt vám umožní zmírnit problémy s OBS, jako jsou potíže, když se nahrávání zastaví.
Jaký je účel Nahimic Devices s OBS Studio?
Nahimic Devices může nabídnout technologii zvuku s vysokým rozlišením. Toto zařízení je schopno zvýšit kvalitu zvuku a hlasu. Některá zařízení Nahimic však přicházejí s třetí stranou, která může způsobit potíže s nahráváním v OBS.
Nabízí OBS editační funkce?
OBS Studio nabízí funkci pro editaci videa v reálném čase. Poskytuje více než jen videorekordér. Prostřednictvím OBS Studio můžete mít také ovládací místnost pro svůj živý přenos. To je důvod, proč je to jedna z použitelných definic all-in-one nástroje.
Jaká je doporučená FPS s OBS?
Doporučená FPS s OBS je 30 snímků za sekundu nebo 60 snímků za sekundu. Tyto standardy FPS vám poskytnou plynulejší, ale zpomalený pohyb. Pokud však hrajete herní stream, je 60 snímků za sekundu nejlepší volbou.
Chápeme, pokud budete hledat alternativa k OBS. Studio pro efektivnější proces. Proto vám dáme jednu z nejlepších alternativ k OBS. Chceme se s vámi setkat v AnyMP4 Screen Recorder. Tento software je řešením mnoha uživatelů pro jednoduchý, ale výkonný proces nahrávání. Nabízí působivé funkce, které vám pomohou s nedodělky bez stresu.
Nejpohodlnější software pro nahrávání videa na současném trhu.
Závěr
Můžeme vidět různé problémy, se kterými se můžeme setkat s naším nahrávacím procesem pomocí OBS Studio. V souladu s tím vám některá řešení mohou pomoci vyřešit váš problém. Doufáme, že tento článek vám poskytne rozsáhlou pomoc s problémy, se kterými se potýkáte. Nezapomeňte jej také sdílet s ostatními uživateli OBS, kteří jsou ve stejné situaci jako vy. Za to, doufejme, bychom mohli mít problémy s více uživateli.
Pomohlo vám to?
382 Hlasy