Zaostřeno: AI chat, hry jako Retro, měnič polohy, Roblox odblokován
Zaostřeno: AI chat, hry jako Retro, měnič polohy, Roblox odblokován
Všichni víme, že Snagit je jedna z nejlepších aplikací pro screenshoty a nahrávání videa. Nevyhneme se však problémům s jeho používáním. Uživatelé Snagit to hlásí Zachycení rolování Snagit nefunguje. V souladu s tím je to důležité téma, o kterém musíme diskutovat. Tento problém může být pro uživatele tolik potíží, že jim může bránit v dosahování a provádění své práce efektivně a efektivně. To je důvod, proč v tomto článku budeme hovořit o věcech, které musíme udělat a pamatovat si, když zažijeme tento druh problému. Kromě toho vám dáme alternativu ke Snagit, pokud se rozhodnete používat novou aplikaci.
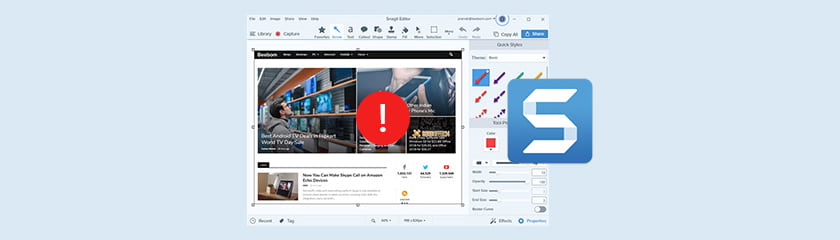
Nastanou okamžiky, kdy například automatické posouvání nebude fungovat. To se může stát kvůli konfliktním obslužným programům třetích stran, nepodporovaným prohlížečům a aplikacím, kolidujícím hardwarovým ovladačům a softwaru pro ochranu osobních údajů, což je jen několik příkladů problémů, které by vám bránily v automatickém posouvání ve Snagitu.
Pokud jsou výchozí metody zachycení vaší, zobrazí se chybová zpráva Snagit selhat. Kromě toho, pokud k tomu došlo neočekávaně, můžete vybrat jiný profil snímání.
Poznámka: Tyto profily byly přidány do Snagit verze 12.4 a novější.
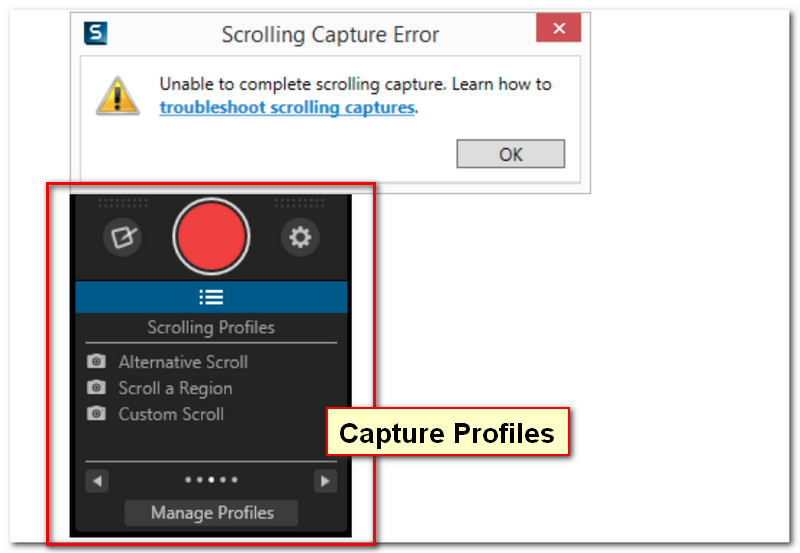
Vlastní rolování
Tento uživatelský profil rolování vám umožní vybrat rolovatelnou oblast na obrazovce. Jako prohlížeče nebo dokumenty. Kromě toho vám tento profil umožňuje zachytit pouze tu část, kterou potřebujete, odstraněním nadbytečného prostoru po stranách vybrané oblasti.
Zachytit:
● Klepněte na Vlastní rolování pod Zachyťte knoflík.

● Klepnutím a přetažením vyberte oblast nebo oblast na obrazovce.
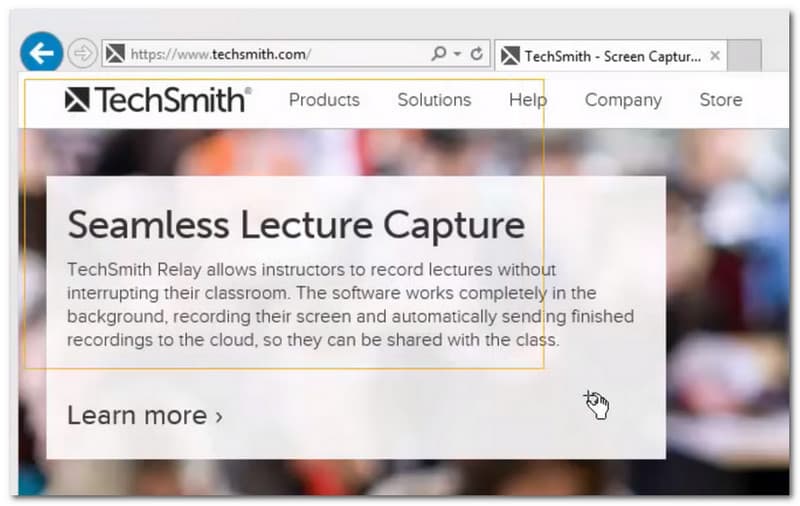
● Na posuvníku v pravém rohu okna klikněte na Šipka dolů pro zahájení posouvání.
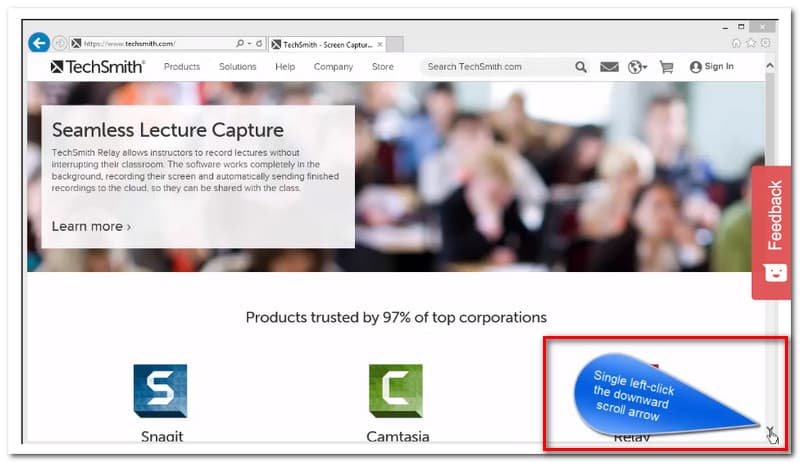
Přejděte na oblast
Scroll a Region je trochu podobný předchozímu. Drobné rozdíly mezi nimi však budou. Tento profil také umožňuje kliknutím a tažením vybrat preferovanou oblast k zachycení.

Chcete-li použít tento profil:
● Klepnutím a přetažením vyberte oblast.
● Když se dostanete do spodní části viditelných oken, pokračujte tažením oken a posouvejte je.
Pokud to však stále nefunguje, myslím, že je čas, abyste upgradovali nebo aktualizovali nejnovější verzi Snagit, abyste problém vyřešili. Jen abyste věděli, rolovací profil byl dostupný pouze pro Snagit 12.4 a novější.
Je Snagit posouvání nefunguje? Všimli jste si, že okno zachycení Snagit zmizelo? Pokud se setkáte s problémy nebo neobdržíte žádnou odpověď při zachycování posouvaného webu, můžete zkusit problém vyřešit pomocí jiného prohlížeče. Například došlo k chybě v prohlížeči Google Chrome, můžete zkusit použít Microsoft Edge k zachycení rolujících oken. V tomto problému je lepší použít profil Costume Scroll.
Poznámka: Scrolling Capture nelze ve Firefoxu provést, pokud za účelem vyřešení problému nezakážete nebo neodstraníte doplňky. Profil Custom Scroll je také další možností, jak zachytit oblast posouvání ve Firefoxu.
Funkce All-in-One Capture aplikace Snagit nefunguje s PDF, protože software nemůže správně detekovat posuvníky na obrazovce nebo se posuvné šipky nezobrazují. Jako řešení však použijte tiskárnu Snagit k zachycení PDF.
Zachytit:
● Vyberte Soubor a Tisk ve čtečce PDF.
● Vyberte Tiskárna Snagit.
● Poté vytiskněte PDF do Snagit.
Soubor PDF bude odeslán do Snagit Editoru. Poté můžete pořízený soubor PDF upravit a uložit v libovolném poskytnutém formátu. Pokud však nemůžete použít tiskárnu Snagit, použijte profil Custom Scroll Profile.
Následující informace jsou určeny uživatelům, kteří mají problémy se snímáním v kanceláři Microsoft, uživatelé by si měli pamatovat, že:
● Při posouvání souborů, jako jsou listy s grafy, listy nebo vícestránkové soubory, musí být posuvník viditelný.
● Tato funkce nepodporuje předchozí verze Microsoft Office: Office 2007 a 2010.
● Nelze zachytit konkrétní podokna a buňky.
● Maximální velikost je 32 766 x 32 766 pixelů při posouvání.
Přístup posouvající se oblasti již není k dispozici pro zachycení textu ve Snagit 10 a novějších. S touto metodou lze použít pouze Image Capture. Pokud se zachycení posouvání textu v aplikaci Microsoft Word nezdaří, nastavte zobrazení na zobrazení Rozvržení tisku.
Stanovit:
● Klikněte Karta Zobrazit, a pak Vzhled při tisku.

Další tipy:
● Pokud máte stále problémy, jako je zachycení pouze několika řádků textu, použijte Custom Scroll
● Pokud po vyzkoušení všech výše uvedených návrhů stále nemůžete pořídit Scrolling Capture, kontaktujte technickou podporu TechSmith.
Trusteer Rapport je bezpečnostní nástroj Windows. Tento druh nástroje byl často používán některými finančními nebo bankovními weby, aby jim pomohl chránit své webové stránky. Kromě toho to může zabránit zachycení rolování, což je také důvod, proč Snagit nerozpozná stránku jako rolovatelnou. Jedná se o nízkoúrovňový nástroj, který je obtížné zjistit, nezobrazuje se v doplňcích prohlížeče ani v seznamu procesů Správce úloh systému Windows. Stále však existují způsoby, jak to odhalit.
Lokalizovat Služby v Správce úloh nebo Systémové ovladače v Systémové informace.
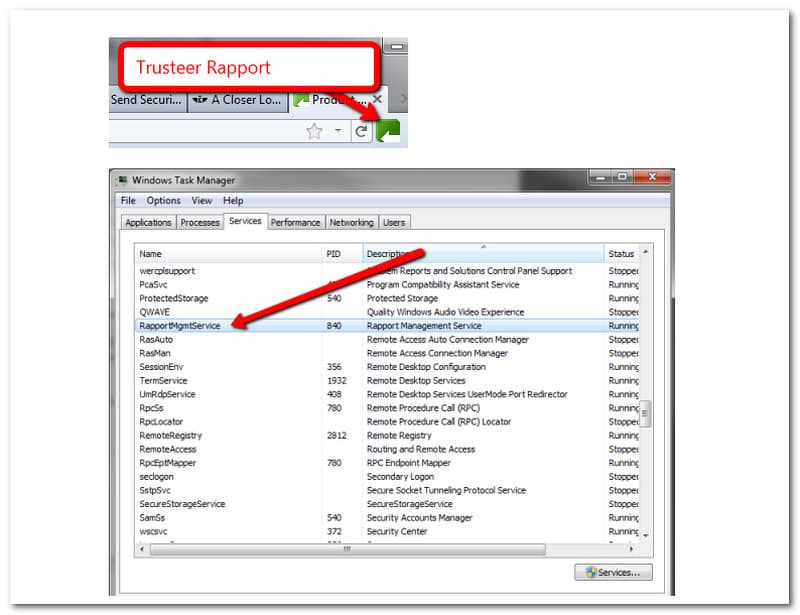
Chcete-li povolit snímání s nainstalovaným Trusteer Rapport, postupujte podle následujících kroků:
1. V řádku URL klikněte na Trusteer Rapport a vyberte Zobrazit konzolu.
2. Přejděte na další strana a vyberte Upravit zásady.
3. Pod blokem Přístup k informacím uvnitř prohlížeče, vyberte Nikdy.
4. Restartujte počítač a zkuste znovu posouvat zachycení.
Možná v tuto chvíli již přemýšlíte, zda existuje jiná aplikace, kterou můžete použít, než Snagit. V této části vám představujeme Aiseesoft Screen Recorder, nejlepší alternativa k Snagit. Aiseesoft je jedním z předních nástrojů pro nahrávání obrazovky mezi ostatními. Umožňuje vám snadno pořizovat snímky obrazovky, plochy nebo oken. Kromě toho oba nabízejí bezplatné stažení. Vyzkoušejte to a vyzkoušejte bezplatnou zkušební verzi.
Zde jsou návody, jak pořídit snímek pomocí AiseeSoft Screen Recorder:
Otevři Aiseesoft Screen Recorder do vašeho počítače. Na obrazovce se objeví rozhraní softwaru, kde uvidíte všechna funkční tlačítka.

Klikněte na Momentka tlačítko umístěné na čtvrtém čtverci spolu s Webová kamera, Telefon, a Více.
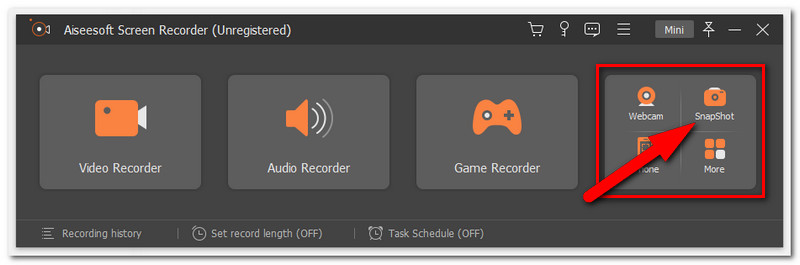
Dále vyberte oblast, kterou chcete zachytit, a klikněte na Levé tlačítko myši.
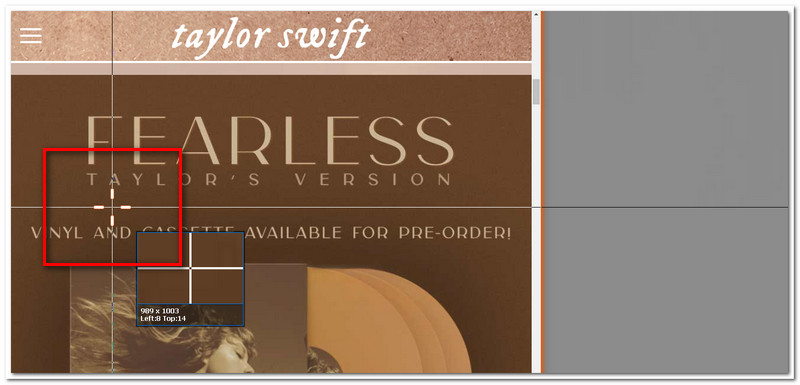
Poté vám Aiseesoft umožní upravovat snímky obrazovky pomocí Nástroje pro úpravy nebo Uložit je hned poté, co je zajmete.

Závěr
Snagit je úžasný nástroj pro pořizování snímků obrazovky. Neexistuje však žádný dokonalý nástroj tak klišé, jak to zní, při jeho používání budou vždy existovat technické potíže. Zjistili jsme, že nástroje třetích stran, nepodporované prohlížeče a aplikace, kolidující ovladače hardwaru a software pro ochranu osobních údajů mohou bránit posouvání obrazovky. Navíc jsme vám dali řadu řešení, která můžete zkusit problém vyřešit. Včetně alternativ můžete pokračovat v drcení. Pokud považujete tento článek za užitečný, můžete si nyní stáhnout software a šířit tento příspěvek mezi své přátele.
Pomohlo vám to?
134 Hlasy
Zachyťte každý okamžik na ploše, v prohlížečích, programech a webové kameře.
