Scheinwerfer: KI-Chat, Spiele wie Retro, Standortwechsler, Roblox entsperrt
Scheinwerfer: KI-Chat, Spiele wie Retro, Standortwechsler, Roblox entsperrt
Unser WLAN-Passwort ist eine der wesentlichen Informationen, um die wir uns kümmern müssen. Wir werden keine privaten Informationen an andere Personen weitergeben. Manchmal können wir es jedoch nicht verhindern, oder es gibt auch Zeiten, in denen es viele Menschen bereits wissen. Wenn also viele Leute das Passwort kennen und viele Benutzer sich mit Ihrem WLAN verbinden, besteht die Tendenz, dass Ihre Internetverbindung immer langsamer wird. Deswegen, Ändern von WLAN-Passwörtern ist eine tatsächliche Handlung, die wir tun müssen, auch wenn es nur jährlich ist. Wenn dies der Fall ist, brauchen wir eine Anleitung, um dies zu ermöglichen. Damit existiert dieser Beitrag, um Ihnen bei der Lösung Ihres Problems zu helfen. Lassen Sie uns diese unerwünschten Benutzer Ihres Internetnetzwerks entlasten, um eine Verlangsamung der Internetverbindung zu verhindern. Darüber hinaus geben wir Ihnen auch die einfachen Schritte, wie Sie Ihr WLAN-Passwort wiederherstellen können. Ohne weitere Diskussion, hier ist So ändern Sie das WLAN-Passwort.
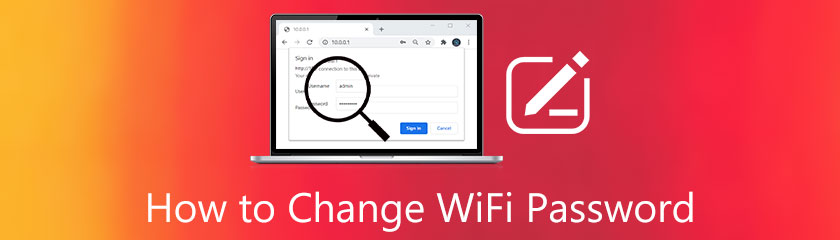
Inhaltsverzeichnis
Um diesen Beitrag perfekt zu beginnen, müssen wir über die Definition eines WLAN-Passworts sprechen. Wir müssen hier einige Punkte verstehen, bevor wir mit der Konfiguration unseres Passworts beginnen. Am Ende werden wir nun definieren, was ein WLAN-Passwort bedeutet. Darüber hinaus werden wir auch sehen, dass es auch ein Router-Passwort gibt.
Ein WLAN-Passwort schützt unser WLAN-Netzwerk vor unerwünschten Benutzern, die sich mit unserem Internet verbinden. Es besteht üblicherweise aus zahlreichen Buchstabenkombinationen aus Groß- und Kleinbuchstaben. Darüber hinaus fügen wir verschiedene Elemente und Zeichen wie Zahlen und Satzzeichen hinzu, um unser WLAN-Passwort zu erstellen. Dieses Passwort ist die vollständige Information, die es uns ermöglicht, uns mit drahtlosen Netzwerken zu verbinden, ohne auch nur ein LAN-Kabel (Local Area Network) über RJ45 zu verwenden. Daher ist es einfacher, sich mit unserem WLAN-Netzwerk zu verbinden.
Es gibt auch verschiedene verschlüsselte WLAN-Verbindungen: WEP, WPA und WPA2. Diese Arten von Internetverbindungen erfordern ein Passwort, bevor wir uns mit ihnen verbinden.
Ein Router-Passwort ist eine der Anforderungen, die wir benötigen, um auf den Admin unseres Netzwerks zuzugreifen. Diese Aktion ist die häufigste Methode, um unser WLAN-Passwort zu ändern. Darüber hinaus können wir über das Router-Passwort die Informationen unseres Netzwerks einfach kontrollieren. Diese Fähigkeit umfasst die verbundenen Geräte in Ihrem WLAN-Netzwerk. Damit müssen wir unsere IP-Adresse und den Admin-Benutzernamen kennen, um uns über unseren Webbrowser anzumelden. .
In diesem Teil zeigen wir Ihnen zahlreiche Methoden, um unser WLAN-Passwort zu ändern. Wir zeigen Ihnen einige Strategien für verschiedene Situationen.
Diese Methode kann für diejenigen gelten, die fragen, wie sie ihr WLAN-Passwort ändern können. Andererseits kann es für Benutzer auch angebracht sein, anzufragen, wie das Xfinity-WLAN-Passwort zurückgesetzt wird. Mit einfachen Worten, diese Methode ist eine All-in-One-Methode, um unser Netzwerk zu modifizieren.
Verbinden Sie zuerst das Gerät mit dem Xfinity WiFi-Netzwerk mit dem Passwort, das Sie ändern möchten.
Starten Sie auf Ihrem Gerät Chrome oder Microsoft Edge. Geben Sie dann die ein IP Adresse welches ist 10.0.0.1, und klicken Sie betreten.
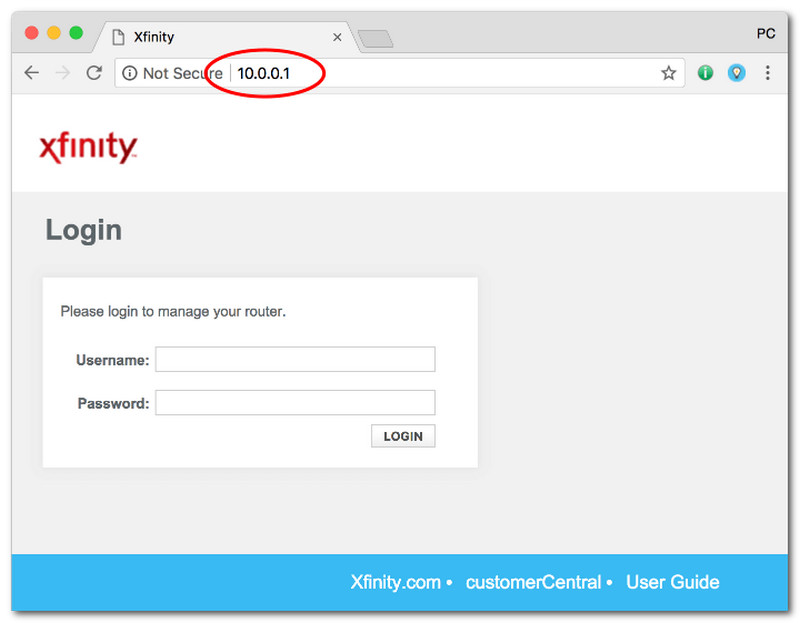
Nachdem Sie das getan haben, gelangen Sie zum Admin Login Seite für Sie Xfinity-Gateway. Bitte melden Sie sich mit Ihrem Benutzernamen und Passwort an. Am häufigsten ist der Benutzername eines Routers Administrator, und das Passwort ist Passwort wie es ist. Lassen Sie bei anderen Xfinity-Routern ein Leerzeichen im Kennwort und klicken Sie dann auf Anmeldung unten.
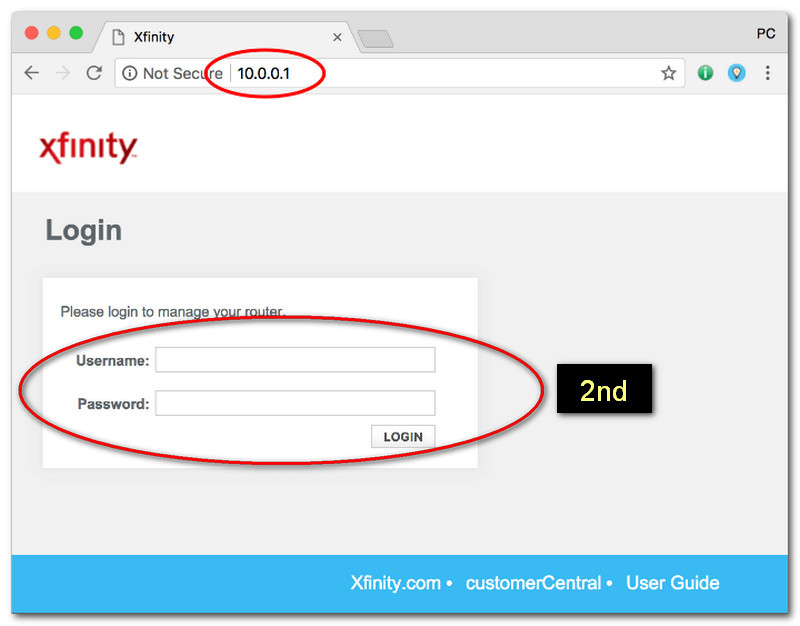
Nach den erfolgreichen Anmeldungen können Sie zahlreiche Informationen sehen, die Ihren WLAN-Netzwerkstatus für Anpassungen Ihrer Router-Einstellungen anzeigen.
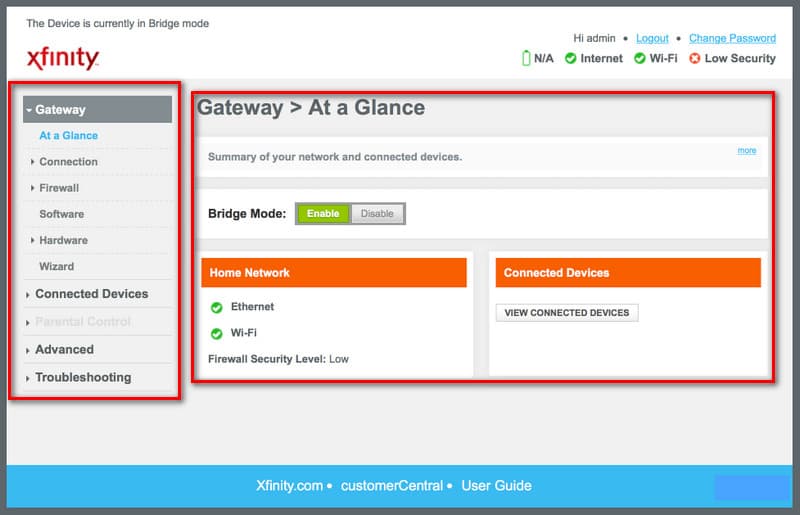
Von diesem Teil aus können Sie jetzt Ihr WLAN-Passwort ändern. Beachten Sie, dass Sie sich jetzt Ihr Passwort merken und es nicht an andere Personen weitergeben dürfen, um solche Probleme zu vermeiden, auf die wir stoßen könnten.
Diese Methode gilt für diejenigen, die andere Arten von Routern anstelle von Xfinity verwenden. Genauer gesagt ist dies für Huawei-Benutzer und mehr geeignet. Der Prozess ist immer noch der gleiche mit Methode 1. Was anders ist, sind die Informationen, die wir brauchen. Daher zeigen wir Ihnen in diesem Teil andere Informationen, je nachdem, welchen Router Sie verwenden.
Einige IP-Adressen, die häufig von den Benutzern verwendet werden:
◆ 192.168.100.1
◆ 192.168.1.1
◆ 10.1.10.1
Nutzername: Administrator
Passwort: Passwort
Probieren Sie diese Informationen oben aus und folgen Sie Methode 1, um Ihr WLAN-Passwort zu ändern. Empfehlenswerter ist es jedoch, die Angaben selbst auf Legitimität zu prüfen.
Das Zurücksetzen eines WLAN-Passworts ist eine weitere Lösung, die wir tun können, wenn wir unser WLAN-Passwort vergessen. Der Prozess ist einfach. Jeder kann es tun. Hier ist der einfache Weg, wie wir das WLAN-Router-Passwort von AT&T zurücksetzen können.
Holen Sie sich Ihren WLAN-Router und suchen Sie die Zurücksetzen Stelle auf der Rückseite Ihres Routers.
Verwenden Sie danach ein kleines Metall und drücken Sie das Loch etwa 3-5 Sekunden.
Ihr Router muss jetzt als Symbol für das Zurücksetzen blinken. Warten Sie einfach darauf, und Ihr WLAN-Router, einschließlich des Passworts, wird jetzt zurückgesetzt.
Wir alle können die Details, die wir brauchen, auf der Rückseite der Router finden. Leider haben viele Menschen immer noch Schwierigkeiten, es zu finden. Schauen Sie sich das Foto unten für die Visualisierungen an.
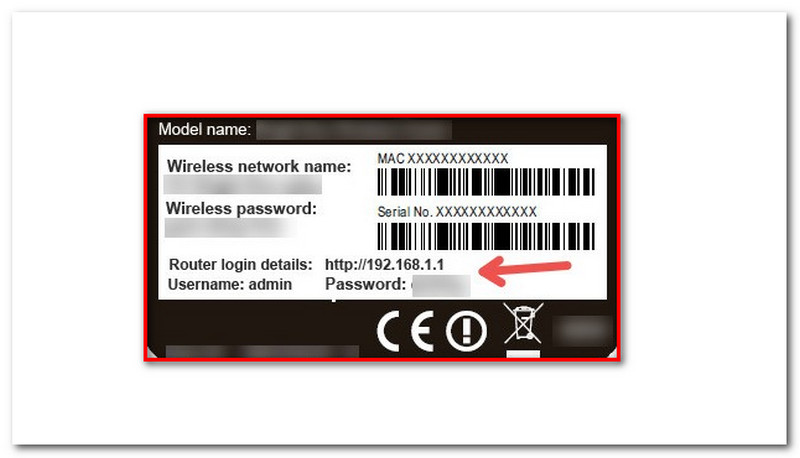
Wir müssen uns an die besten Tipps zum Ändern Ihres WLAN-Passworts erinnern, um ein wirksames Kombinationspasswort zu erstellen. Dafür können wir jetzt verhindern, dass der Hacker unser Passwort kennt. Zunächst sollte ein Passwort gesichert und nicht leicht zu erraten sein. Denken Sie daran, dass der Hauptzweck eines Passworts darin besteht, eine bestimmte Sache sicherzustellen. Daher muss es solide und schwer zu erraten sein.
Einer der Hauptgründe, warum wir unser WLAN-Passwort ändern, ist, dass viele Leute davon wissen. Viele Menschen neigen dazu, sich mit Ihrem Netzwerk zu verbinden. Wenn Sie das WLAN-Passwort das nächste Mal ändern, müssen wir es daher privat machen. Wählen Sie mit Bedacht die Personen aus, denen Sie es mitteilen möchten.
In einigen Fällen verwenden einige Benutzer Tools, um ihre Netzwerkpasswörter zu ändern. Dementsprechend ist die Auswahl des am besten geeigneten und legitimsten Werkzeugs dafür ein entscheidender Weg, dies zu tun. Durch die Verwendung davon sollten unsere Informationen sicher und geschützt sein. Andererseits ermöglicht ein legitimes und sicheres Tool einen erfolgreichen Prozess.
Aus welchen Gründen muss ich mein WLAN-Passwort ändern?
Ihr Einmalpasswort kann schwach sein, daher müssen wir es ändern, um ein stärkeres zu erstellen. Andererseits haben einige Benutzer ein Problem, weil ihre Passwörter veröffentlicht werden. Aus diesem Grund kann es Ihre Internetverbindung verlangsamen. Das ist ein guter Grund, warum wir jetzt unser WLAN-Passwort ändern müssen.
Kann ich das Passwort meines Routers ändern?
Das ist eines sicher. Das Ändern Ihres Router-Passworts ist möglich, da Sie über Ihren Browser auf das Administratorkonto zugreifen. Sie müssen lediglich die IP-Adresse Ihres Routers eingeben. Geben Sie dann den Benutzernamen und das Passwort Ihres Administrators ein. Danach gehen Sie auf die Kabellos einstellen und dort den Namen ändern.
Unterstützt die Änderung Ihres Passworts verschiedene Zeichen, z. B. Arten von Satzzeichen?
Jawohl. Ihr WLAN-Passwort kann aus verschiedenen Zeichen bestehen, einschließlich Groß- und Kleinbuchstaben, Zahlen und Satzzeichen. Diese Elemente sind großartige Dinge, die Sie verwenden können, um Ihr Passwort stärker als zuvor zu machen.
Wie setzt man das WLAN-Router-Passwort zurück?
Es gibt eine sofortige Möglichkeit, das Passwort unseres Routers zurückzusetzen. Alles, was Sie tun müssen, ist die zu finden Zurücksetzen Loch, das wir auf der Rückseite oder Seite des Routers sehen können. Drücken Sie es danach mit einem winzigen Metall etwa 3-5 Sekunden lang zusammen. Warten Sie dann bitte, bis der Router blinkt. Es symbolisiert, dass Ihr Router bereits neu startet. Nach dem Neustart werden Sie feststellen, dass Ihr Netzwerk von Anfang an zurückgesetzt wurde, einschließlich Passwort, Name und mehr.
Abschluss
Ein paar schnelle Methoden zum Ändern von WLAN-Passwörtern sind da. Wir können verschiedene Werkzeuge und Wege sehen, die uns dabei helfen. Wir garantieren, dass diese Methoden legitim sind, da es von AT&T, Spectrum, NETGEAR und Centurylink Vorschläge zum Ändern von WLAN-Passwörtern gibt. Wir hoffen, dass dieser Artikel Ihnen dabei hilft, Ihr Passwort ohne Komplikationen zu ändern. Auf der anderen Seite können die oben genannten Methoden dazu beitragen, unerwünschte Benutzer zu entfernen, die sich mit Ihrem WiFi-Internet verbinden. Vergessen Sie nicht, diesen Beitrag zu teilen, um anderen Benutzern im gleichen Szenario zu helfen. Darüber hinaus kann Ihnen die Website auch bei anderen Problemen helfen, auf die Sie möglicherweise stoßen. Bitte prüfen Sie unsere Artikelempfehlungen für Sie.
Fanden Sie dies hilfreich?
358 Stimmen