Scheinwerfer: KI-Chat, Spiele wie Retro, Standortwechsler, Roblox entsperrt
Scheinwerfer: KI-Chat, Spiele wie Retro, Standortwechsler, Roblox entsperrt
Ein WLAN-Passwort ist eine der wesentlichen Informationen, die wir nicht veröffentlichen sollten. Es ist ein Tor, das es uns ermöglicht, uns über das Internet mit der digitalen Welt zu verbinden. Daher müssen wir dies privat halten, um zu verhindern, dass das Internet verlangsamt wird, und Parasiten entfernen, die sich mit dem Internet verbinden, ohne überhaupt zu bezahlen. Manchmal neigen wir jedoch dazu, unser WLAN-Passwort wegen zu vieler Zeichen oder zu komplizierter Wörter zu vergessen. Machen Sie sich in dieser Situation keine Sorgen und Panik, denn wir haben eine Lösung dafür. Dieser Beitrag gibt Ihnen verschiedene Antworten auf So stellen Sie WLAN-Passwörter wieder her ohne allzu viele Komplikationen. Alles, was Sie tun müssen, ist zu schauen und die Schritte zu befolgen, die wir Ihnen angemessen zur Verfügung stellen. Ohne weitere Diskussion sind hier ein paar praktische Möglichkeiten, WLAN-Passwörter wiederherzustellen. Möge dieser Artikel Ihnen helfen, Ihr WLAN-Passwort wiederherzustellen.
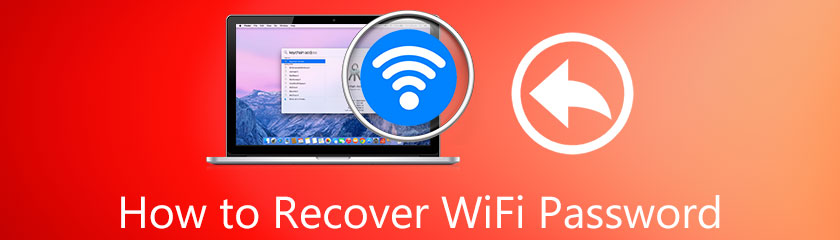
Inhaltsverzeichnis
Dies sind die wenigen Methoden, die wir befolgen können, um WLAN-Passwörter von iPhones wiederherzustellen.
1. Gehen Sie zu Ihrem Safari und geben Sie die ein IP Adresse Ihres Routers. Sie können diese Informationen in der hinteren Ecke Ihres Routers sehen.
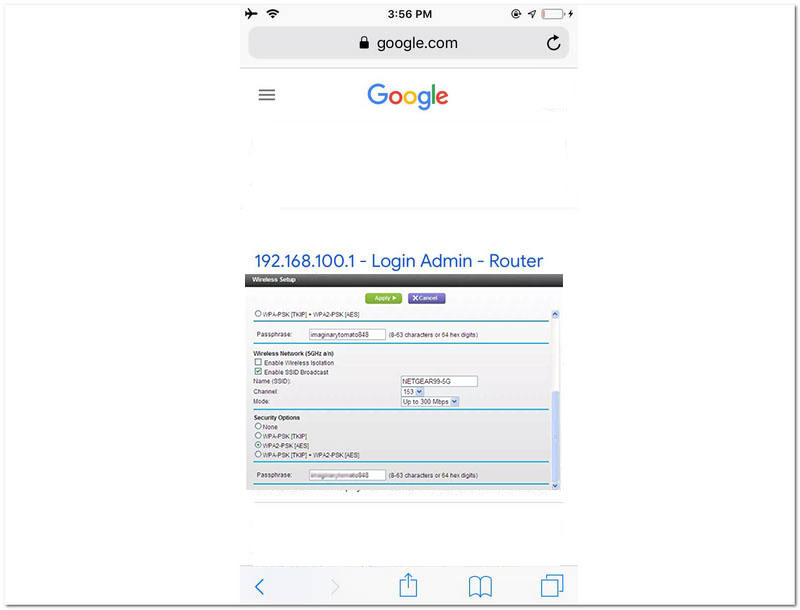
2. Legen Sie die ein Nutzername und Passwort um auf die zuzugreifen Administrator Ihres WLAN-Passworts.
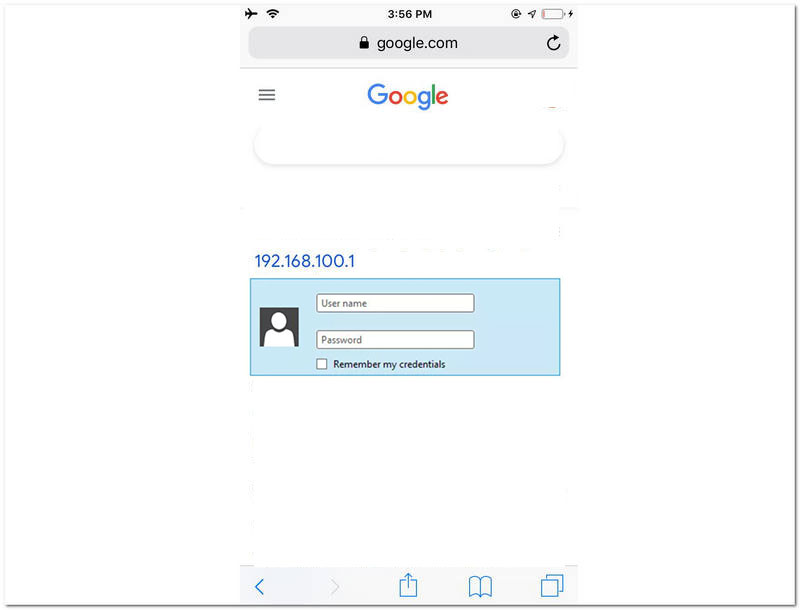
3. Nachdem Sie den Admin Ihres Netzwerks aufgerufen haben, suchen Sie die Kabellos oder W-lan Teil und klicken Sie darauf.
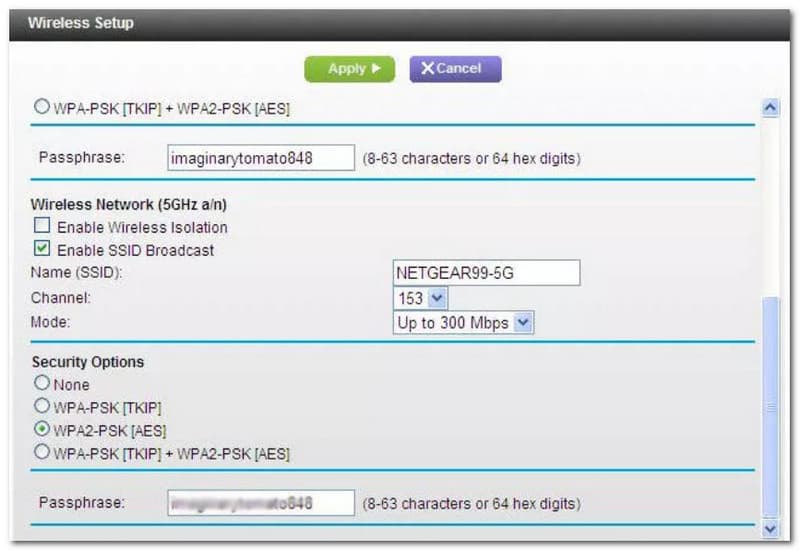
4. Von der Kabellos Abschnitt sehen Sie einige Informationen über Ihr WLAN, einschließlich des Passworts. In diesem Teil können Sie auch Ihr WLAN-Passwort ändern und wiederherstellen.
1. Suchen Sie die Zurücksetzen Loch an der hinteren oder seitlichen Ecke Ihres Routers. Drücken Sie es dann mit dem Metallstab etwa 3-5 Sekunden lang zusammen. Ihr Router sollte nun als Zeichen für einen Neustart zu blinken beginnen.
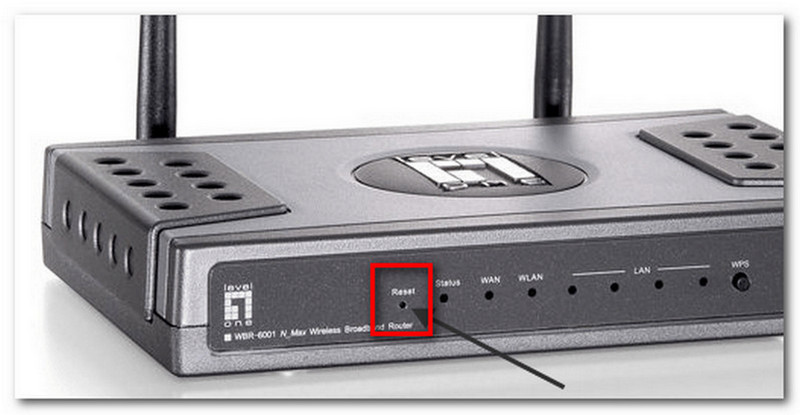
2. Folgen Sie nach dem Zurücksetzen Methode 1 oben und richten Sie Ihr WLAN-Passwort erneut ein.
Wir können verschiedene WiFI-Passwortwiederherstellungsanwendungen verwenden, um unser WiFi-Passwort auf Android wiederherzustellen. Wir können sie im Google Playstore bekommen. Einer von ihnen ist WLAN-Passwortwiederherstellung. Diese Anwendung ist eine der bevorzugten Lösungen vieler Benutzer bei der Wiederherstellung ihrer WLAN-Passwörter. Es ist ein effektives Werkzeug, das auch einfach zu bedienen ist.
Aus diesem Grund zeigen wir Ihnen den richtigen Schritt zur problemlosen Wiederherstellung Ihres Passworts. Überprüfen Sie die folgenden Schritte und stellen Sie sicher, dass Sie sie korrekt befolgen. Lassen Sie uns nun ein WiFI-Passwort auf Android mit der WiFi Password Recovery-Anwendung ohne weitere Erklärungen wiederherstellen.
1. Öffnen Sie das WLAN Passwort-Wiederherstellung auf Ihrem Android-Telefon. Erlauben Sie dann die erforderliche Berechtigung. Hauptsächlich wird es die Anwendung für ermöglichen Lager und Lage.
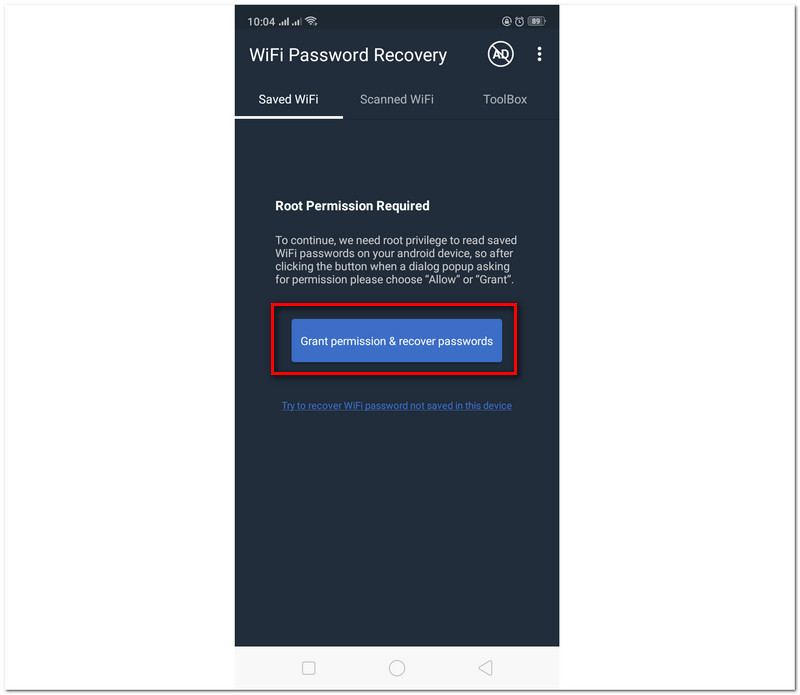
2. Nachdem Sie die Erlaubnis für die erteilt haben Lage und Lager, gehen Sie zu Gescanntes WLAN. Von dort aus sehen Sie die verfügbaren WLAN-Netzwerke in der Nähe.
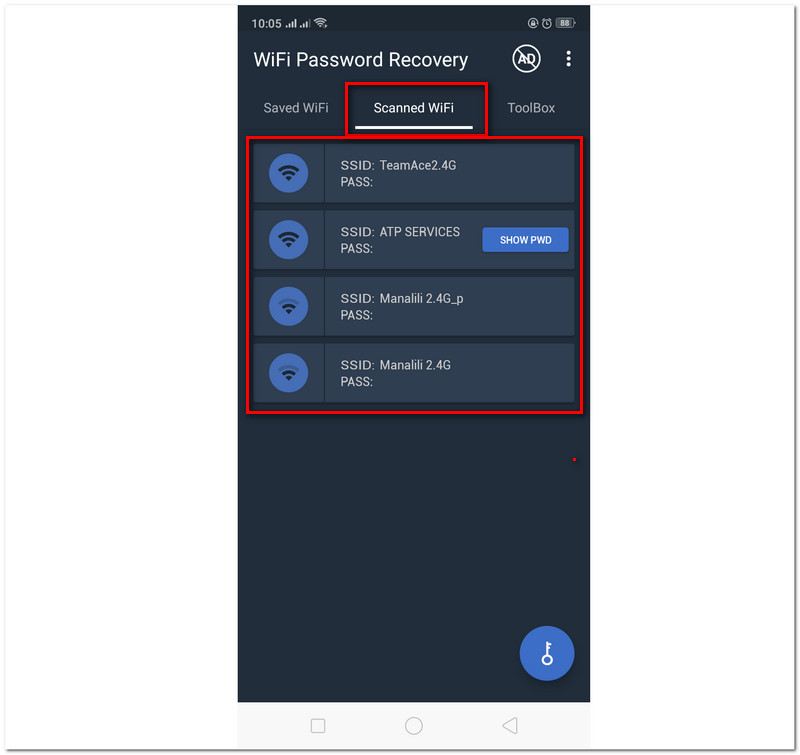
3. Auf der rechten Seite des Netzwerknamens befindet sich eine Schaltfläche mit der Aufschrift SHOW PWD, um Ihr Passwort zu sehen. Mit dieser Schaltfläche können Sie Ihr Netzwerkkennwort anzeigen.
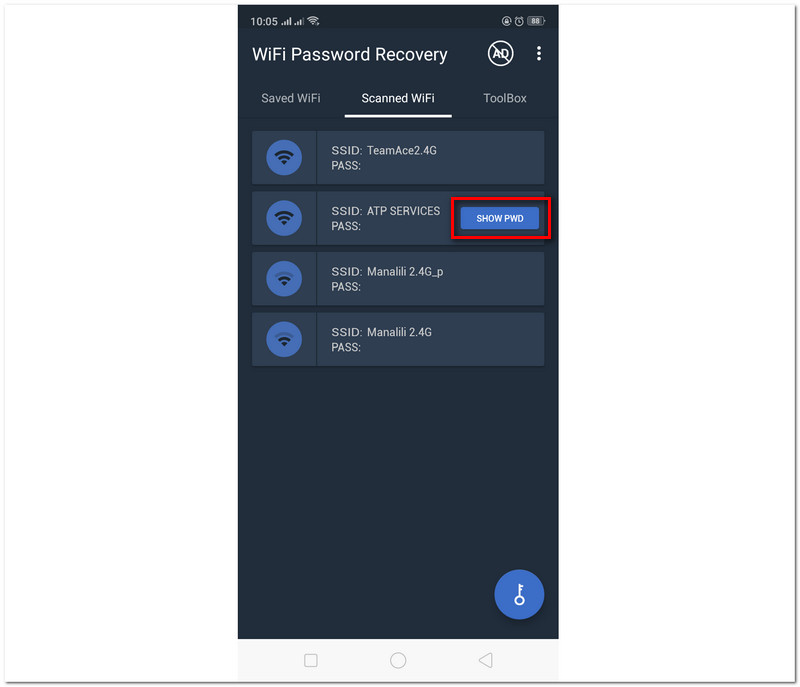
4. Auf der anderen Seite sehen Sie a Schlüssel Knopf unter. Klicken Sie darauf, um den Wiederherstellungsprozess zu starten.
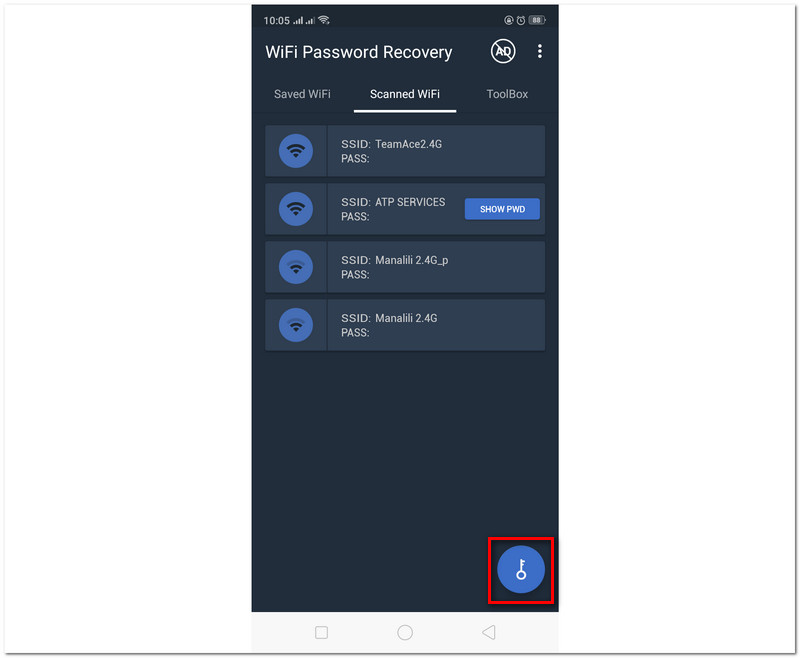
5. Schließlich müssen Sie einige Sekunden auf den Wiederherstellungsprozess warten. Danach ist die Wiederherstellung Ihres WLAN-Passworts jetzt erfolgreich.
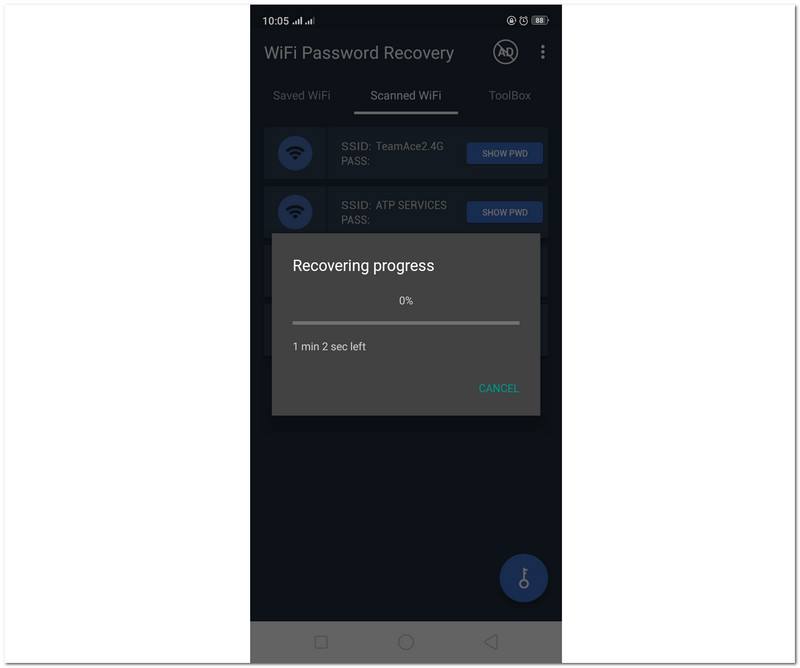
1. Gehen Sie zu Anwendungen. Finden Sie die Dienstprogramme, und klicken Sie auf die Schlüsselbundzugriff.
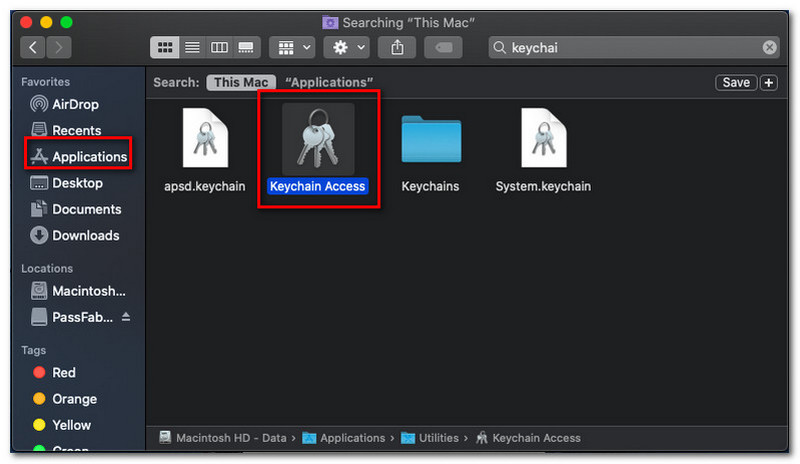
2. Von der Schlüsselbundzugriff, gehen Sie zu Anmeldung Teil auf der rechten Seite der Benutzeroberfläche und suchen Sie die lokalen Elemente, die wir unter dem Login sehen können.
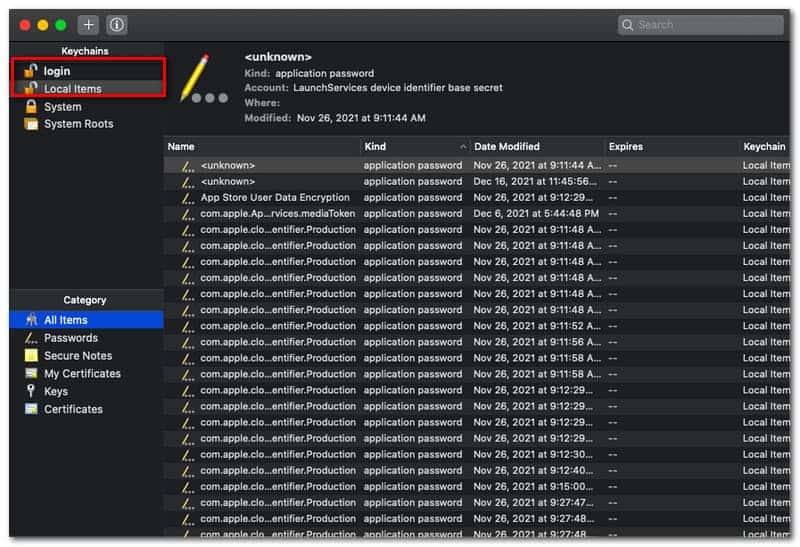
3. Klicken Sie als Nächstes auf die Art, und Sie erhalten die Kennwort für das Flughafennetzwerk. Doppelklicken Sie auf das Netzwerk und Sie sehen jetzt Ihr WLAN-Passwort.
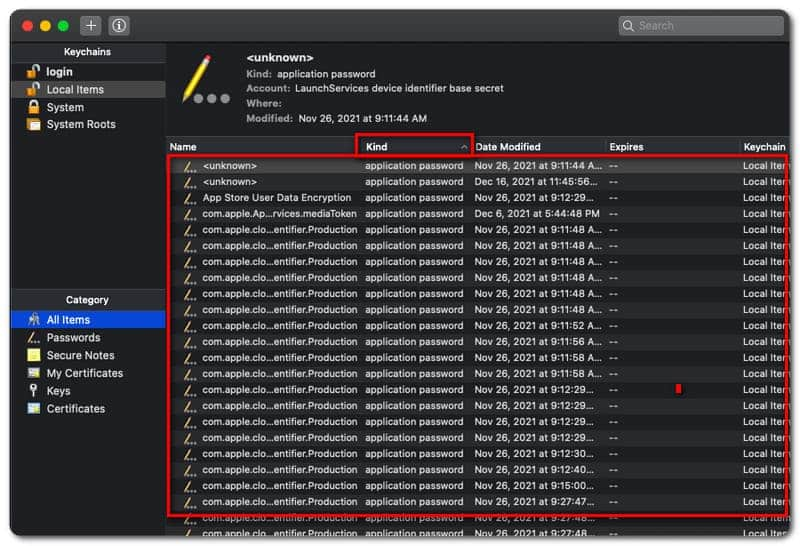
Der Prozess der Wiederherstellung von WLAN-Passwörtern unter Windows kann ein sofortiger Prozess mit der Verwendung eines Der Prozess der Wiederherstellung von WLAN-Passwörtern unter Windows kann ein sofortiger Prozess mit einem fantastischen Tool sein. Daher ist die Wahl eines großartigen Werkzeugs für Sie jetzt von entscheidender Bedeutung, z PassFab-WLAN-Schlüssel, das Ihnen hilft, Ihr WLAN-Passwort wiederherzustellen. Als Überblick darüber, was dieses Tool kann, kann dieses Tool Ihnen Ihr WLAN-Passwort ohne Komplikationen anzeigen.
Zum Beispiel stellen wir meistens ein bestimmtes WLAN-Passwort wieder her, weil wir es einfach vergessen haben. Aus diesem Grund werden wir in diesem Teil ein WLAN-Passwort wiederherstellen, indem wir es einfach über PassFab auf einem Windows-Computer anzeigen. Klingt spannend, oder? Dafür sind hier einfache Anweisungen, die wir befolgen müssen, um WiFI-Passwörter unter Windows 10, 8 und mehr wiederherzustellen.
1. Öffnen Sie die PassFab-WLAN-Schlüssel. Von dort aus sehen Sie verschiedene Informationen zu Ihrem WLAN-Netzwerk. Es enthält den WLAN-Namen, den Verschlüsselungstyp und die Authentifizierungsmethode.

2. Nachdem Sie den ersten Schritt ausgeführt haben, können Sie nun die WLAN-Verbindung suchen oder finden, für die Sie das Passwort sehen möchten. Klicken Sie einfach darauf und gehen Sie zu Passwort Trank.
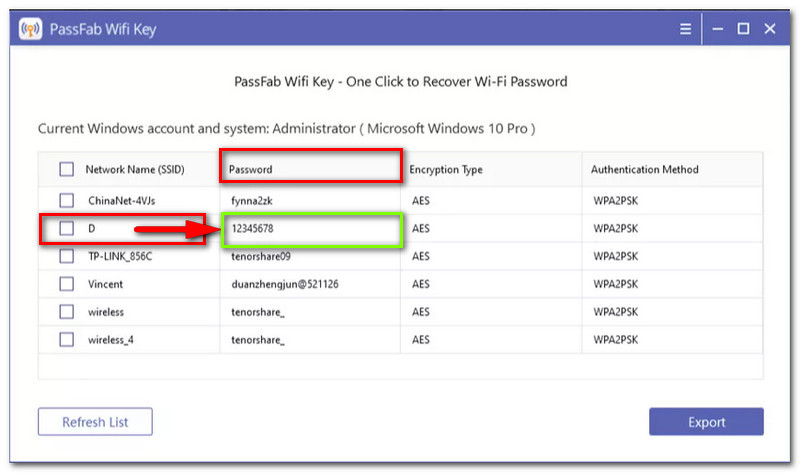
3. Exportieren Sie als zusätzlichen Schritt die Informationen zu Ihrem WLAN-Passwort, indem Sie die ausfüllen Kontrollkästchen auf der linken Seite jedes Netzwerknamens. Sie können jetzt auf klicken Export Schaltfläche, die wir am unteren Rand der Benutzeroberfläche sehen können. Danach können Sie nun den Dateispeicherort von Ihrem System auswählen und speichern.

Was ist das beste Tool, um mein WLAN-Passwort nach der Wiederherstellung zu ändern?
Tatsächlich gibt es zahlreiche Tools, die wir jederzeit verwenden können, um unser WLAN-Passwort zu ändern. Das Ändern unseres WLAN-Passworts ist auch eine wichtige Sache, die wir tun müssen, insbesondere nachdem wir das vergessene Passwort wiederhergestellt haben. Dementsprechend ist PassFab WiFi Key eines der führenden Tools zum Ändern unseres Passcodes. Es bietet einen sicheren Service und einen reibungslosen Ablauf.
Kann ich mein WLAN-Passwort online wiederherstellen?
Jawohl. Sie benötigen jedoch die IP-Adresse Ihres Routers sowie den Benutzernamen und das Passwort des Administrators. Alle diese Informationen befinden sich auf der Rückseite Ihres Routers. Geben Sie zuerst die ein IP Adresse auf Ihrem Browser. Geben Sie die ein Nutzername und Passwort. Gehen Sie von dort zu Kabellos Teil und ändern Sie jetzt Ihr WLAN-Passwort.
Wie kann ich das WLAN-Passwort von Google Server wiederherstellen?
Gehen Sie zu Ihrem WLAN-Einstellung und klicken Sie auf die WiFi-Netzwerk zu sehen QR-Code. Nachdem Sie den Code gesehen haben, öffnen Sie ihn Google Lens und scannen Sie den Code. Von dort zeigt der Google-Server nun die Informationen zu Ihrem WLAN an, einschließlich Ihres Passworts.
Abschluss
Dies sind die wenigen, aber effektiven Methoden, mit denen wir unser WLAN-Passwort wiederherstellen können. Stellen Sie sicher, dass Sie die Schritte richtig befolgen, um erfolgreiche Verfahren zu gewährleisten. Denken Sie daran, dass ein WLAN-Passcode eine wichtige Information ist, die wir behalten oder vergessen müssen. Glücklicherweise haben wir zahlreiche Tools, die uns helfen könnten, das Problem zu lindern. Wir hoffen, dass dieser spannende Artikel Ihnen hilft, Ihr Passwort wiederherzustellen. Vergessen Sie nicht, diesen Artikel mit anderen zu teilen, wenn es ein Ja ist. Dieser Beitrag kann ihnen auch bei der Lösung ihres Problems helfen. Andererseits kann Ihnen unsere Website auch bei verschiedenen Problemen helfen. Bitte überprüfen Sie andere Artikel unten.
Fanden Sie dies hilfreich?
391 Stimmen