Scheinwerfer: KI-Chat, Spiele wie Retro, Standortwechsler, Roblox entsperrt
Scheinwerfer: KI-Chat, Spiele wie Retro, Standortwechsler, Roblox entsperrt
Heutzutage ist die Welt mit einer großen Ansteckung konfrontiert, und alles ist eine Online-Welt: Kurse, Geschäftstreffen, Foren und mehr. Wir brauchen ein Medium, um die Verbindung zu anderen Menschen aufrechtzuerhalten. Hier kommt der Zweck der Internetverbindung ins Spiel. Eine Internetverbindung ist eines der wesentlichen Dinge, die wir in unserem täglichen Leben brauchen, insbesondere für Berufstätige, Studenten und mehr. Allerdings hat nicht jeder Zugang zu einer schnellen Internetverbindung. Deswegen, Teilen von WLAN-Passwörtern ist in Zeiten der Not unerlässlich. Dementsprechend helfen wir Ihnen, Ihr WLAN-Passwort mit Ihren Freunden, Klassenkameraden oder Kollegen zu teilen.
Außerdem zeigen wir Ihnen zahlreiche Schritte, um das Passwort unkompliziert zu teilen. Es beinhaltet die Übermittlung Ihres Passworts an verschiedene Medien wie Smartphones, Computer und mehr. Melden Sie sich ohne weiteres bei uns, um alle Verfahren kennenzulernen, die uns helfen werden.

Inhaltsverzeichnis
Beginnen wir diesen Beitrag damit, mehr über die Definition und andere wichtige Dinge mit unserem WLAN-Passwort zu erfahren. Ein WLAN-Passwort ist ein Element, das uns bei der Sicherung unseres WLANs eine große Hilfe bringt. Es ist ein Muss in jeder Internetverbindung, die unerwünschte Personen daran hindern kann, sich ohne Zustimmung zu verbinden. Bei diesen Fragen ist es wichtig zu beachten, dass alle WLAN-Router mit Standardpasswörtern ausgestattet sind. Sie können je nach den Einheiten der Router variieren. Das bedeutet, dass dieselben Router-Einheiten mit doppelten WLAN-Schlüsseln geliefert werden. Dazu ist das Ändern Ihres WLAN-Passworts durch Zugriff auf die IP-Adresse und den Server ein Muss.
Als zusätzlicher Tipp ist das Ändern des Standardadministrators und -servers alles, was Sie tun müssen. Dieser Akt verhindert auch, dass Hacker und unerwünschte Benutzer mit Ihrer WiFI-Verbindung auf die Informationen zugreifen.
Glauben Sie, Sie können WLAN-Passwörter vom iPhone auf den Mac übertragen? Das Teilen eines WLAN-Passworts von Ihrem iPhone zu Ihrem Mac ist jetzt möglich. Bitte sehen Sie sich einige der Methoden an, die wir anwenden können, um dies zu ermöglichen.
1. Um zu beginnen, müssen Sie die finden Einstellungen Ihres iPhones und gehen Sie zu Ihrem iCloud.
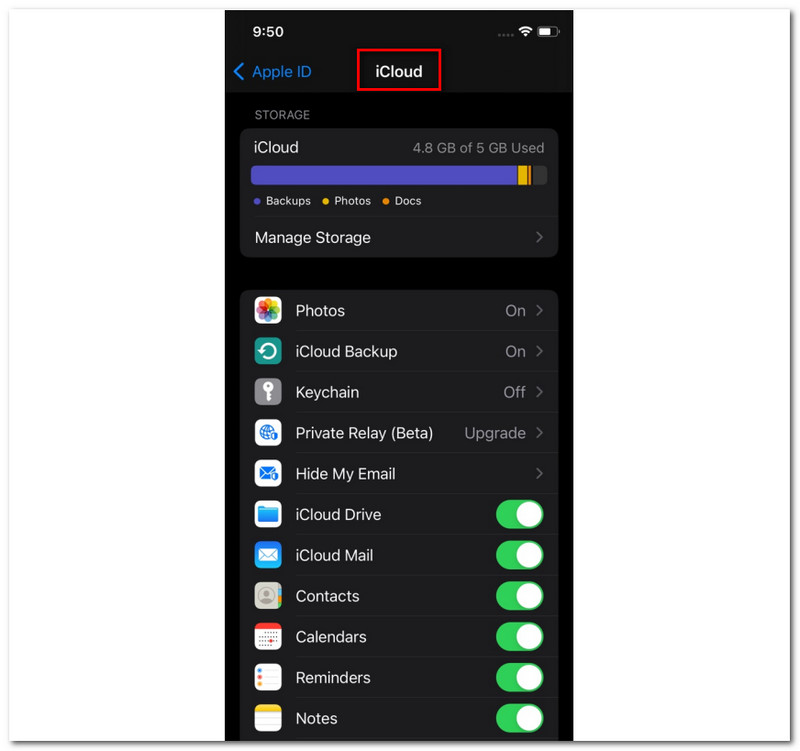
2. Suchen Sie in Ihrer iCloud die Schlüsselbund Option aus der Liste und aktivieren Sie sie freundlicherweise.
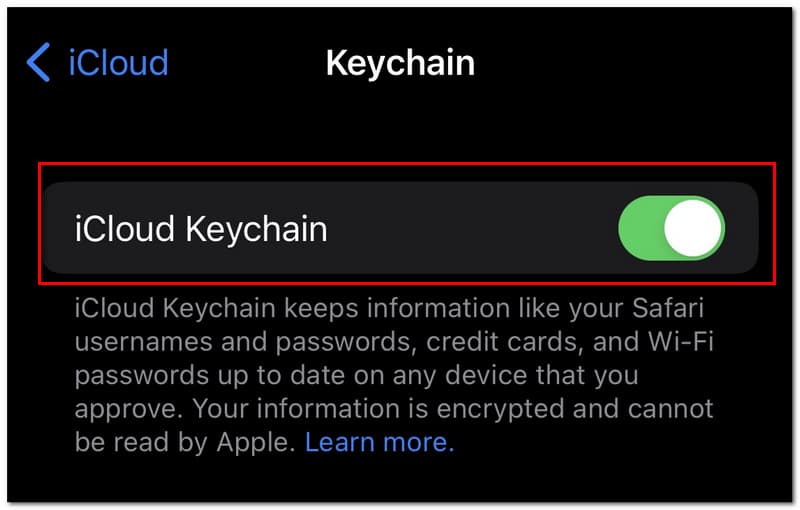
3. Danach sollten Sie jetzt zu Ihrem gehen Hotspot und schalten Sie es ein.
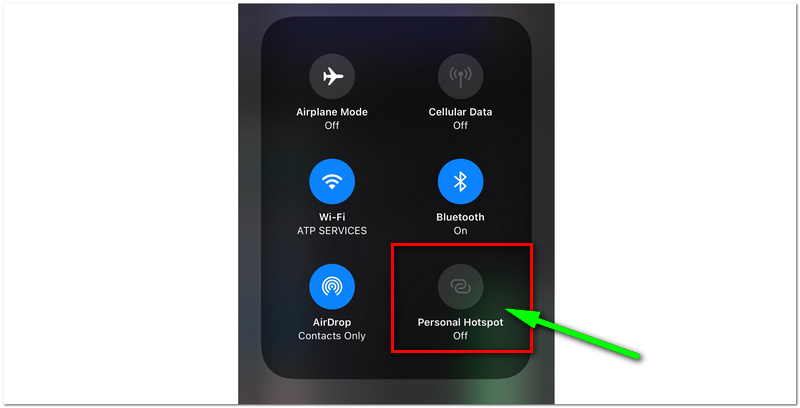
4. Verbinden Sie auf Ihrem Mac das Gerät mit dem Persönliches Hotspot-Netzwerk Ihres iPhone-Geräts. Dieser Schritt sollte die Synchronisierung von WLAN-Passwörtern über Ihr iOS-Gerät und den Mac ermöglichen.
5. Im nächsten Schritt können wir das WLAN-Passwort sehen. Gehen Sie zum Schlüsselbundzugriff von dem Spotlight-Suche von Ihrem Mac, und öffnen Sie es bitte.
6. Suchen Sie als Nächstes Ihr WLAN-Netzwerk in der Liste. Es sollte dasselbe Netzwerk sein wie die Netzwerkquellen des iPhones. Doppelklicken Sie darauf, und eine Dialogregisterkarte wird angezeigt, die alle Informationen des jeweiligen Netzwerks anzeigt.
7. Drücken Sie die Passwort anzeigen um den WLAN-Passcode anzuzeigen.
Wenn es darum geht, den Prozess unseres WLAN-Passworts zwischen iPhone und Mac zu teilen, ist eines der besten Tools das PassFab iOS Passwort-Manager. Es ist eine der besten Software, die uns hilft, unsere Passwörter zu verwalten und zu finden. Es kann auch wichtig sein, wenn wir das Zeichen in unserem Passcode vergessen. Andererseits ist dieser Vorgang auch notwendig, um unser WLAN-Passwort mit Ihren Freunden, Klassenkameraden oder Familienmitgliedern zu teilen.
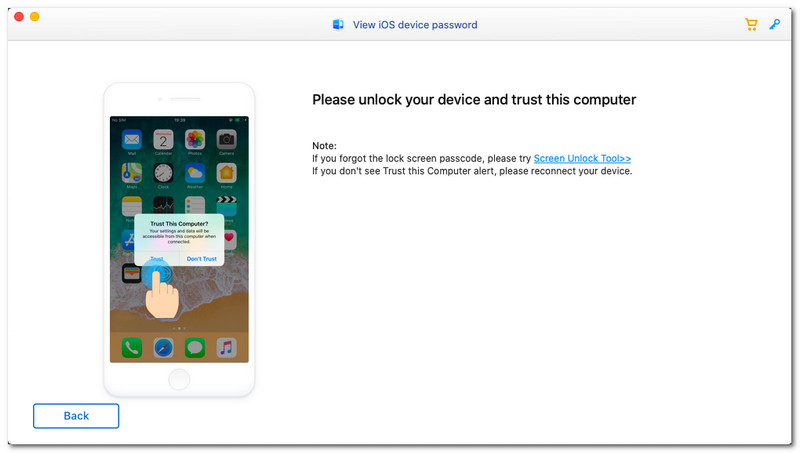
Dieses Tool ist ein effektives Tool, das wir in vielerlei Hinsicht nutzen können. In diesem Teil wird jedoch untersucht, wie das geht Teilen Sie WLAN-Passwörter vom iPhone auf den Mac mit einfachen Schritten. Befolgen Sie die nachstehende Anleitung, um Ihren Prozess erfolgreich zu gestalten.
1. Verbinden Sie das iPhone-Gerät über den Akkord mit Ihrem Mac. Eine Dialogregisterkarte wird angezeigt und klicken Sie auf die Vertrauen um den Zugriff Ihres iPhones auf Ihren Mac zu ermöglichen.
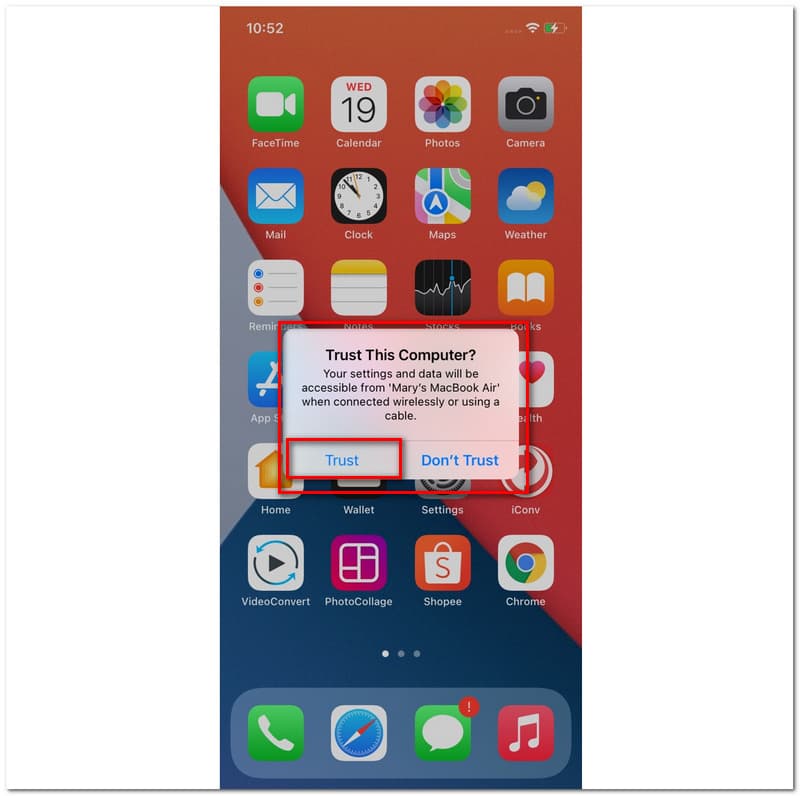
2. Auf Ihrem Mac sollten Sie jetzt mit dem Scannen beginnen. Sie warten einige Minuten auf den Ladevorgang der Software.
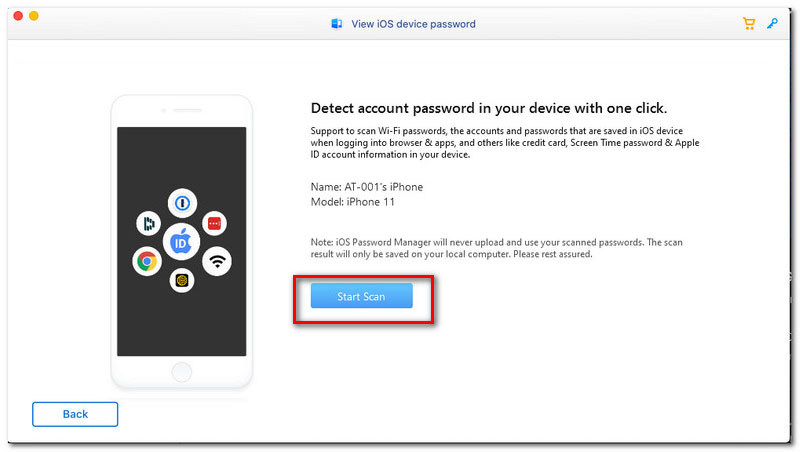
3. Nach einigen Minuten sehen Sie nun die Liste der Informationen, die Sie mit Ihrem WLAN-Netzwerk benötigen. Dazu gehören der Bildschirm-Passcode, WLAN-Konten, die Apple-ID und andere Details, die Sie haben.
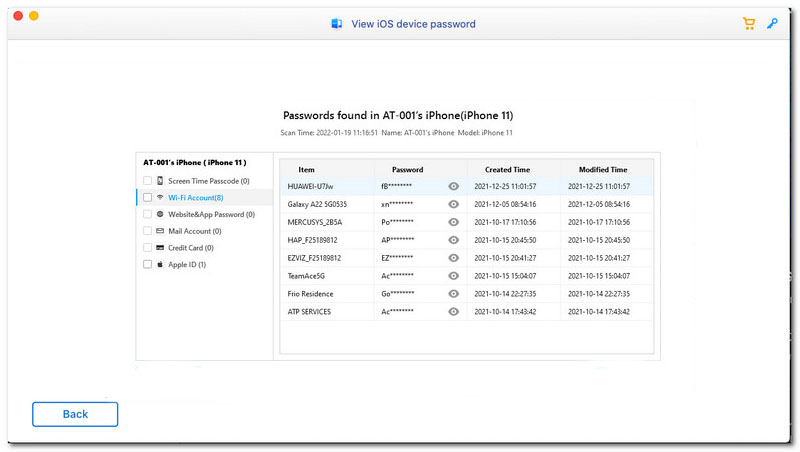
4. Nach all dem können Sie Ihr WLAN-Passwort jetzt ganz einfach mit Ihren Freunden oder Ihrer Familie teilen.
Beim Teilen des WLAN-Passworts mit Apple iPhone zu iPhone müssen wir uns an Bluetooth wenden, um Hilfe zu erhalten.
1. gehen Sie zum Kontakte und klicken Sie auf die Hinzufügen Taste. Fügen Sie von dort aus die Informationen der Person hinzu, der Sie das WLAN-Passwort mitteilen möchten. Klicken Sie danach auf die Fertig Text.
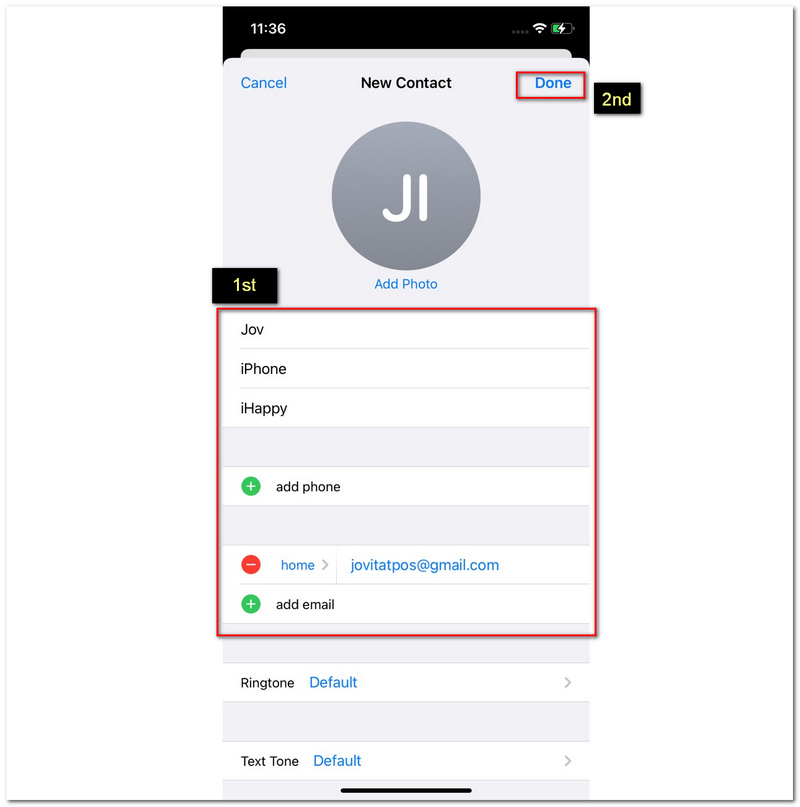
2. Als Nächstes müssen Sie aktivieren Bluetooth auf beiden iPhone-Geräten.
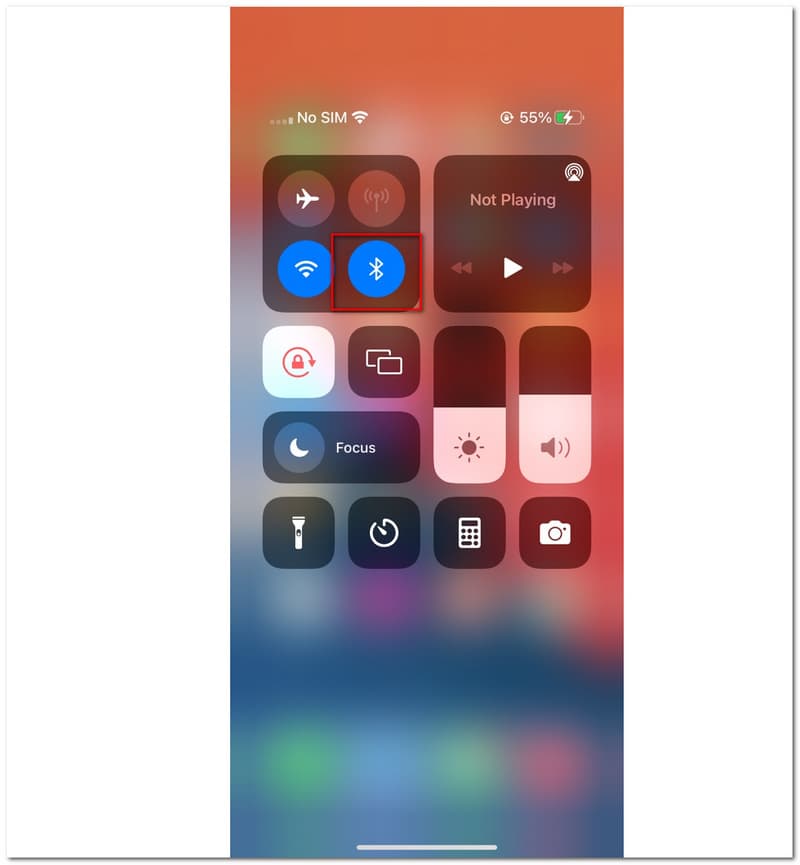
3. Danach müssen Sie zu Ihrem gehen Einstellungen Noch einmal. Suchen Sie die W-lan und wählen Sie die aus WiFi-Name Sie wollen.
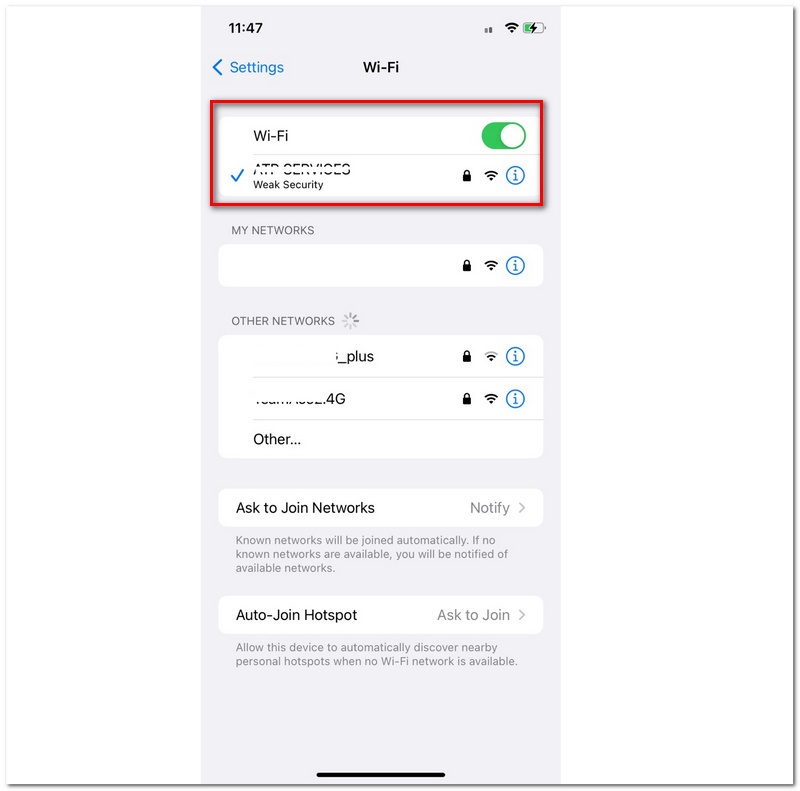
4. Als nächstes müssen wir eine Dialogregisterkarte auf Ihrem Bildschirm sehen. Sie werden aufgefordert, Ihr WLAN-Passwort zu teilen. Sie müssen das Passwort eingeben, das Sie mit einem anderen iOS-Gerät teilen möchten.
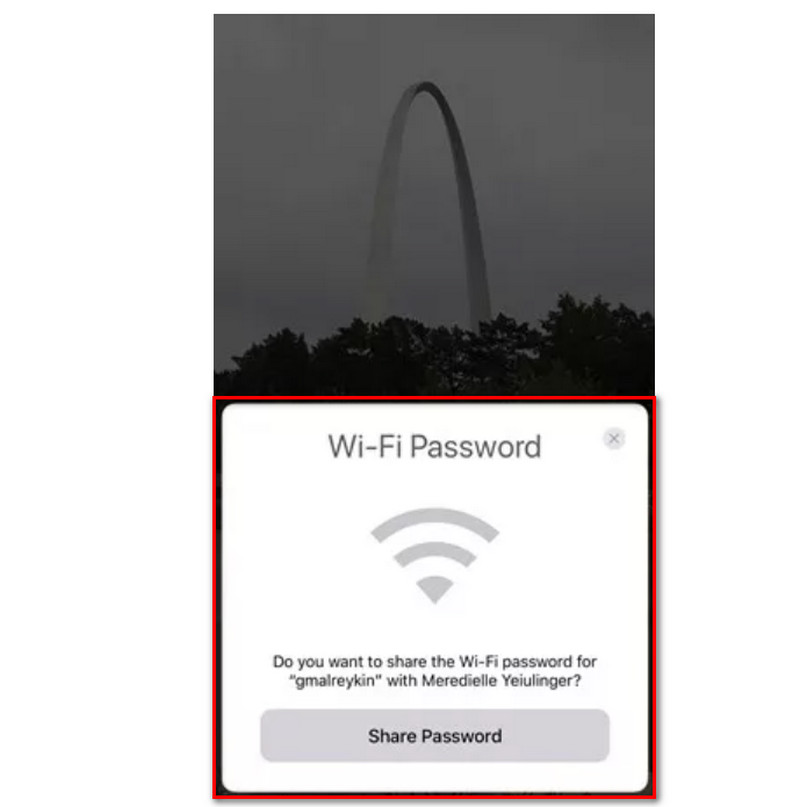
◆ Vor dem Teilen müssen Sie sicherstellen, dass Ihr iPhone mit dem WLAN-Netzwerk verbunden ist ◆ Die obigen Schritte gelten nur für iPhone-Geräte mit dem Betriebssystem iOS 11 und höher und macOS High Sierra.
Das Teilen eines WLAN-Passworts vom iPhone zu Android ist eine der einfachsten Möglichkeiten, dies zu tun. Dafür werden wir Sie in diesem Teil dabei unterstützen, Ihr WLAN-Passwort ohne Komplikationen von einem iPhone auf ein Android-Telefon zu teilen.
1. Wenn Sie das WLAN-Passwort für das iPhone mit Android teilen, müssen Sie das herunterladen Visuelle Codes zuerst in Ihrem App Store.
2. Dann müssen Sie jetzt auf klicken Code hinzufügen auf Ihrem Bildschirm.
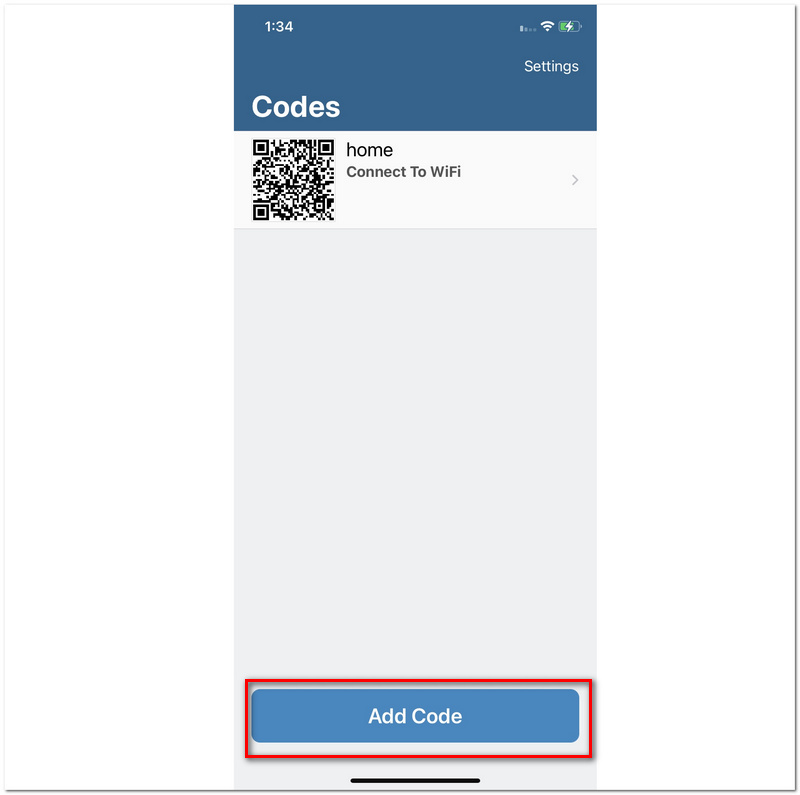
3. Starten Sie die Anwendung und klicken Sie auf Mit WLAN verbinden Schaltfläche unten auf der Benutzeroberfläche der Anwendung.
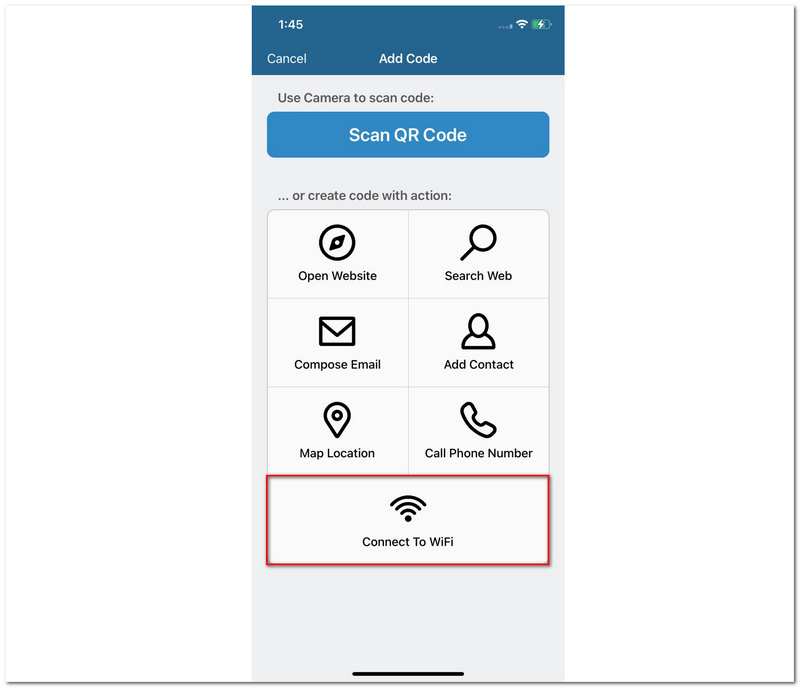
4. Danach müssen Sie die Details Ihres WLAN-Netzwerks hinzufügen, einschließlich Name, Passwort, Bezeichnung und mehr. Klicken Sie dann auf die Code erstellen, die Sie im unteren Teil des Bildschirms sehen können.
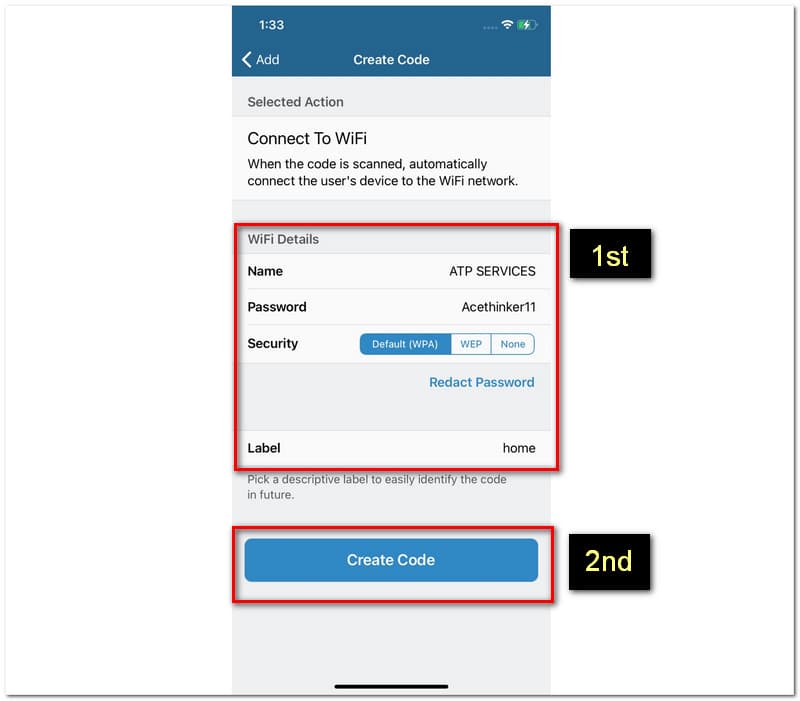
5. Als Nächstes kann Ihr QR-Code mit Ihrem Android-Telefon gescannt werden.
Viele von uns wissen immer noch nicht, dass es möglich ist, unsere WLAN-Passwörter von Android auf das iPhone zu teilen. Ja, es ist auch ohne Installation einer Anwendung möglich. Da Mobiltelefone einen integrierten QR-Code-Ersteller und -Scanner zum Teilen unserer verschiedenen Arten von Informationen bieten, ist einer davon Ihr WLAN-Netzwerk-Passcode. Bitte sehen Sie sich unten die einfachen Schritte an, die wir befolgen sollten, um dies zu ermöglichen.
1. Verbinden Sie als Erstes Ihr Android-Telefon mit dem WLAN-Internet.
2. Gehen Sie danach zu Ihrem Einstellungen und lokalisieren W-lan.
3. Suchen Sie von dort aus Ihre WiFi Verbindung und klicken Sie darauf. Dieser Akt ermöglicht es dem Gerät, die anzuzeigen QR-Code.
4. Scannen Sie als Nächstes den QR-Code mit Ihrem iPhone. Klicken Sie dann auf Verbinden Sie sich mit dem Netzwerk.
PassFab-WLAN-Schlüssel ist eine wertvolle Software, um unser WLAN-Passwort unter Windows anzuzeigen. Es ist ein großartiges Tool, das uns einen sofortigen Prozess bietet. Diese Software kann eine sofortige Lösung zum Wiederherstellen und Teilen unseres WLAN-Passcodes sein. Das Unglaubliche daran ist, dass es Ihre Informationen in SSID oder CSV exportieren kann. In diesem Abschnitt erfahren wir jedoch, wie Sie unser WLAN-Passwort mit unserem Windows-Computer anzeigen können. Es gibt ein paar Anleitungen, um PassFab WiFi Key problemlos ohne weitere Erklärung zu verwenden.
1. Öffnen Sie die PassFab-WLAN-Schlüssel auf deinem Computer. Dann sehen Sie die verfügbaren WLAN-Netzwerke in Ihrer Nähe. Auf der Benutzeroberfläche sehen wir einige Informationen, z. B. das Passwort, den Verschlüsselungstyp und die Authentifizierungsmethode.

2. Unter den Netzwerken in der Liste sehen Sie jetzt möglicherweise das Passwort einer bestimmten WIFI-Verbindung, die Sie sehen möchten.
3. Wenn Sie die Details exportieren möchten, müssen Sie das gewünschte Netzwerk auswählen. Klicken Sie danach auf die Export Schaltfläche im unteren Teil der Benutzeroberfläche. Speichern Sie es dann in Ihren lokalen Dateien.

Spielt ein Scanner eine Rolle bei der Weitergabe meines WLAN-Passworts an andere Benutzer?
Irgendwie spielt es eine entscheidende Rolle, wenn es darum geht, den Prozess erfolgreich zu machen. Ein Scanner ist ein Muss, besonders wenn unsere Vergangenheit über den QR-Code geteilt wird. Wie wir wissen, erfordert ein QR-Code einen Scanner, mit dem wir das Passwort einer bestimmten WLAN-Verbindung anzeigen und anzeigen können.
Ist es sicher, Ihr WLAN-Passwort mit anderen Personen zu teilen?
Der Sharing-Prozess an sich ist sicher, bringt aber auch Nachteile mit sich. Es besteht die Möglichkeit, dass andere Personen über Ihre Internetverbindungen illegale Handlungen ausführen. Infolgedessen kann dies die Geschwindigkeit Ihrer Internetverbindung verlangsamen. Andererseits kann Malware aufgrund unsicherer Geräte dezimieren. Daher erfordert die vorsichtige Weitergabe unseres WLAN-Passworts auch Sorgfalt und Vorsicht.
Was ist ein Zugangspunkt in Bezug auf unser WLAN-Passwort?
Es ist ein Gerät, das allein steht. Dieses Gerät ermöglicht es unseren drahtlosen Geräten, sich mit kabelgebundenen Geräten zu verbinden. Der Prozess erfordert eine geeignete Methode, um den WLAN-Server sicher einzurichten. Der Hauptzweck des Access Points besteht jedoch darin, als Brücke für die Verbindung unserer Geräte zu dienen.
Abschluss
Zusammenfassend wissen wir alle, wie wichtig es ist, unsere WLAN-Passwörter richtig zu teilen. Es gilt für die Geräte, die wir verwenden. Daher hoffen wir, dass dieser Beitrag Ihnen dabei hilft, den Prozess zu ermöglichen. Vergessen Sie nicht, einem Freund zu helfen, der sein WLAN-Passwort möglicherweise mit einem Familienmitglied oder anderen Personen teilen muss.
Fanden Sie dies hilfreich?
285 Stimmen