Scheinwerfer: KI-Chat, Spiele wie Retro, Standortwechsler, Roblox entsperrt
Scheinwerfer: KI-Chat, Spiele wie Retro, Standortwechsler, Roblox entsperrt
Unsere WLAN-Passwörter sind sehr private Informationen, die wir aufbewahren müssen. Es ist ein Akt, unser Netzwerk vor diesen unerwünschten Benutzern unseres Internets zu schützen. Aus diesem Grund können sie auch ein ernsthaftes Problem in Bezug auf unsere WLAN-Verbindung verursachen. Es gibt jedoch Fälle, in denen wir unser Passwort vergessen können, weil es zu privat ist. Im schlimmsten Fall können viele Hacker Ihr WLAN-Passwort ändern, ohne überhaupt um Erlaubnis zu fragen. Aus diesem Grund müssen wir uns eine Lösung überlegen So finden Sie WLAN-Passwörter mit iPhone, Android, Mac und Windows.
Dieser Beitrag schlägt vor, Ihnen eine einfache Möglichkeit zu geben, dies zu ermöglichen. Sie brauchen keine Fähigkeiten, um es erfolgreich zu machen. Schauen Sie sich diese an und lernen Sie mit dem Leitfaden dieses Beitrags. Ohne weitere Diskussion beginnen wir jetzt mit der Konfiguration.
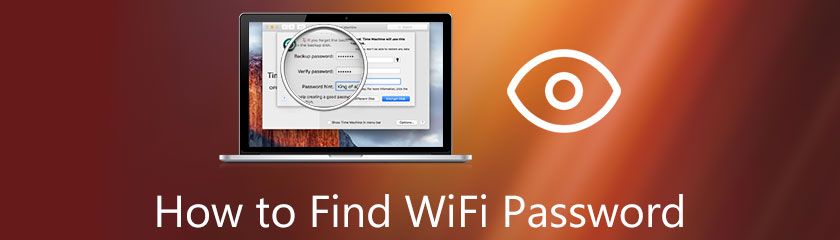
Inhaltsverzeichnis
Das Anzeigen eines gespeicherten WLAN-Passworts mit einem iPhone ist ebenfalls möglich. Allerdings benötigen wir dafür einen Computer. Außerdem ist es eine große Hilfe dabei, unseren Prozess zugänglicher zu machen. Eine dieser Software ist die PassFab iOS Passwort-Manager. Es ist ein fantastisches Tool, das wir über unsere Mac-Computer verwenden können. Wir werden jetzt wissen, wie Sie das WLAN-Passwort auf Ihrem iPhone mit Hilfe Ihres Mac-Computers überprüfen können.
Öffnen Sie zuerst den PassFab iOS Password Manager.
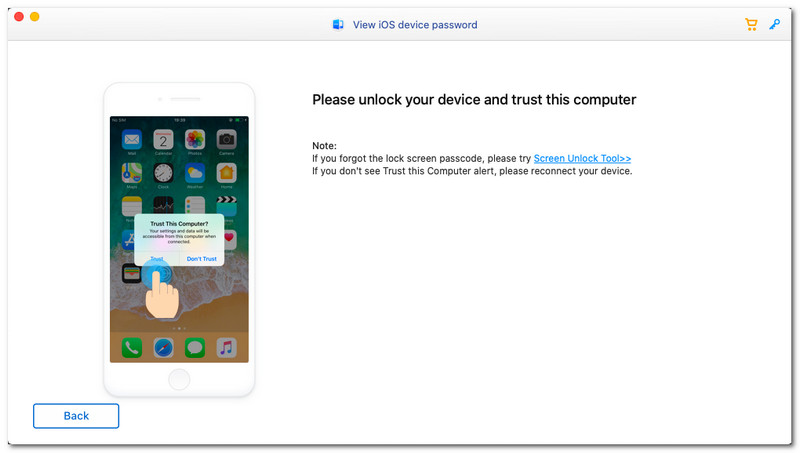
Öffnen Sie zuerst den PassFab iOS Password Manager.
Verbinden Sie dann Ihr iPhone über das Ladekabel mit dem Mac. Nach dem Drücken der Vertrauen Auf dem Popup-Tab sowohl auf dem iPhone als auch auf dem Mac wissen Sie, dass die Verbindung erfolgreich hergestellt wurde.
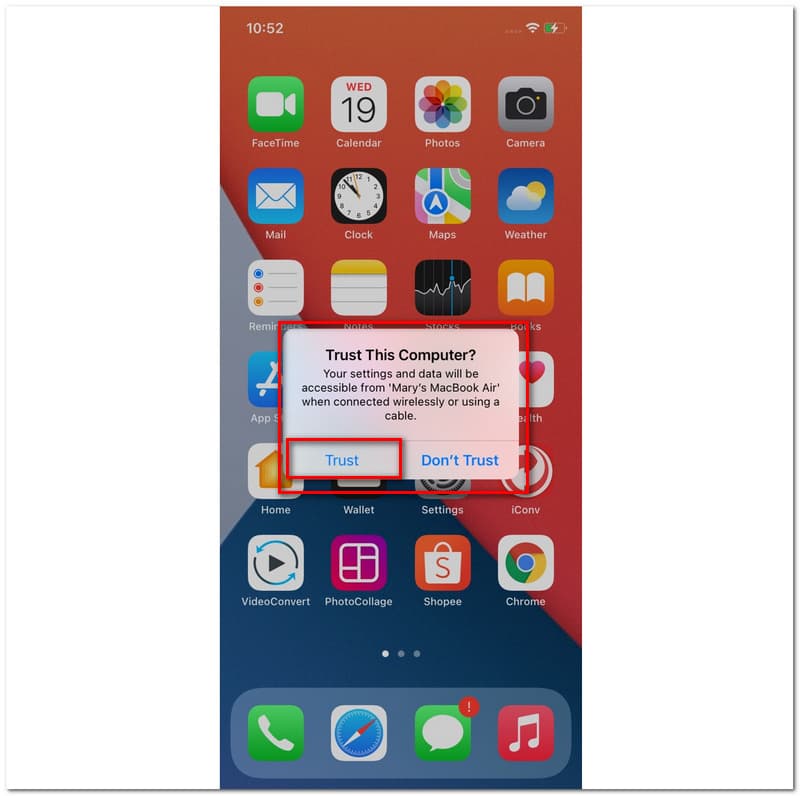
Nachdem Sie Ihr iPhone mit Ihrem Mac verbunden haben. Sie sollten nun mit dem Scannen beginnen und einige Minuten auf den Scanvorgang warten.
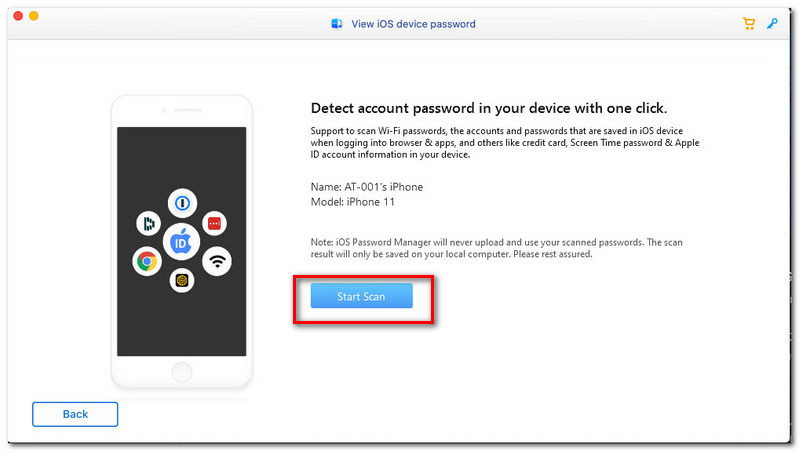
Ein Wartevorgang dauert Minuten für den Vorgang. Nachdem wir jedoch einige Minuten gewartet haben, können wir jetzt verschiedene Informationen zu unseren WLAN-Passwörtern sehen. Dieser Teil enthält die SSID und das Passwort eines bestimmten Netzwerks. Darüber hinaus können wir auch die WLAN-Konten, die Apple-ID und andere Details sehen, die Sie mit Ihrem Telefon haben. Daher können wir jetzt WLAN-Passwörter auf dem iPhone sehen.
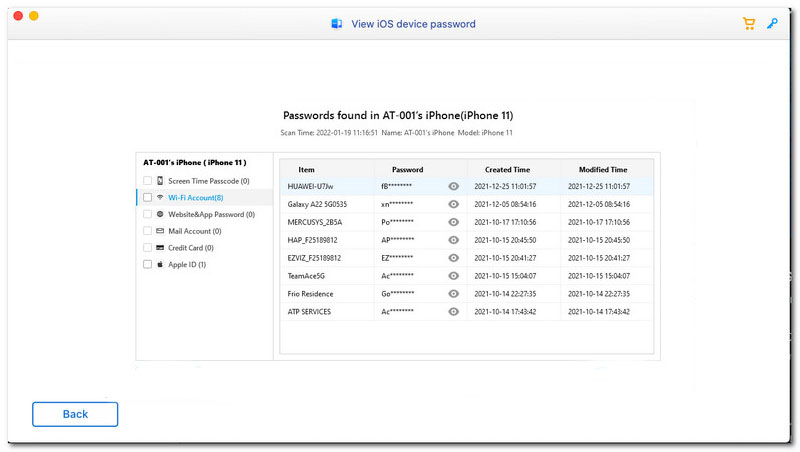
Es gibt zahlreiche Möglichkeiten, wie wir WLAN-Passwörter für Windows 10, 8, 7 und mehr anzeigen können. Es ist jedoch gut, dass wir auch eine Menge Software haben, mit der wir den Prozess vereinfachen können. Eines dieser Tools ist die PassFab-WLAN-Schlüssel. Diese effektive Software ist eine große Hilfe, um unser WLAN-Passwort ohne Probleme anzuzeigen. Schauen Sie sich dazu bitte die einfachen Schritte an, die wir befolgen müssen, um ein WLAN-Passwort unter Windows mit PassFab WiFi Key zu berücksichtigen.
Öffne das PassFab-WLAN-Schlüssel auf Ihrem Computer, und Sie werden seine übersichtliche, aber unkomplizierte Benutzeroberfläche sehen.
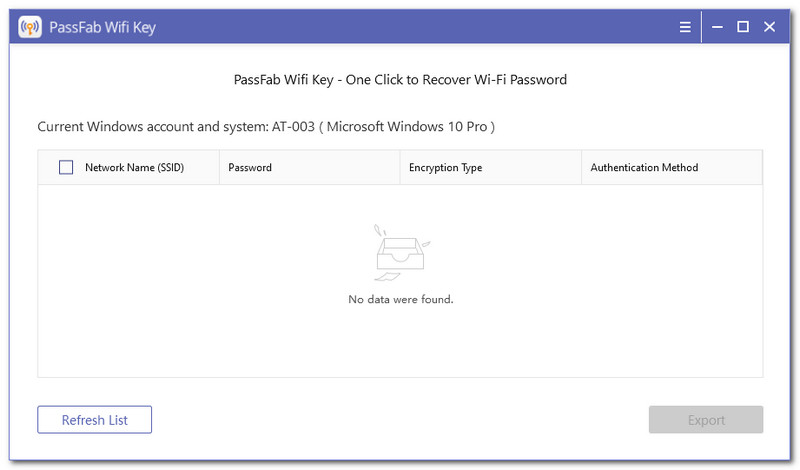
Nach einigen Ladevorgängen sehen Sie nun eine andere SSID und andere Informationen wie das Passwort, das wir sehen möchten, den Verschlüsselungstyp und die Authentifizierungsmethode.
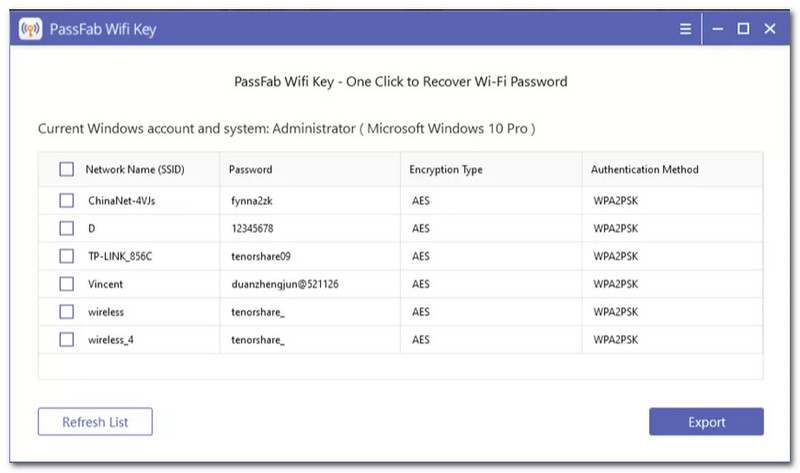
Für einen zusätzlichen Schritt können wir über PassFab all diese Informationen in Dateitext exportieren. Diese Funktion ist eine der kritischsten Funktionen, die unser Passwort beim nächsten Mal nicht vergessen kann.
Bitte überprüfen Sie die Kontrollkästchen, die wir auf der linken Seite des sehen können SSID in der Liste, um dies zu ermöglichen.
Als nächstes müssen Sie die drücken Export Schaltfläche unten rechts auf der Benutzeroberfläche. Sie werden einige Sekunden warten, bevor Sie auswählen, wo Sie es speichern möchten.
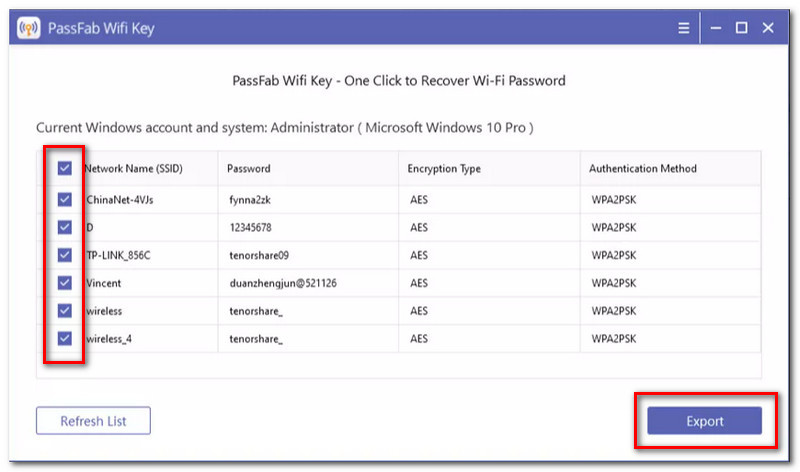
So zeigen Sie ein WLAN-Passwort mit einem Android-Telefon an. Dazu haben wir verschiedene Methoden. Schauen Sie sich die folgenden Möglichkeiten an. Eine davon erfordert eine Bewerbung, die andere nicht.
Öffne das WLAN-Passwortwiederherstellung auf Ihrem Android-Telefon. Denken Sie daran, dass es wichtig ist, der Anwendung den Zugriff auf Ihre zu erlauben Lager und Standort.
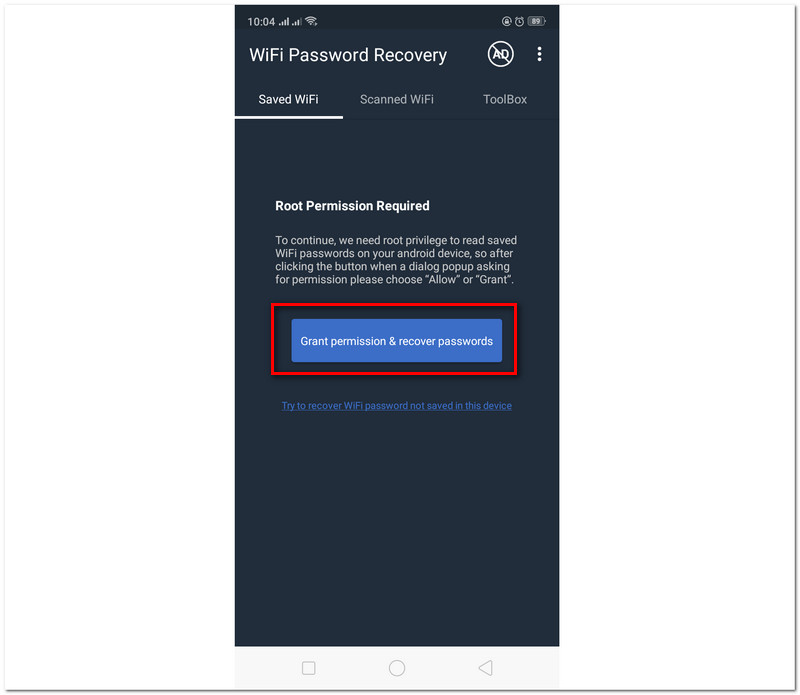
Es wäre fantastisch, zu gehen Gescanntes WLAN um die verfügbaren WLAN-Netzwerke in der Nähe anzuzeigen.
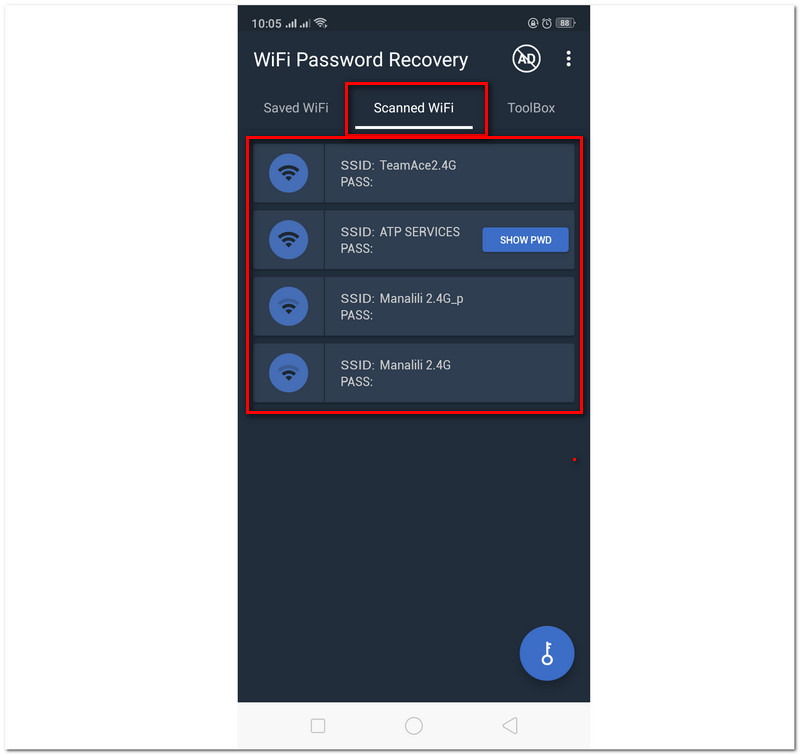
Von dort aus sehen Sie einen Schlüssel mit der Aufschrift SHOW PWD, um Ihr Passwort zu sehen. Klicken Sie auf diese Schaltfläche, um Ihr Passwort ohne Komplikationen anzuzeigen. Dies sind die einfachen Schritte, die wir ausführen müssen, um WiFI-Passwörter auf Android anzuzeigen.
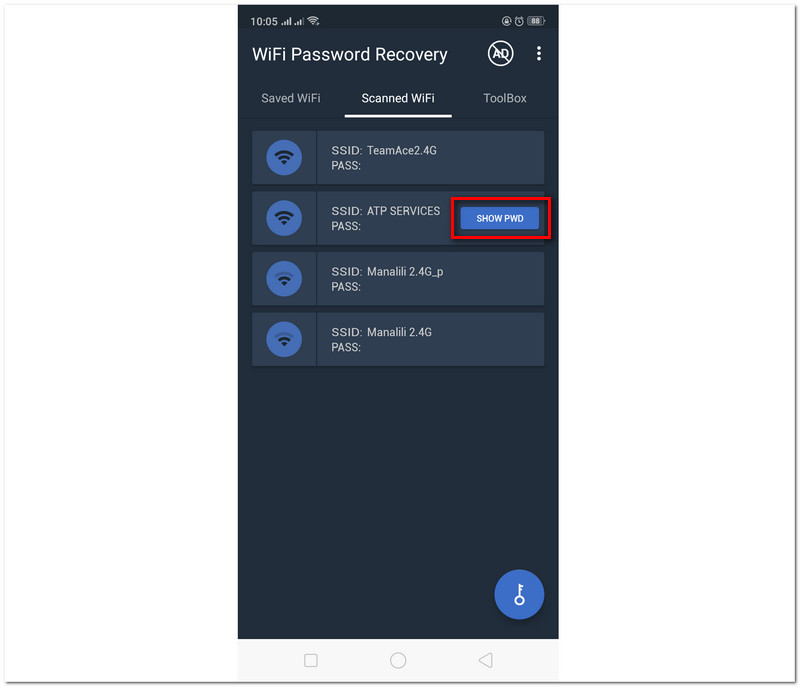
Wichtige Erinnerung: Diese Methode gilt für Android-Telefone mit einem integrierten QR-Code-Ersteller und einem Scanner. Wenn Sie keinen Scanner haben, können Sie ihn aus dem Google Play Store herunterladen.
Gehe zum Wlan einstellungen in Ihrem Android-Mobiltelefon und wählen Sie die SSID Ihrer WLAN-Verbindung aus.
Nachdem Sie Ihr WLAN-Passwort ausgewählt haben, wird Ihnen a angezeigt QR-Code Ihres WLAN-Netzwerks. Machen Sie einen Screenshot des Codes.
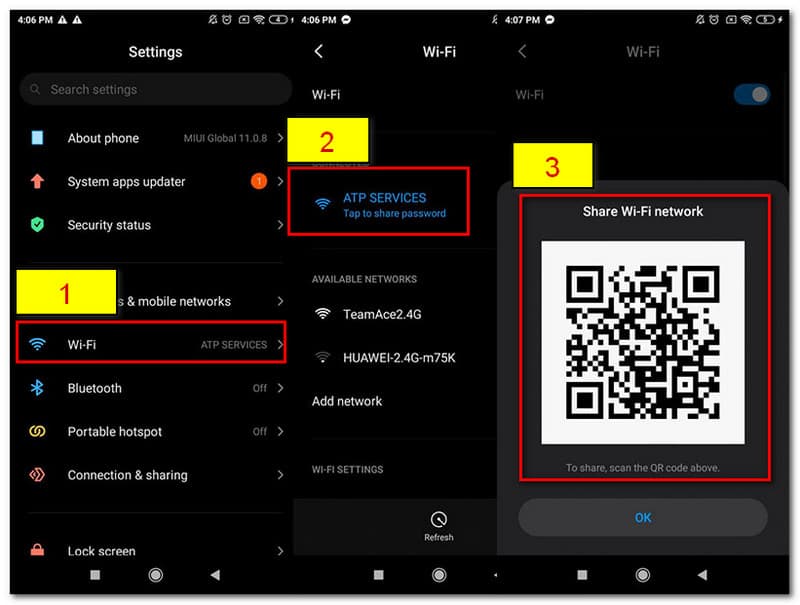
Wenn Sie bereits den Screenshot des Codes haben, können Sie jetzt zum Scanner Ihres Telefons gehen. Fügen Sie das Bild von Ihnen hinzu QR-Code.
Der Scanner zeigt Ihnen automatisch Details des WLAN-Netzwerks an, einschließlich des WLAN-Passworts. Dafür können Sie jetzt das Passwort auf Android anzeigen, ohne eine Anwendung zu verwenden.
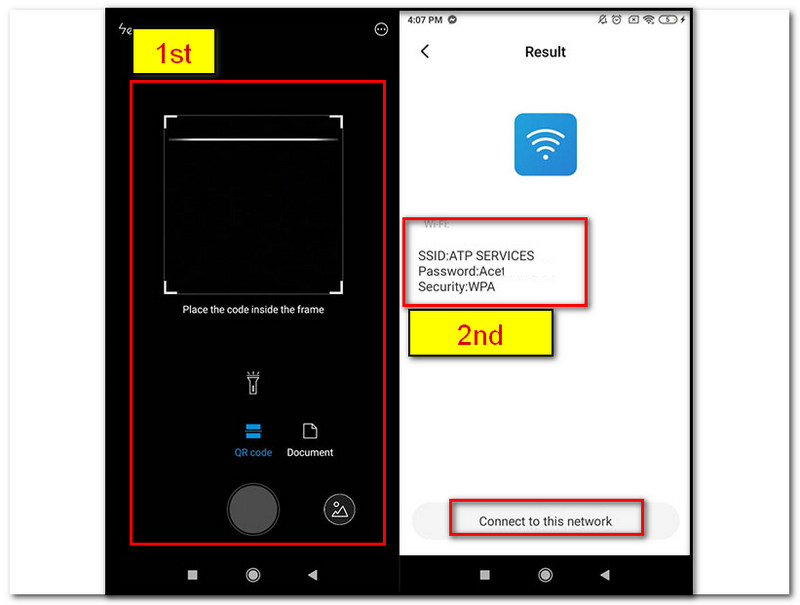
Mehr Software, um das WLAN-Passwort zu finden Hier können Sie verwenden.
Das Überprüfen Ihres WLAN-Passworts auf dem Mac ist mit der Schlüsselbundverwaltung ganz einfach. Lassen Sie uns versuchen, hier die Schritte zu sehen, die wir befolgen müssen, um dies zu ermöglichen.
Suchen Sie die Anwendungen Ihres Mac-Computers und finden Sie die Schlüsselbundzugriff.
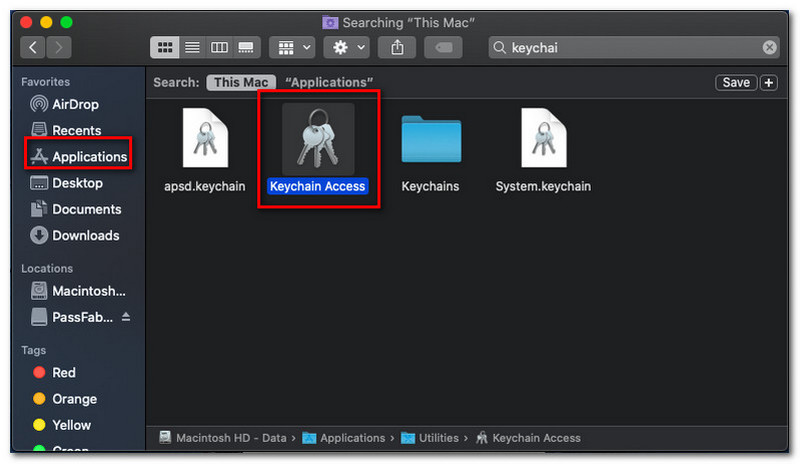
Klicken Sie danach auf die Anmeldung, die wir im rechten Teil der Benutzeroberfläche sehen können. Denken Sie daran, zu gehen Lokale Artikel darunter.
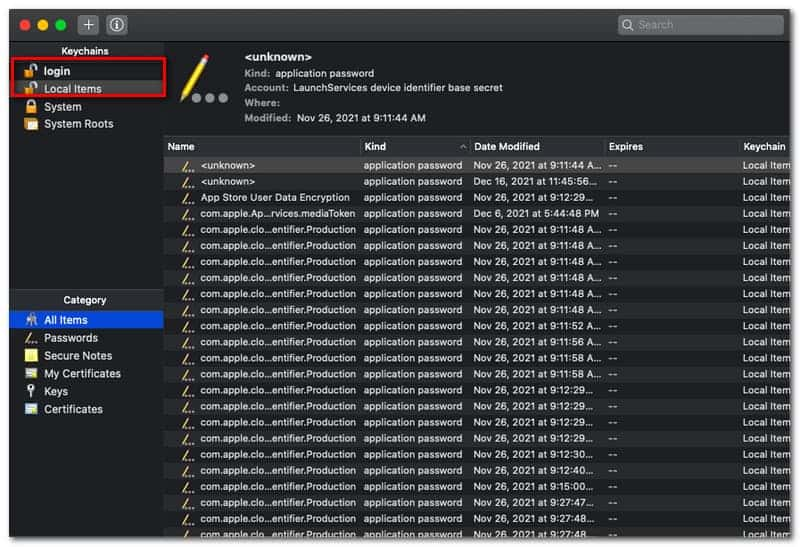
Wählen Sie dann die aus Art, und Sie werden die sehen Kennwort für das Flughafennetzwerk oben. Doppelklicken Sie als Nächstes auf ein bestimmtes WLAN-Netzwerk, und Sie kennen das Passwort jetzt mit Leichtigkeit.
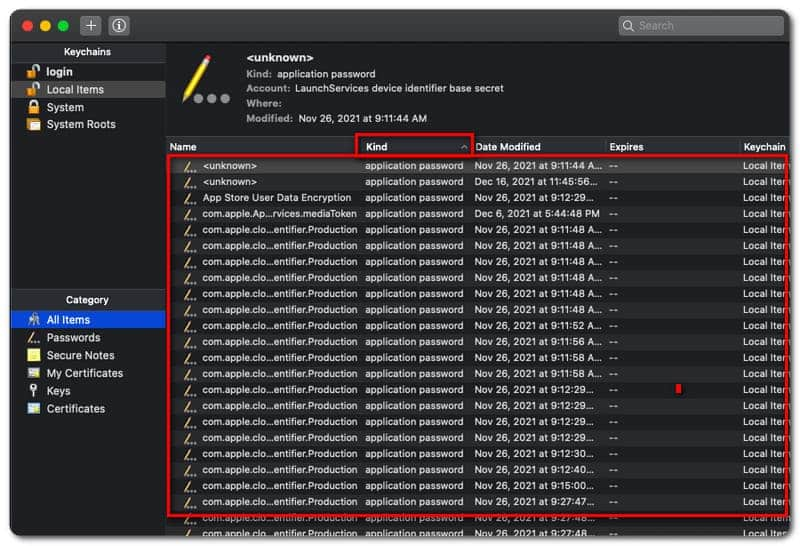
Hat die SSID eine Verbindung zum Finden eines WLAN-Passworts?
Es ist wichtig zu wissen, dass die SSID der WLAN-Netzwerkname Ihres Computers ist, den Sie verwenden. SSID steht für Service Set Identifier. In einfachen Worten, SSID ist der Name Ihrer WLAN-Verbindung, und es ist wichtig, zuerst die SSID zu kennen, um Verwirrung beim Ändern des Passworts zu vermeiden.
Wie kann ich das Standardpasswort meines WLAN-Routers und das WLAN-Passwort anzeigen?
Das Ändern des WLAN-Router-Passworts und des WLAN-Passworts ist ein unkomplizierter Vorgang, den jeder durchführen kann. Um den Vorgang zu starten, finden Sie den Aufkleber auf der Rückseite Ihres Routers und erhalten den IP Adresse Ihres Netzwerks. Als nächstes kennen Sie die Admin-Benutzername und Passwort; Verwenden Sie diese Informationen, um sich mit Ihrem Administratorkonto anzumelden. Sie sehen einen Abschnitt, in dem Sie Ihr Standard-Router-Passwort ändern können, einschließlich Ihres Admin-Benutzernamens. Um das Standardkennwort Ihres Netzwerks zu ändern, gehen Sie zu Kabellos oder W-lan Teil des Servers, und geben Sie bitte Ihr Passwort ein und bestätigen Sie es.
Was ist der beste Schritt, wenn ich mein Passwort vergessen habe?
Wenn Sie Ihr WLAN-Passwort vergessen haben, greifen Sie am besten mit Ihrem Router-Benutzernamen und -Passwort auf Ihren Admin-Server zu. Es befindet sich am häufigsten im hinteren Teil Ihres Routers. Eine andere Möglichkeit besteht darin, einen Scanner zu verwenden, um den QR-Code von einem Gerät zu scannen, das mit Ihrem Internet verbunden ist.
Abschluss
Endlich können wir jetzt unser WLAN-Passwort ohne Komplikationen sehen. Wir garantieren, dass die oben genannten Methoden effektiv sind und das Problem angemessen lösen. Zu Ihrer Information, alle diese Methoden stammen von legitimen Diensten, die eine große Hilfe bei der Lösung unserer Situation mit unseren WiFi-Netzwerken bieten. AT&T gehört auch hierher. Daher kann es Ihnen helfen, Ihre Probleme bei der Suche nach Ihrem WLAN-Passwort zu lindern. Bitte helfen Sie uns, diese Informationen zu verbreiten, um anderen Menschen zu helfen, die die gleichen Probleme haben. Darüber hinaus bietet diese Website auch eine hervorragende Lösung für verschiedene Probleme, auf die wir stoßen können. Überprüfen Sie besser die anderen Artikel unten.
Fanden Sie dies hilfreich?
382 Stimmen