Κέντρο προσοχής: AI συνομιλία, παιχνίδια όπως το Retro, αλλαγή τοποθεσίας, Το Roblox ξεμπλοκαρίστηκε
Κέντρο προσοχής: AI συνομιλία, παιχνίδια όπως το Retro, αλλαγή τοποθεσίας, Το Roblox ξεμπλοκαρίστηκε
Οι κωδικοί πρόσβασης WiFi είναι πολύ προσωπικές πληροφορίες που πρέπει να διατηρήσουμε. Είναι μια πράξη αποτροπής του δικτύου μας από αυτούς τους ανεπιθύμητους χρήστες του διαδικτύου μας. Εξαιτίας αυτών, μπορούν επίσης να προκαλέσουν σοβαρό πρόβλημα όσον αφορά τη σύνδεσή μας στο WiFi. Ωστόσο, υπάρχουν περιπτώσεις που μπορούμε να ξεχάσουμε τον κωδικό πρόσβασής μας επειδή είναι πολύ ιδιωτικός. Στο χειρότερο σενάριο, πολλοί χάκερ μπορούν να αλλάξουν τον κωδικό πρόσβασης WiFi χωρίς καν να ζητήσουν άδεια. Για αυτόν τον λόγο, πρέπει να σκεφτούμε μια λύση πώς να βρείτε κωδικούς πρόσβασης WIFI χρησιμοποιώντας iPhone, Android, Mac και Windows.
Αυτή η ανάρτηση προτείνει να σας δώσει έναν απλό τρόπο για να το κάνετε δυνατό. Δεν χρειάζεστε δεξιότητες για να το κάνετε με επιτυχία. Ελέγξτε τα και μάθετε με τον οδηγό αυτής της ανάρτησης. Χωρίς περαιτέρω συζήτηση, θα ξεκινήσουμε τώρα τη διαμόρφωση.
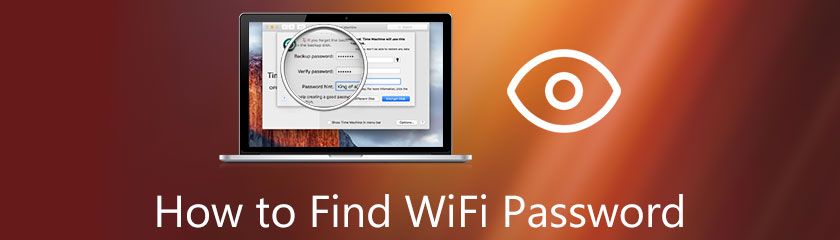
Πίνακας περιεχομένων
Η προβολή ενός αποθηκευμένου κωδικού πρόσβασης WiFi με ένα iPhone είναι επίσης δυνατή. Ωστόσο, θα χρειαστούμε έναν υπολογιστή για να το κάνουμε. Επίσης, βοηθάει πολύ στο να κάνουμε τη διαδικασία μας πιο προσιτή. Ένα από αυτά τα λογισμικά είναι το PassFab iOS Password Manager. Είναι ένα φανταστικό εργαλείο που μπορούμε να χρησιμοποιήσουμε μέσω των υπολογιστών μας Mac. Θα μάθουμε τώρα πώς να ελέγξουμε τον κωδικό πρόσβασης WiFi στο iPhone σας με τη βοήθεια του υπολογιστή Mac σας.
Ανοίξτε πρώτα το PassFab iOS Password Manager.
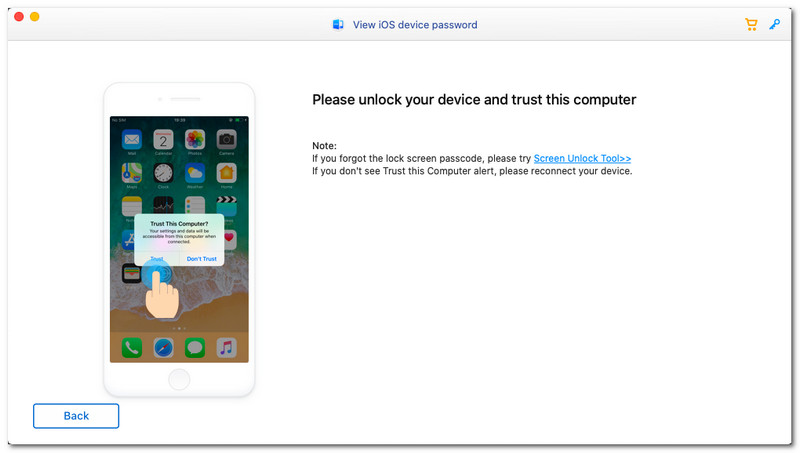
Ανοίξτε πρώτα το PassFab iOS Password Manager.
Στη συνέχεια, συνδέστε το iPhone σας με το Mac χρησιμοποιώντας το καλώδιο του φορτιστή. Αφού πατήσετε το Εμπιστοσύνη στην αναδυόμενη καρτέλα τόσο στο iPhone όσο και στο Mac, θα γνωρίζετε ότι έχει συνδεθεί με επιτυχία.
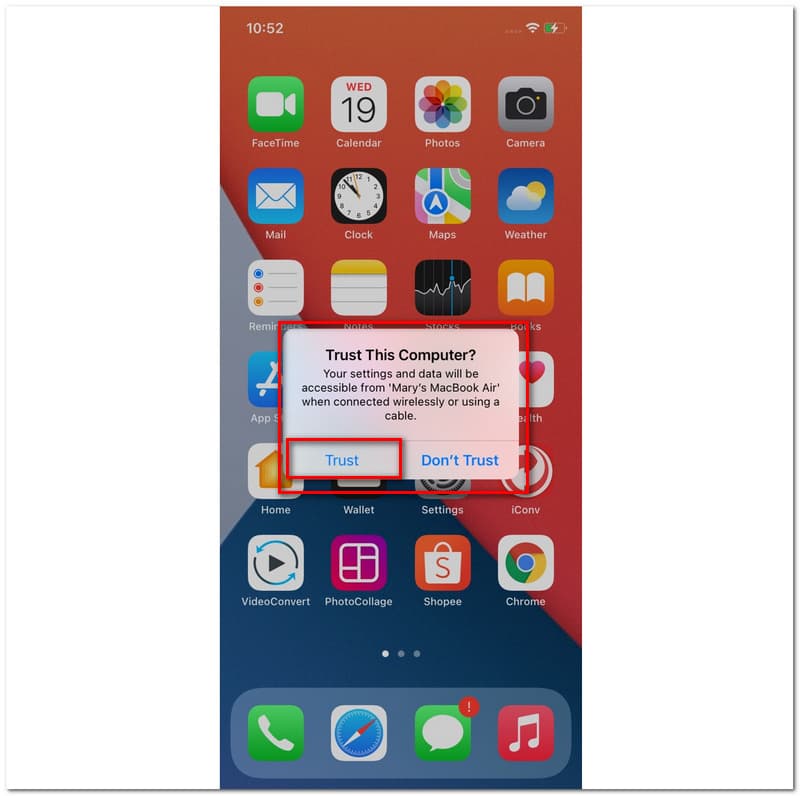
Αφού συνδέσετε το iPhone σας με το Mac σας. θα ξεκινήσετε τώρα τη σάρωση και θα περιμένετε μερικά λεπτά για τη διαδικασία σάρωσης.
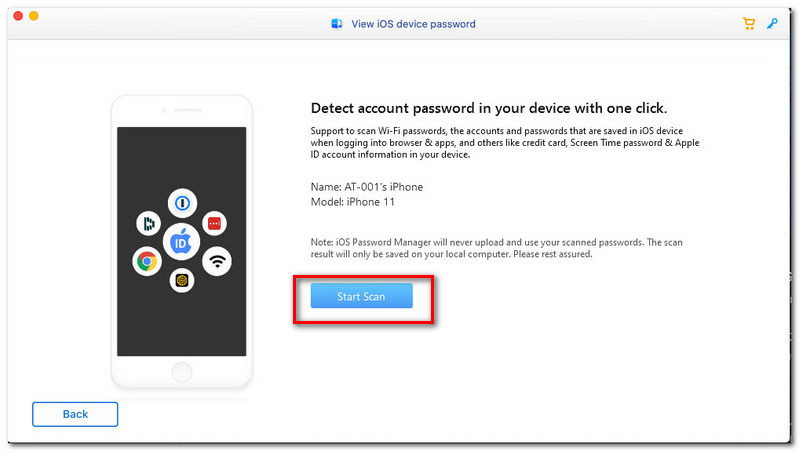
Η διαδικασία αναμονής θα διαρκέσει λίγα λεπτά για τη διαδικασία. Ωστόσο, αφού περιμένουμε για λίγα λεπτά, μπορούμε πλέον να δούμε διαφορετικές πληροφορίες σχετικά με τους κωδικούς πρόσβασης WiFi μας. Αυτό το τμήμα περιλαμβάνει το SSID και τον κωδικό πρόσβασης ενός συγκεκριμένου δικτύου. Επιπλέον, μπορούμε επίσης να δούμε τους λογαριασμούς WiFi, το Apple ID και άλλες λεπτομέρειες που έχετε με το τηλέφωνό σας. Επομένως, μπορούμε πλέον να δούμε τους κωδικούς πρόσβασης WiFi στο iphone.
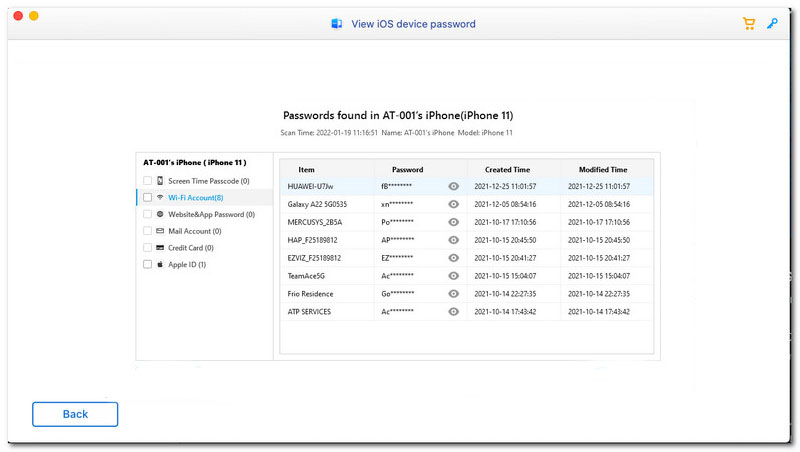
Υπάρχουν πολλοί τρόποι με τους οποίους μπορούμε να προβάλουμε τους κωδικούς πρόσβασης WiFi Windows 10, 8, 7 και άλλα. Ωστόσο, είναι καλό που έχουμε επίσης πολύ λογισμικό που μπορούμε να χρησιμοποιήσουμε για να κάνουμε τη διαδικασία εύκολη. Ένα από αυτά τα εργαλεία είναι το Κλειδί WiFi PassFab. Αυτό το αποτελεσματικό λογισμικό βοηθάει πολύ στην προβολή του κωδικού πρόσβασης WiFi χωρίς προβλήματα. Για αυτό, ρίξτε μια ματιά στα απλά βήματα που πρέπει να ακολουθήσουμε κατά την εξέταση ενός κωδικού πρόσβασης WIFi στα Windows χρησιμοποιώντας το PassFab WiFi Key.
Ανοιξε το Κλειδί WiFi PassFab στον υπολογιστή σας και θα δείτε την καθαρή αλλά απλή διεπαφή του.
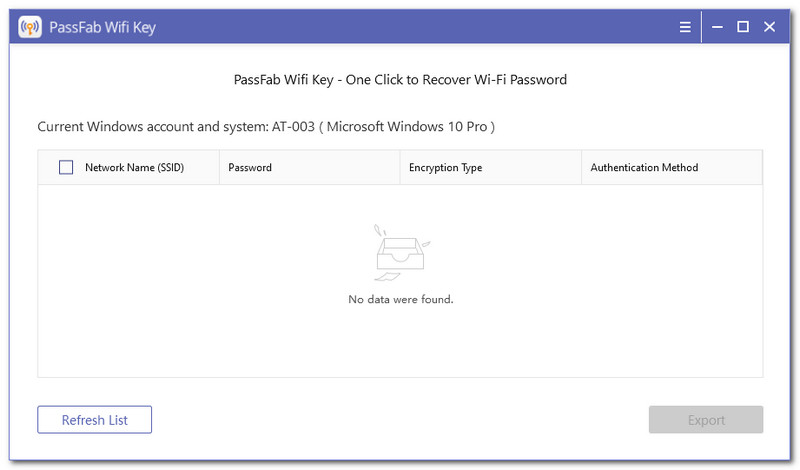
Μετά από μερικές φορές φόρτωσης, θα δείτε τώρα ένα διαφορετικό SSID και άλλες πληροφορίες, όπως τον κωδικό πρόσβασης που θέλουμε να δούμε, τον τύπο κρυπτογράφησης και τη μέθοδο ελέγχου ταυτότητας.
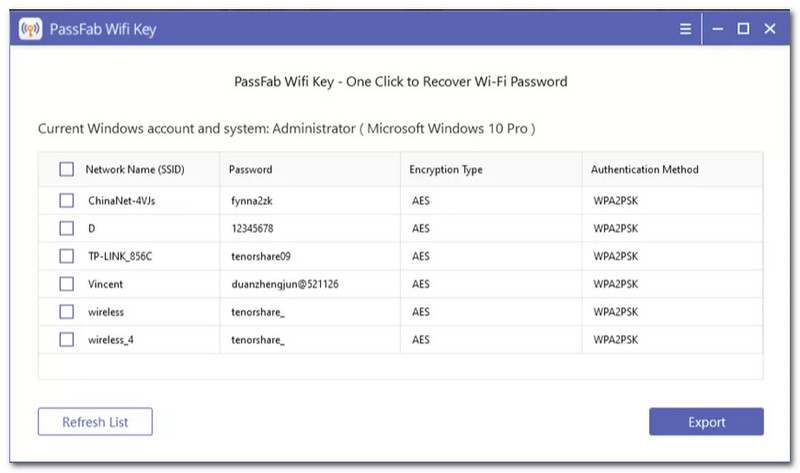
Για ένα επιπλέον βήμα, μέσω του PassFab, μπορούμε να εξάγουμε όλες αυτές τις πληροφορίες σε κείμενο αρχείου. Αυτή η δυνατότητα είναι μια από τις πιο κρίσιμες λειτουργίες που δεν μπορούμε να ξεχάσουμε τον κωδικό πρόσβασής μας την επόμενη φορά.
Παρακαλούμε ελέγξτε το Πλαίσιο ελέγχου, το οποίο μπορούμε να δούμε στην αριστερή πλευρά του SSID στη λίστα, για να γίνει εφικτό.
Στη συνέχεια, πρέπει να πατήσετε το Εξαγωγή κουμπί στην κάτω δεξιά πλευρά της διεπαφής. Θα περιμένετε μερικά δευτερόλεπτα πριν επιλέξετε πού θέλετε να το αποθηκεύσετε.
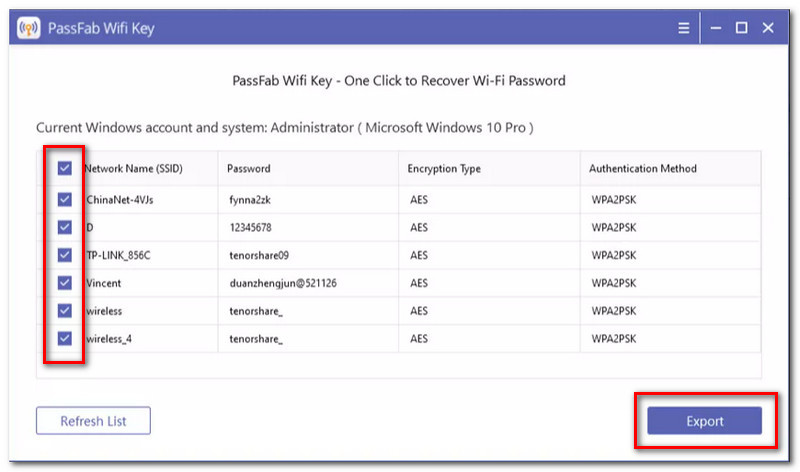
Για να δείτε έναν κωδικό πρόσβασης WiFi χρησιμοποιώντας ένα τηλέφωνο Android. Έχουμε διάφορες μεθόδους για να το κάνουμε. Ρίξτε μια ματιά στους παρακάτω τρόπους. Το ένα από αυτά απαιτεί αίτηση, ενώ το άλλο όχι.
Ανοιξε το Ανάκτηση κωδικού πρόσβασης WiFi στο τηλέφωνό σας Android. Να θυμάστε ότι είναι απαραίτητο να επιτρέψετε στην εφαρμογή πρόσβαση στο δικό σας Αποθήκευση και Τοποθεσία.
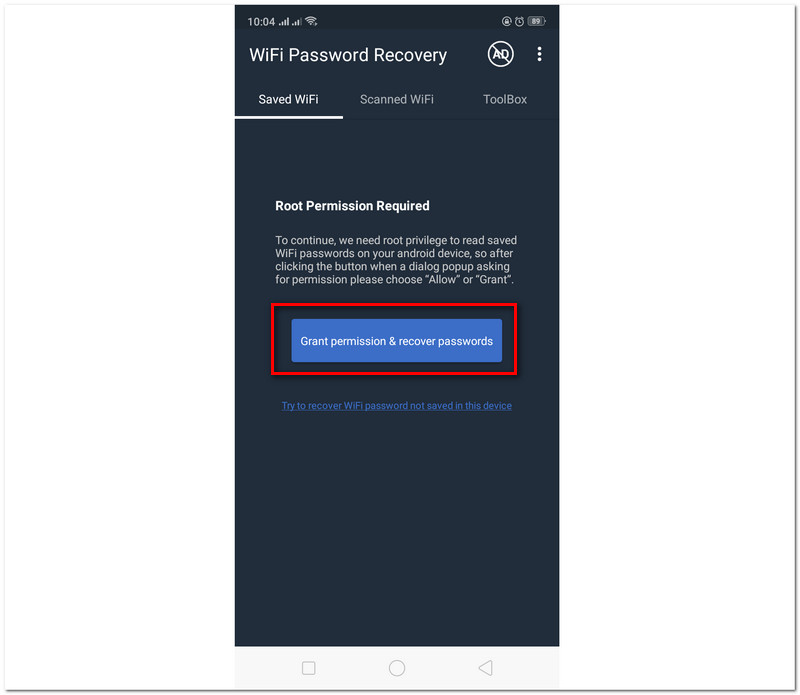
Θα ήταν φανταστικό να πάτε στο Σαρωμένο WiFi για να δείτε τα διαθέσιμα δίκτυα WiFi σε κοντινή απόσταση.
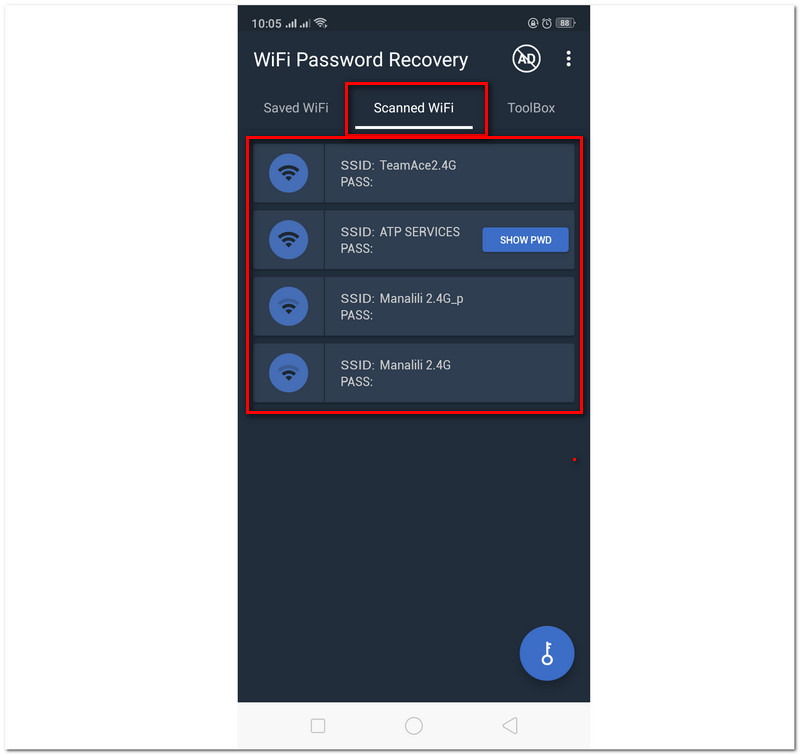
Από εκεί, θα δείτε ένα κλειδί που λέει ΔΕΙΞΤΕ PWD για να δείτε τον κωδικό πρόσβασής σας. Κάντε κλικ σε αυτό το κουμπί για να δείτε τον κωδικό πρόσβασής σας χωρίς επιπλοκές. Αυτά είναι τα απλά βήματα που πρέπει να κάνουμε για την προβολή κωδικών πρόσβασης WiFI στο Android.
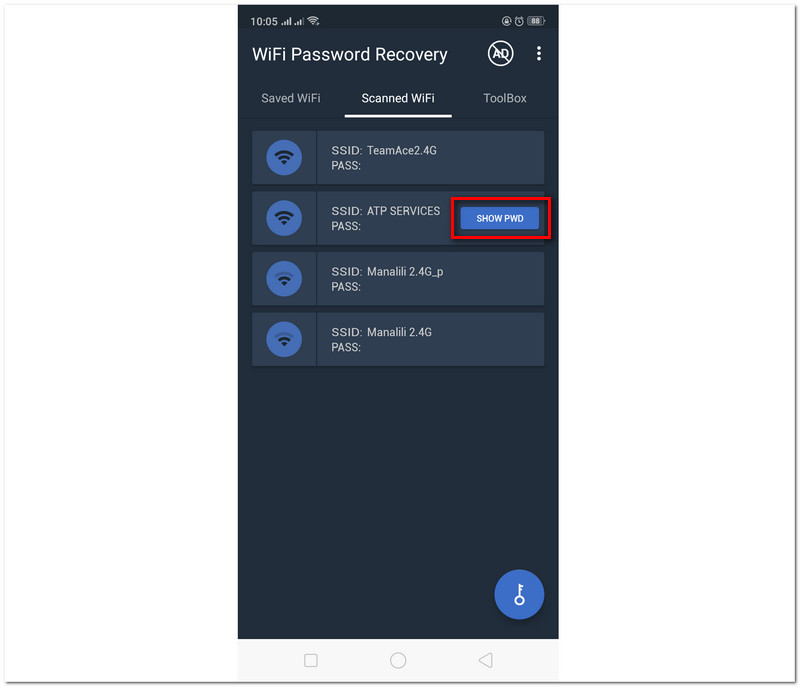
Σημαντικές υπενθυμίσεις, αυτή η μέθοδος ισχύει για τηλέφωνα Android με ενσωματωμένο κατασκευαστή κωδικών QR και σαρωτή. Εάν δεν έχετε σαρωτή, μπορείτε να κάνετε λήψη από το Google Play Store.
μεταβείτε στο Ρυθμίσεις WiFi στο κινητό σας τηλέφωνο Android και επιλέξτε το SSID της σύνδεσής σας WiFi.
Αφού επιλέξετε τον κωδικό πρόσβασης WiFi, θα σας εμφανίσει ένα Κωδικός QR του δικτύου WiFi σας. Τραβήξτε ένα στιγμιότυπο οθόνης του κώδικα.
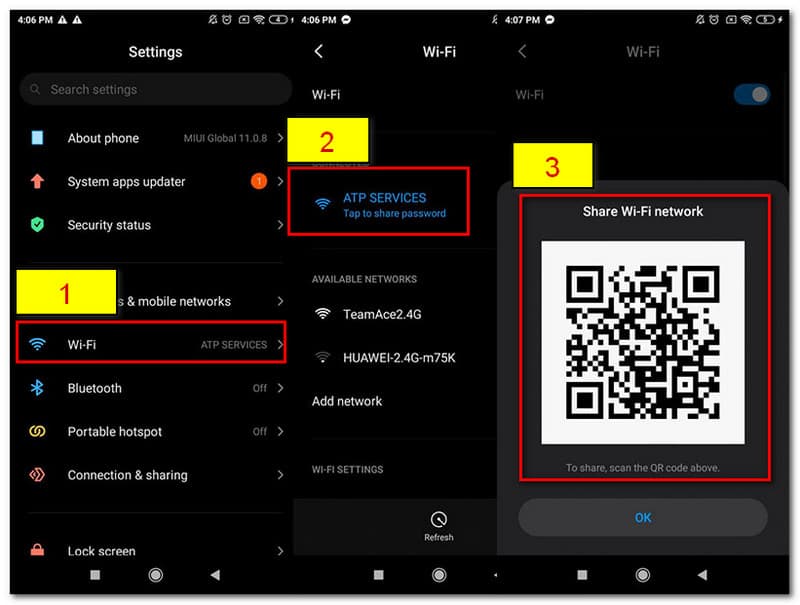
Εάν έχετε ήδη το στιγμιότυπο οθόνης του κωδικού, μπορείτε τώρα να μεταβείτε στον σαρωτή του τηλεφώνου σας. Προσθέστε την εικόνα σας Κωδικός QR.
Ο σαρωτής θα σας εμφανίσει αυτόματα λεπτομέρειες για το δίκτυο WiFi, συμπεριλαμβανομένου του κωδικού πρόσβασης WiFi. Για αυτό, μπορείτε τώρα να προβάλετε τον κωδικό πρόσβασης στο Android χωρίς να χρησιμοποιήσετε μια εφαρμογή.
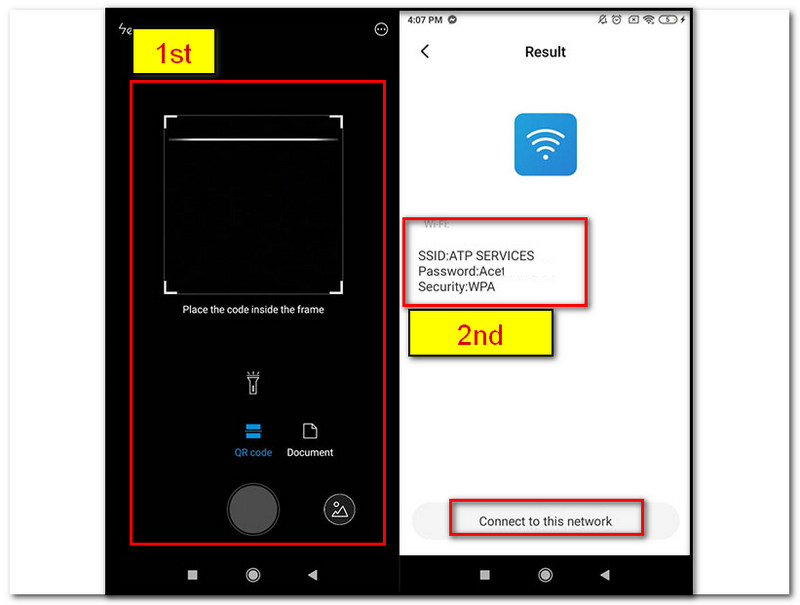
Περισσότερο λογισμικό για την εύρεση κωδικού πρόσβασης WiFi είναι εδώ μπορείτε να χρησιμοποιήσετε.
Ο έλεγχος του κωδικού πρόσβασης WiFi στο Mac είναι απλώς μια εύκολη διαδικασία χρησιμοποιώντας την Access Keychain. Ας προσπαθήσουμε να δούμε εδώ τα βήματα που πρέπει να ακολουθήσουμε για να το καταφέρουμε.
Εντοπίστε το Εφαρμογές του υπολογιστή Mac σας και βρείτε το Πρόσβαση Keychain.
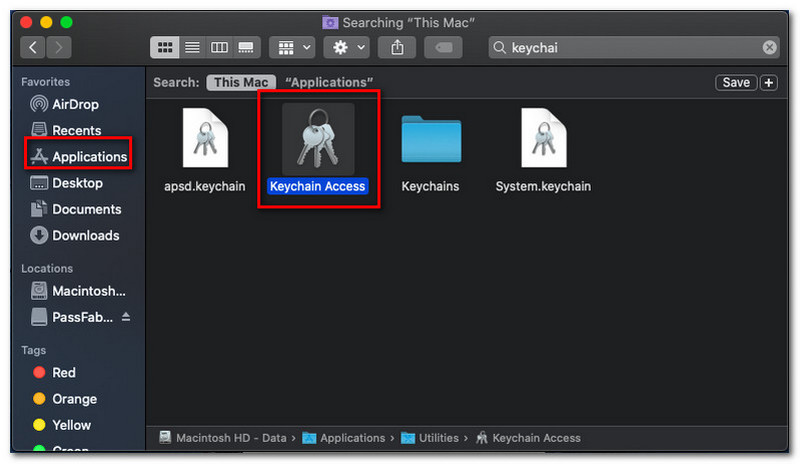
Μετά από αυτό, κάντε κλικ στο Σύνδεση, το οποίο μπορούμε να δούμε στο δεξιό μέρος της διεπαφής. Θυμηθείτε να πάτε στο Τοπικά είδη κάτω από αυτό.
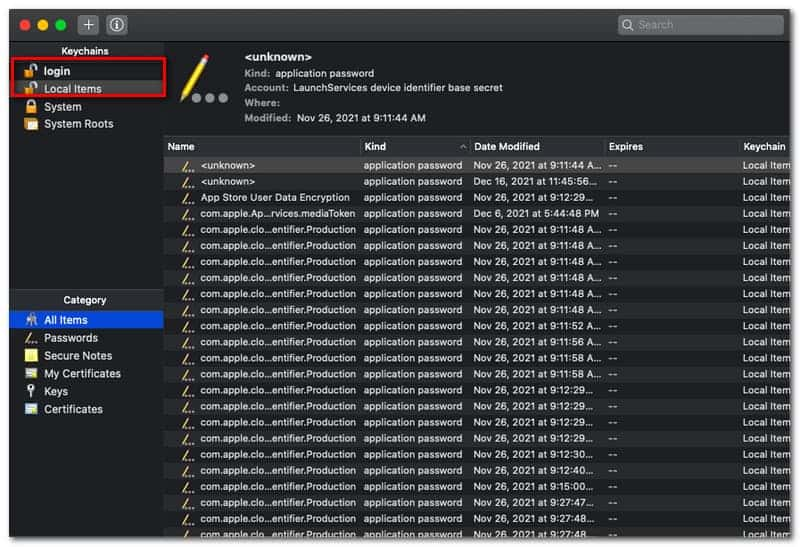
Στη συνέχεια, επιλέξτε το Είδος, και θα δείτε το Κωδικός πρόσβασης δικτύου αεροδρομίων στην κορυφή. Στη συνέχεια, κάντε διπλό κλικ σε ένα συγκεκριμένο δίκτυο WiFi και θα γνωρίζετε πλέον εύκολα τον κωδικό πρόσβασης.
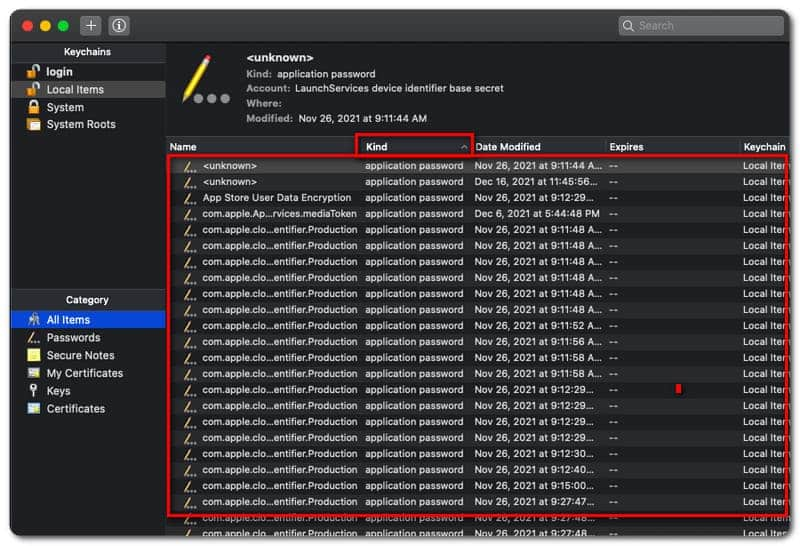
Έχει το SSID σύνδεση με την εύρεση κωδικού πρόσβασης WiFi;
Είναι σημαντικό να γνωρίζετε ότι το SSID είναι το όνομα δικτύου WiFi του υπολογιστή σας που χρησιμοποιείτε. Το SSID σημαίνει Αναγνωριστικό συνόλου υπηρεσιών. Με απλά λόγια, SSID είναι το όνομα της σύνδεσής σας WiFi και είναι απαραίτητο να γνωρίζετε πρώτα το SSID για να αποφύγετε τη σύγχυση με τη διαδικασία αλλαγής του κωδικού πρόσβασης.
Πώς μπορώ να δω τον προεπιλεγμένο κωδικό πρόσβασης του δρομολογητή WiFi και τον κωδικό πρόσβασης WiFi;
Η αλλαγή του κωδικού πρόσβασης του δρομολογητή WiFi και του κωδικού πρόσβασης WiFi είναι μια απλή διαδικασία που μπορεί να κάνει ο καθένας. Για να ξεκινήσετε τη διαδικασία, βρίσκετε το αυτοκόλλητο στο πίσω μέρος του δρομολογητή σας και λαμβάνετε το Διεύθυνση IP του δικτύου σας. Στη συνέχεια, μάθετε το Όνομα χρήστη διαχειριστή και Κωδικός πρόσβασης; χρησιμοποιήστε αυτές τις πληροφορίες για να συνδεθείτε με τον λογαριασμό διαχειριστή σας. Θα δείτε ένα τμήμα όπου μπορείτε να τροποποιήσετε τον προεπιλεγμένο κωδικό πρόσβασης του δρομολογητή, συμπεριλαμβανομένου του ονόματος χρήστη διαχειριστή. Για να αλλάξετε τον προεπιλεγμένο κωδικό πρόσβασης του δικτύου σας, μεταβείτε στο Ασύρματος ή WiFi μέρος του διακομιστή και παρακαλούμε εισάγετε και επιβεβαιώστε τον κωδικό πρόσβασής σας.
Ποιο είναι το καλύτερο βήμα για να το κάνω όταν ξεχάσω τον κωδικό πρόσβασής μου;
Η καλύτερη ενέργεια που πρέπει να κάνετε όταν ξεχάσετε τον κωδικό πρόσβασης WiFI είναι να αποκτήσετε πρόσβαση στον Διακομιστή Διαχειριστή χρησιμοποιώντας το όνομα χρήστη και τον κωδικό πρόσβασης του δρομολογητή σας. Συνήθως βρίσκεται στο πίσω μέρος του δρομολογητή σας. Μια άλλη επιλογή είναι να χρησιμοποιήσετε έναν σαρωτή για να σαρώσετε τον κωδικό QR από μια συσκευή που συνδέεται με το Διαδίκτυό σας.
συμπέρασμα
Τέλος, μπορούμε πλέον να δούμε τον κωδικό πρόσβασης του WiFi χωρίς να αντιμετωπίσουμε επιπλοκές. Εγγυόμαστε ότι οι παραπάνω μέθοδοι είναι αποτελεσματικές και επιλύουν επαρκώς το πρόβλημα. Προς ενημέρωσή σας, όλες αυτές οι μέθοδοι προέρχονται από νόμιμες υπηρεσίες που προσφέρουν μεγάλη βοήθεια στην επίλυση της κατάστασής μας με τα δίκτυά μας WiFi. Η AT&T ανήκει επίσης εδώ. Ως εκ τούτου, μπορεί να σας βοηθήσει να διευκολύνετε τα προβλήματά σας με την εύρεση του κωδικού πρόσβασης WiFi. Βοηθήστε μας να διαδώσουμε αυτές τις πληροφορίες για να βοηθήσουμε άλλα άτομα που αντιμετωπίζουν τα ίδια προβλήματα. Επιπλέον, αυτός ο ιστότοπος προσφέρει επίσης μια εξαιρετική λύση για διάφορα προβλήματα που μπορεί να αντιμετωπίσουμε. Καλύτερα να ελέγξετε τα άλλα άρθρα παρακάτω.
Βρήκατε αυτό χρήσιμο;
382 Ψήφοι