Κέντρο προσοχής: AI συνομιλία, παιχνίδια όπως το Retro, αλλαγή τοποθεσίας, Το Roblox ξεμπλοκαρίστηκε
Κέντρο προσοχής: AI συνομιλία, παιχνίδια όπως το Retro, αλλαγή τοποθεσίας, Το Roblox ξεμπλοκαρίστηκε
Το OBS είναι ένα από τα κορυφαία λογισμικό εγγραφής βίντεο λόγω των απίστευτων λειτουργιών, δυνατοτήτων, ρυθμίσεων προσαρμογής, εξαιρετικής εξυπηρέτησης πελατών, συμβατότητας πλατφόρμας και ισχυρών εργαλείων επεξεργασίας βίντεο. Το καλύτερο πράγμα σε αυτό είναι ότι μπορείτε να απολαύσετε όλα αυτά τα πράγματα δωρεάν. Ωστόσο, μπορεί επίσης να προκύψει πρόβλημα, ειδικά εάν δεν προσαρμόσετε σωστά τις ρυθμίσεις. Ένα από τα κοινά προβλήματα που μπορείτε να αντιμετωπίσετε είναι Υπερφόρτωση κωδικοποιητή OBS. Αυτό συμβαίνει συνήθως όταν ένας χρήστης κάνει streaming του παιχνιδιού του. Τις περισσότερες φορές εμφανίζεται ένα μήνυμα σφάλματος στο κάτω μέρος του προγράμματος που λέει ότι η κωδικοποίηση υπερφόρτωσε. Αυτό μπορεί να είναι ένα πρόβλημα ταλαιπωρίας για τον χρήστη. Επομένως, πρέπει να το διορθώσουμε γρήγορα.
Σύμφωνα με αυτό, συγκεντρώνουμε διαφορετικές λύσεις για τη διόρθωση σας κωδικοποίηση υπερφορτωμένη με OBS. Χωρίς περαιτέρω καθυστέρηση, ας δούμε τι πρέπει να κάνουμε για να γίνουν όλα σωστά.
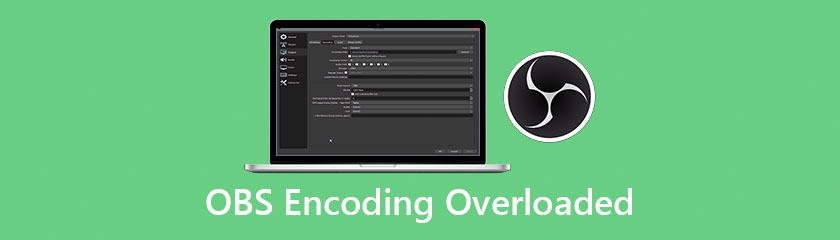
Η μείωση της παραγωγής σας είναι ο καθοριστικός παράγοντας της χρήσης της CPU. Όσο υψηλή ανάλυση έχετε, τόσο περισσότερα pixels πρέπει να χειριστεί ο επεξεργαστής σας. Η μείωση της ανάλυσής σας σημαίνει ότι επιτρέπετε στο OBS να συρρικνώσει το βίντεό σας προτού σταλεί στον κωδικοποιητή, επομένως ασκείτε λιγότερη πίεση στη CPU σας. Για να μειώσετε την ανάλυσή σας, ακολουθούν τα πράγματα που πρέπει να κάνετε.
Κάντε κλικ Ρυθμίσεις τοποθετείται στην κάτω δεξιά πλευρά της διεπαφής.
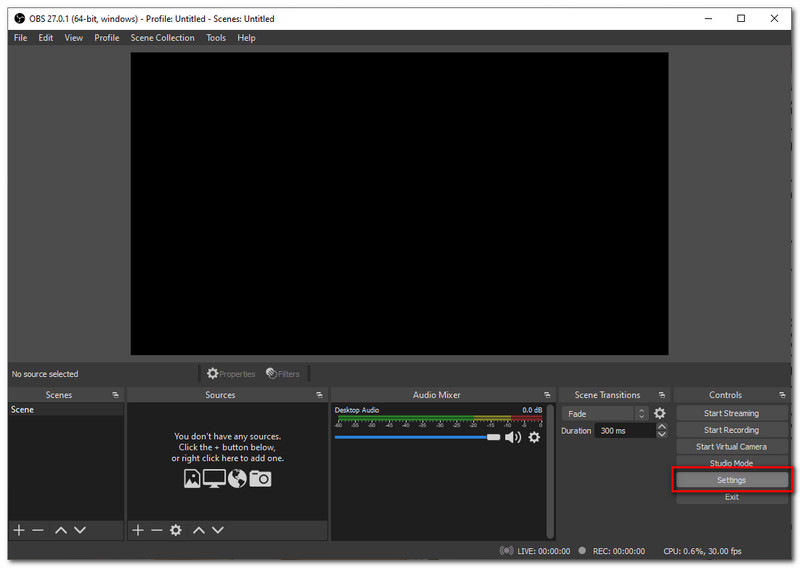
μεταβείτε στο βίντεο καρτέλα και μετά κάντε κλικ Έξοδος (κλιμακούμενη ανάλυση).
Χαμηλώστε την παράμετρο από 1920x1080 προς το 1280x720, Κάντε κλικ Ισχύουν. Στη συνέχεια, ξεκινήστε ξανά τη ροή σας και δείτε εάν το πρόβλημα εξαφανίζεται.
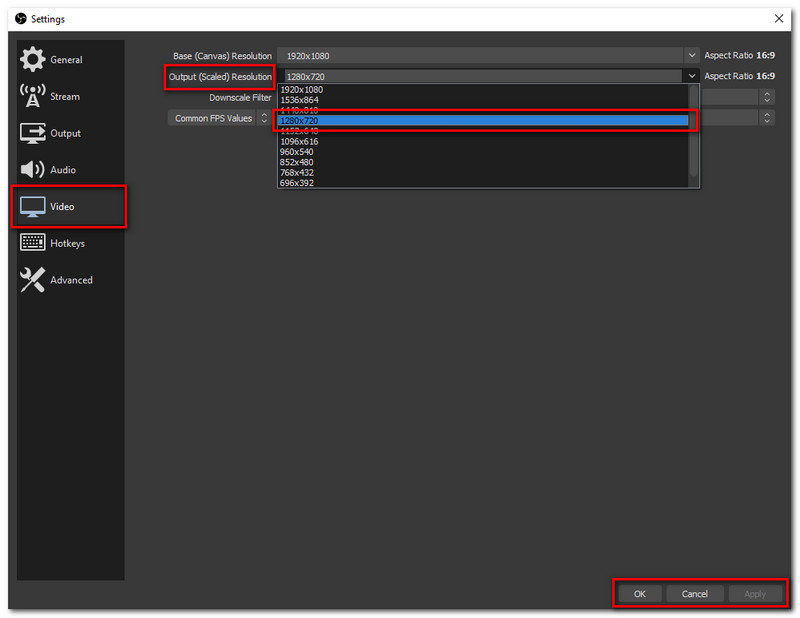
Η παράμετρος ρυθμός καρέ είναι αυτή στην οποία εκχωρείται ο αριθμός των καρέ που τραβάτε μέσα σε κάθε δευτερόλεπτο του αρχικού βίντεο του παιχνιδιού. Όσο υψηλότερος είναι ο ρυθμός καρέ, τόσο μεγαλύτερη είναι η πίεση που ασκεί η GPU. Η λήψη με υψηλό ρυθμό καρέ, όπως 48 έως 60, θα σας δώσει καθυστέρηση, επειδή η GPU σας θα αποδώσει το ίδιο το παιχνίδι και ταυτόχρονα το βίντεο που μεταδίδετε. Αυτός είναι ο λόγος για τον οποίο συνιστάται να ρυθμίσετε την παράμετρο ρυθμό καρέ στα 30 ή ακόμα και στα 24 FPS, κάτι που δεν θα μείωνε την ποιότητα. Για να μειώσετε την παράμετρο ρυθμό καρέ του OBS σας κατά τη ροή, ακολουθούν τα απλά βήματα που θα σας βοηθήσουν να το κάνετε.
μεταβείτε στο Σύνθεση τοποθετείται στην κάτω δεξιά πλευρά της διεπαφής κάτω από την καρτέλα Έλεγχος.
Εντοπίστε το βίντεο εικονίδιο, από εκεί μεταβείτε στο Κοινές τιμές FPS στην τελευταία επιλογή.
Μειώστε την παράμετρο ρυθμό καρέ στο 30 ή ακόμα και στο 24.
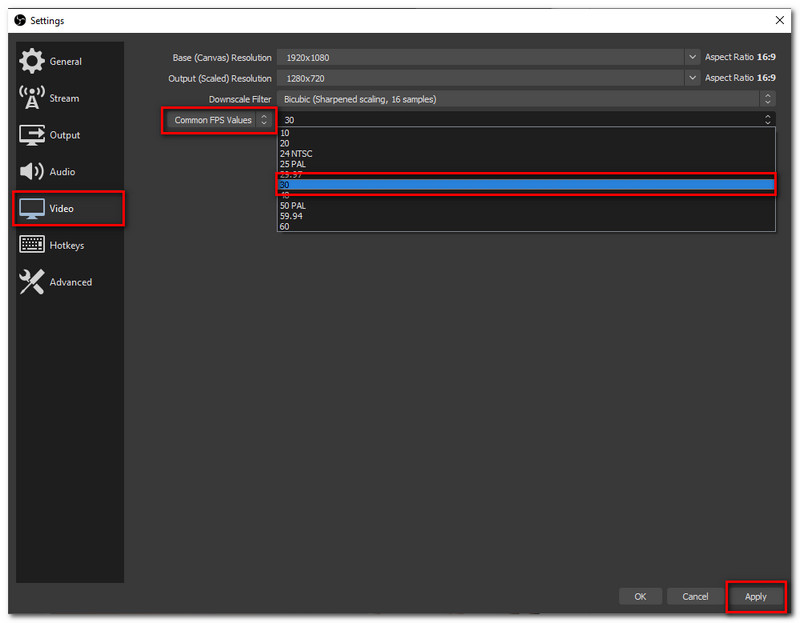
Εκτελέστε ξανά τη ροή και δείτε αν το πρόβλημα έχει ήδη λυθεί.
Όπως γνωρίζουμε, το OBS χρησιμοποιεί την καλύτερη βιβλιοθήκη κωδικοποίησης βίντεο ανοιχτού κώδικα-x264. Προσφέρει πολλές προεπιλογές που εξισορροπούν τη χρήση της CPU και την ποιότητα του βίντεό σας. Η διαφορά στις προεπιλογές υποδεικνύει την ταχύτητα λειτουργίας του κωδικοποιητή. Σε αυτή την περίπτωση, ο όρος γρήγορος δεν είναι πραγματικά γρήγορος, αλλά πολύ γρήγορος και εξαιρετικά γρήγορος. Επομένως, εάν αντιμετωπίζετε καθυστερήσεις με πολύ γρήγορη ταχύτητα, τότε θα πρέπει να δοκιμάσετε μια ακόμη πιο γρήγορη. Για να ορίσετε μια πολύ γρήγορη προεπιλογή κωδικοποιητή, ορίστε τα πράγματα που πρέπει να διαμορφώσετε με τις ρυθμίσεις OBS.
μεταβείτε στο Ρυθμίσεις τοποθετείται κάτω από την καρτέλα Έλεγχος στο κάτω μέρος της διεπαφής.
Δεύτερον, ανοίξτε το Παραγωγή αυτί. Στο επάνω μεγαλύτερο μέρος της ρύθμισης, εντοπίστε Λειτουργία εξόδου και ενεργοποιήστε το Προχωρημένος τρόπος.
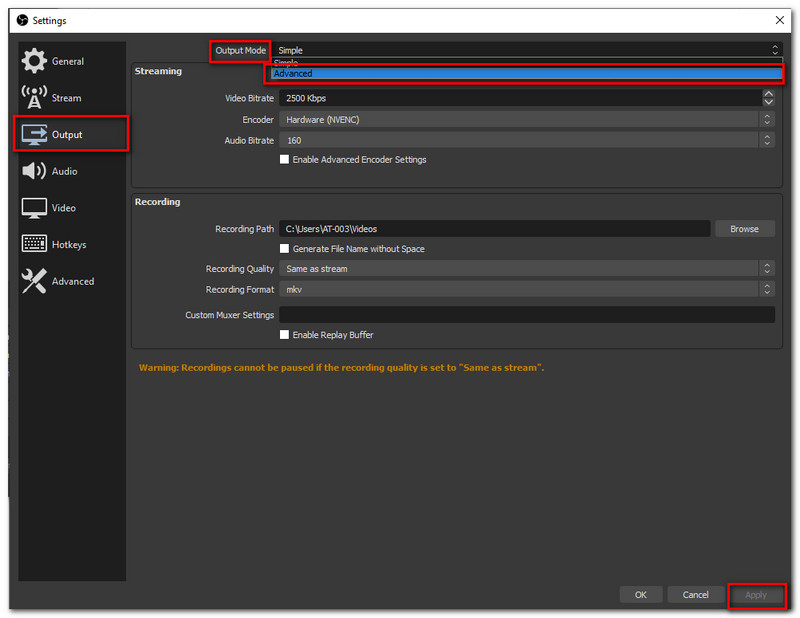
Είναι επίσης σημαντικό να επαληθεύσετε ότι ο κωδικοποιητής που έχετε επιλέξει είναι Λογισμικό (x264) και ρυθμίστε το Προεπιλογή χρήσης CPU σε Υπερταχύτητα.
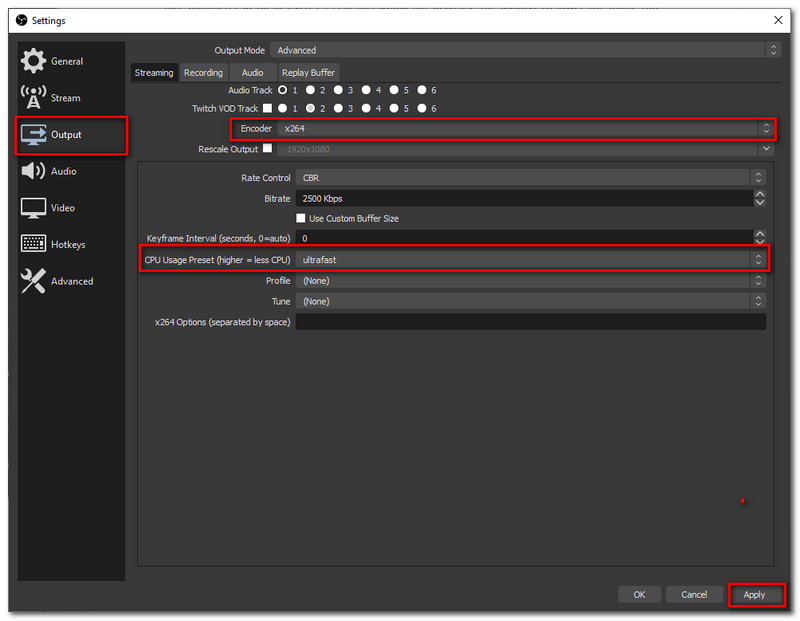
Στη συνέχεια, κάντε κλικ στην εφαρμογή στην κάτω δεξιά πλευρά της διεπαφής. Επίσης, μην ξεχάσετε να δοκιμάσετε ξανά την εγγραφή και να δείτε εάν το πρόβλημα επιλύθηκε.
Εάν εξακολουθείτε να μην το γνωρίζετε, το OBS θα σας επιτρέψει να χρησιμοποιήσετε εναλλακτικές λύσεις αντί του x264 όπως MF, Quicksync ή NVENC. Εάν κάποιο από αυτά είναι διαθέσιμο στον υπολογιστή σας, μπορείτε να δοκιμάσετε να το χρησιμοποιήσετε. Για να δείτε αν υπάρχει εναλλακτική, ορίστε τα βήματα που πρέπει να ακολουθήσετε για να το κάνετε.
μεταβείτε στο Ρυθμίσεις και εντοπίστε Παραγωγή. Βεβαιωθείτε ότι βρίσκεστε κάτω από την καρτέλα ροής για να εντοπίσετε το Κωδικοποιητής.
Κάντε κλικ στο Κωδικοποιητής για να δείτε αν υπάρχουν διαθέσιμες GPU που μπορείτε να χρησιμοποιήσετε. Σε αυτήν την περίπτωση, NVIDIA NVENC H, 264 είναι διαθέσιμο. Κάντε κλικ στο Ισχύουν κουμπί στο κάτω μέρος.
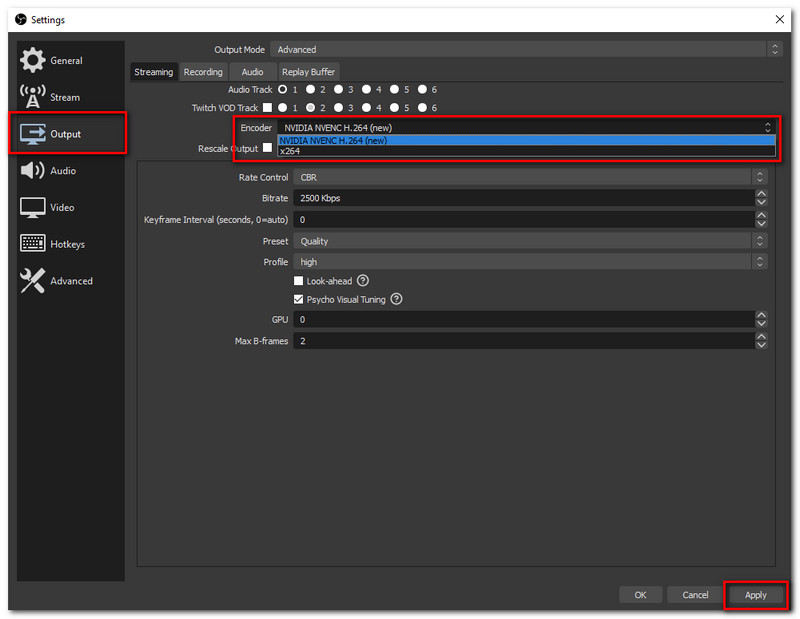
Δοκιμάστε ξανά ροή ή εγγραφή για να δείτε εάν το πρόβλημα έχει λυθεί.
Οι πάρα πολλές προτεραιότητες της CPU μπορεί να είναι ένας από τους λόγους για τους οποίους το OBS εμφανίζει τον Κωδικοποιητή Υπερφόρτωσης. Επομένως, η ρύθμιση άλλων προγραμμάτων κάτω από την προτεραιότητα μπορεί να διορθώσει το πρόβλημα. Για να το κάνετε αυτό, εδώ είναι τα πράγματα που πρέπει να κάνετε για να ορίσετε τις προτεραιότητες της διαδικασίας.
Πηγαίνετε στο δικό σας Διαχειριστής εργασιών πατώντας Windows + R, τύπος taskmgr στο πλαίσιο διαλόγου και πατήστε Εισαγω.
Εάν βρίσκεστε τώρα στη διαχείριση εργασιών, κάντε δεξί κλικ στα επιλεγμένα προγράμματα και εντοπίστε Μεταβείτε στις λεπτομέρειες.
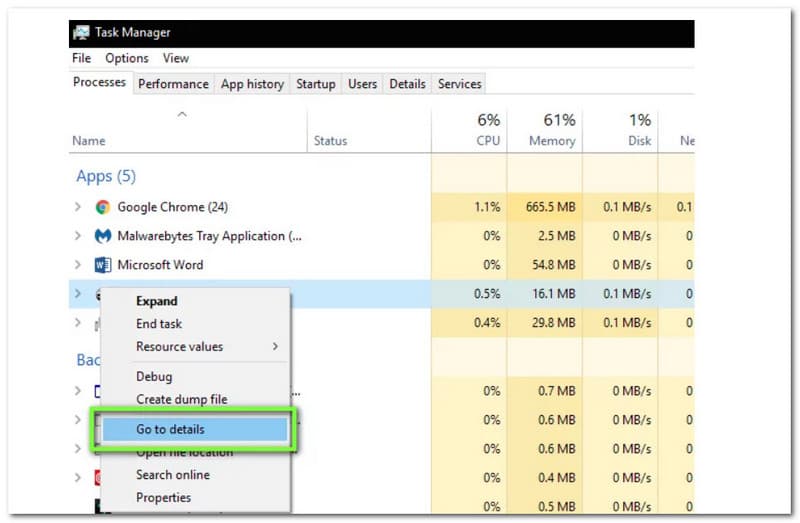
Κάντε δεξί κλικ στο συγκεκριμένο πρόγραμμα και κάντε κλικ Ορίστε προτεραιότητα, τότε Κάτω του φυσιολογικού.
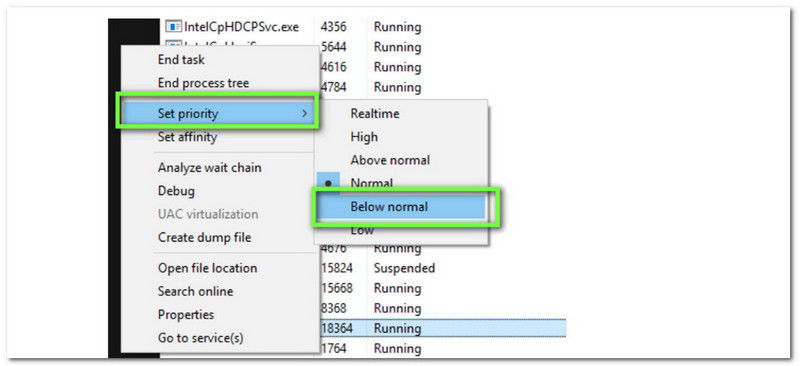
Συνεχίστε τη ροή σας και δείτε αν το πρόβλημα έχει φύγει.
Προβλήματα παρουσιάζονται ακριβώς όπως η υπερφόρτωση της κωδικοποίησης με OBS όταν το υλικό σας απλά δεν μπορεί να χειριστεί την ταυτόχρονη ροή ροής και τη διαδικασία παιχνιδιού. Εάν το υλικό σας είναι ξεπερασμένο, η διαδικασία μπορεί να καθυστερήσει ή να μειώσει την ποιότητα των εξόδων σας.
Εάν θέλετε να έχετε καλύτερη απόδοση για καλύτερη απόδοση των ροών σας, πρέπει να έχετε έναν συμπαγή επεξεργαστή με 6 ή 8 πυρήνες που να περιλαμβάνουν Intel i5 ή i7 7ης έως 9ης γενιάς ή AMD μεσαίας κατηγορίας.
Σημείωση: Εάν δοκιμάσετε όλες τις παραπάνω λύσεις και παρόλα αυτά το πρόβλημα εξακολουθεί να παρουσιάζεται, συνιστάται ιδιαίτερα να επικοινωνήσετε με την εξυπηρέτηση πελατών της OBS για να λύσετε το πρόβλημα αμέσως.
Προσπαθούμε να δώσουμε μερικές από τις πιο αποτελεσματικές λύσεις για το πώς να σταματήσετε την υπερφόρτωση κωδικοποίησης με OBS. Ωστόσο, το πρόβλημα εξακολουθεί να μην έχει επιλυθεί. Μπορείτε να χρησιμοποιήσετε εναλλακτικές όπως ακριβώς Εγγραφή οθόνης Aiseesoft. Αυτή η εκπληκτική συσκευή εγγραφής οθόνης θα σας επιτρέψει να καταγράψετε την οθόνη σας και το παιχνίδι ενώ αντιμετωπίζετε τυχόν προβλήματα και προβλήματα. Πείτε αντίο στην υπερφόρτωση του κωδικοποιητή Aiseesoft Screen Recorder, επειδή αυτή η συσκευή εγγραφής οθόνης διαθέτει έναν εξαιρετικά προηγμένο επεξεργαστή που μπορεί να κάνει την εγγραφή όσο το δυνατόν πιο ομαλή.
Βασικά χαρακτηριστικά:
● Μερικές συσκευές εγγραφής οθόνης που μπορούν να εγγράψουν την οθόνη και τον ήχο των υπολογιστών MAC σας.
● Διατίθεται χωρίς υδατογράφημα, επομένως μπορείτε να διατηρήσετε το αρχικό σας βίντεο καθαρό όπως θα έπρεπε.
● Η επιλογή περιοχής επιτρέπεται επίσης εδώ. Αυτή είναι μια τέλεια δυνατότητα, ειδικά αν δεν θέλετε να εγγράψετε ολόκληρη την οθόνη σας για προστασία της ιδιωτικής ζωής.
● Η επιλογή περιοχής επιτρέπεται επίσης εδώ. Αυτή είναι μια τέλεια δυνατότητα, ειδικά αν δεν θέλετε να εγγράψετε ολόκληρη την οθόνη σας για προστασία της ιδιωτικής ζωής.
● Φιλική προς τον χρήστη συσκευή εγγραφής οθόνης, γιατί σας επιτρέπει να επεξεργαστείτε οτιδήποτε με ένα μόνο κλικ μακριά.
συμπέρασμα
Συμπερασματικά, το να αντιμετωπίζετε προβλήματα με τη χρήση του OBS, ειδικά όταν κάνετε ροή, όπως ακριβώς η υπερφόρτωση του κωδικοποιητή, είναι πραγματικά μια ταλαιπωρία για όλους. Γι' αυτό σας παρουσιάσαμε διάφορες λύσεις που μπορείτε να ακολουθήσετε για να διορθώσετε το πρόβλημα. Ωστόσο, εάν το πρόβλημα εξακολουθεί να μην έχει λυθεί, υπάρχει μια εναλλακτική λύση για εσάς - Aiseesoft Screen Recorder. Επίσης, μην ξεχάσετε να βοηθήσετε έναν φίλο κοινοποιώντας τον σύνδεσμο σε αυτό το άρθρο.
Βρήκατε αυτό χρήσιμο;
243 Ψήφοι
Αποτυπώστε κάθε στιγμή σε επιτραπέζιους υπολογιστές, προγράμματα περιήγησης, προγράμματα και κάμερα web.
