Κέντρο προσοχής: AI συνομιλία, παιχνίδια όπως το Retro, αλλαγή τοποθεσίας, Το Roblox ξεμπλοκαρίστηκε
Κέντρο προσοχής: AI συνομιλία, παιχνίδια όπως το Retro, αλλαγή τοποθεσίας, Το Roblox ξεμπλοκαρίστηκε
Χωρίς αμφιβολία, το OBS Screen Recorder είναι μια από τις πιο δημοφιλείς εφαρμογές εγγραφής οθόνης στην αγορά. Τα εξαιρετικά χαρακτηριστικά του είναι ο λόγος που ήταν διαβόητο ως ένα από τα καλύτερα λογισμικά. Πράγματι, διαθέτει εξαιρετική ποιότητα στις πτυχές εγγραφής και ροής. Ωστόσο, το OBS δεν καταγράφει πάντα την οθόνη και τον ήχο. Υπάρχουν φορές που αποτυγχάνει στη διαδικασία εγγραφής. Αυτό το ζήτημα μπορεί να προκαλέσει ένα ευρύ φάσμα ενόχλησης με την πάροδο του χρόνου, ιδιαίτερα για άτομα που βασίζονται σε αυτήν την εφαρμογή για την εργασία τους. Από την άλλη πλευρά, αυτό το πρόβλημα θα μπορούσε να αποτελέσει εμπόδιο στην πορεία προς την ποιοτική παραγωγή. Ως εκ τούτου, εδώ είναι οι λύσεις που μπορείτε να διορθώσετε, καθώς πολλοί χρήστες παραπονούνται Το OBS δεν εγγράφει Ήχος, οθόνη, και άλλα θέματα.
Σε αυτό το άρθρο, θα δούμε διαφορετικούς λόγους πίσω από τα προβλήματα. Για αυτό, θα κάνουμε επίσης κάποια αντιμετώπιση προβλημάτων για την επίλυση του προβλήματος. Εκτός από αυτό, αυτή η ανάρτηση συνοδεύεται από μια εξαιρετική εναλλακτική λύση για το στούντιο OBS, εάν αποφασίσετε να επιλέξετε άλλο εργαλείο για ηχογράφηση.

Ορισμένοι χρήστες αντιμετωπίζουν προβλήματα με την εγγραφή των οθονών τους χρησιμοποιώντας OBS. Μερικές φορές, η εγγραφή απλώς μαυρίζει. Για αυτήν την περίπτωση, υπάρχουν διαφορετικοί λόγοι για τους οποίους παρουσιάζεται το ζήτημα. Μερικά από αυτά είναι η λανθασμένη διαμόρφωση των ρυθμίσεων γραφικών για το OBS σας. Το Chrome Hardware Acceleration μπορεί να σταματήσει τη διαδικασία σας, ειδικά εάν δεν είναι συμβατή με την έκδοση OBS. Αυτά είναι τα λίγα και πιθανότατα γιατί το OBS δεν εγγράφει σωστά την οθόνη.
Υπάρχουν επίσης στιγμές που το OBS δεν αποδίδει καλά στην εγγραφή του ήχου σας. Σύμφωνα με αυτό, υπάρχουν διαφορετικοί λόγοι πίσω από αυτό το πρόβλημα. Ωστόσο, οι πιο συνηθισμένες αιτίες είναι η σύγκρουση από το Nahimic Audio Manager Software ή πρέπει να διαμορφώσετε το ηχοσύστημα του υπολογιστή σας.
Ένα άλλο ζήτημα που εξακολουθούν να αντιμετωπίζουν πολλοί χρήστες είναι η ξαφνική διακοπή της διαδικασίας εγγραφής. Ορισμένοι χρήστες λένε ότι είναι μια διαδικασία εγγραφής καθυστέρησης OBS. Ωστόσο, είναι πιο βαθιά από αυτό. Αυτό το ζήτημα όταν σταματά η εγγραφή OBS οφείλεται σε υπερφόρτωση κωδικοποίησης OBS. Αυτό το ζήτημα μπορεί να χρειάζεται μια σοβαρή λύση. Αλλά μην ανησυχείτε γιατί θα το δώσουμε στο τελευταίο μέρος αυτού του άρθρου.
Εδώ είναι τα λίγα βήματα που κάνετε για να διευκολύνετε το πρόβλημά σας με το OBS που δεν εγγράφει οθόνες.
Διόρθωση 1: Προσαρμογή των ρυθμίσεων γραφικών OBS
Χρησιμοποιείτε δύο κάρτες γραφικών ταυτόχρονα επειδή πιστεύετε ότι θα σας βοηθήσουν να έχετε μια ομαλή διαδικασία εγγραφής; Αυτό είναι φάρσα γιατί, πιθανότατα, μπορεί να προκαλέσει προβλήματα με το OBS, όπως το πρόβλημα με την εγγραφή οθόνης. Επομένως, η τροποποίηση της GPU είναι απαραίτητη.
1. Κάντε δεξί κλικ στην επιφάνεια εργασίας για να δείτε Ρυθμίσεις οθόνης κάτω από την αναπτυσσόμενη λίστα. Από εκεί, εντοπίστε το Ρυθμίσεις γραφικών.
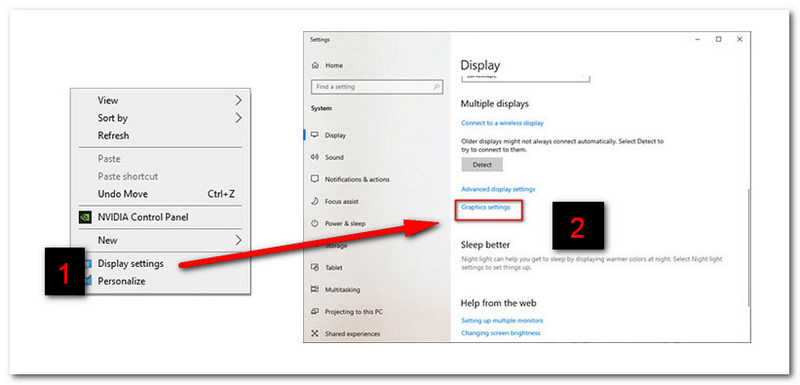
2. Μετά από αυτό, κάντε κλικ Ξεφυλλίζω. Μετά πηγαίνετε στο Αυτό το PC, βρείτε τα αρχεία προγράμματος C:// για να επιλέξετε το OBS Studio Bin 64bit. Στη συνέχεια κάντε κλικ στο Προσθήκη κουμπί
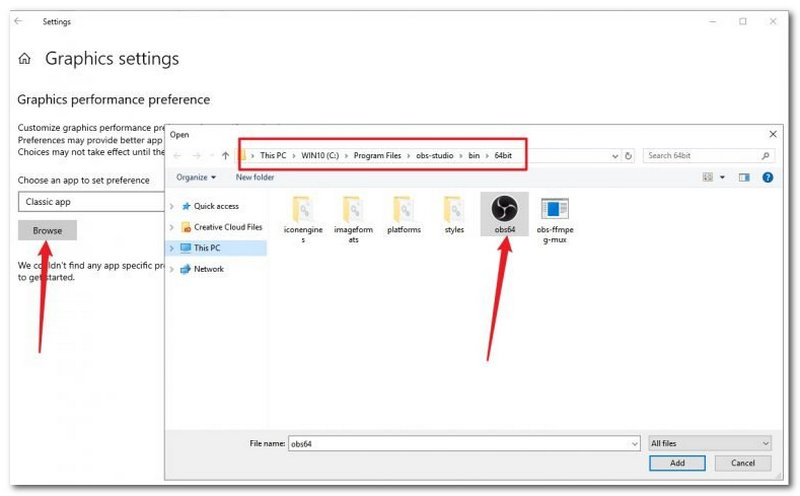
3. Το επόμενο πράγμα που πρέπει να κάνετε είναι να κάνετε κλικ στο Επιλογές και αναζητήστε το Υψηλή απόδοση. Τελευταίο, κάντε κλικ Εντάξει για να ολοκληρωθεί η διαδικασία.
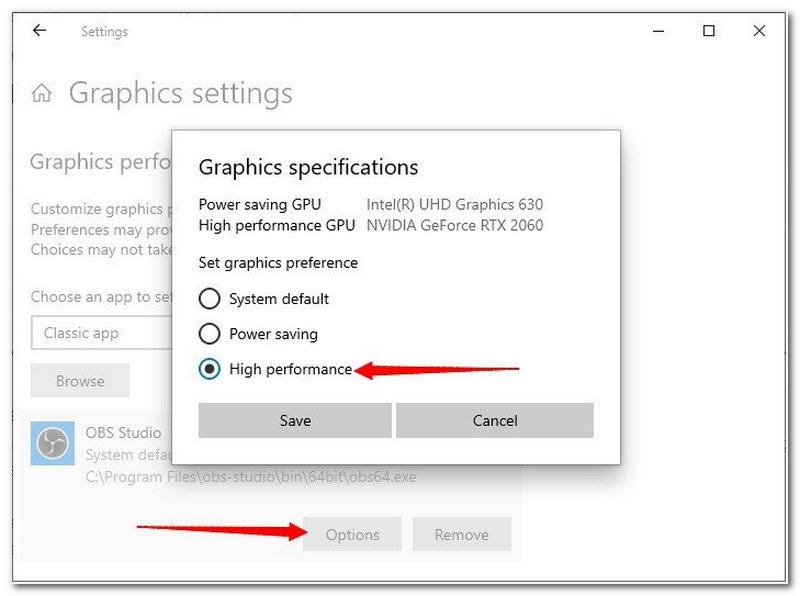
Διόρθωση 2: Απενεργοποίηση επιταχύνσεων υλικού μέσω του Chrome
1. Μεταβείτε στις Ρυθμίσεις του Chrome και βρείτε το Προχωρημένος σύμφωνα με το Ρυθμίσεις αυτί.
2. Από εκεί, αποεπιλέξτε το Χρησιμοποιήστε την επιτάχυνση υλικού.

Διόρθωση 3: Εκτέλεση του OBS ως διαχειριστής
Κάντε δεξί κλικ στο OBS εικονίδιο από την επιφάνεια εργασίας σας και κάντε κλικ στο Εκτέλεση ως Διαχειριστής από την αναπτυσσόμενη λίστα.
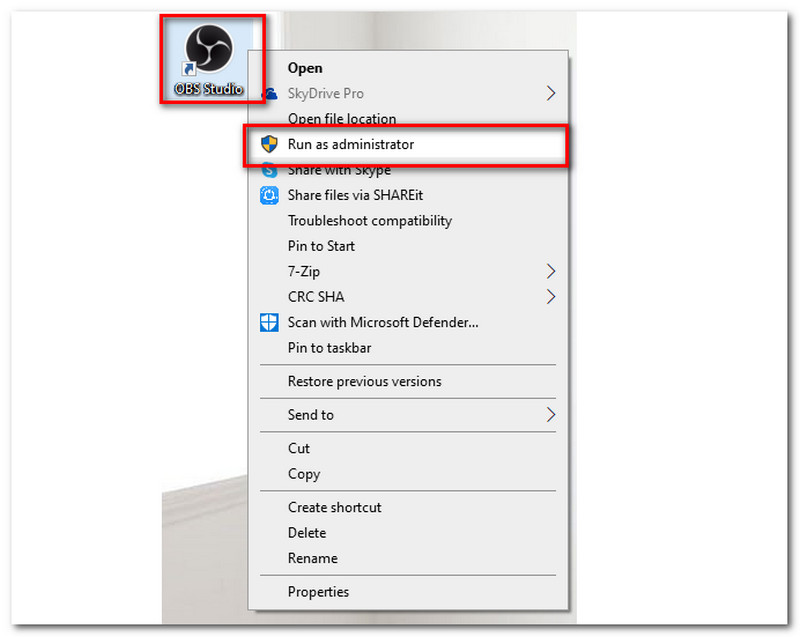
Αυτό το τμήμα θα δώσει μερικές λύσεις για την επίλυση του προβλήματος ήχου με το OBS Studio.
Διόρθωση 1: Έλεγχος των ρυθμίσεων ήχου OBS
1. Εκκινήστε το OBS Studio, και πηγαίνετε στο Ρυθμίσεις παράθυρο.
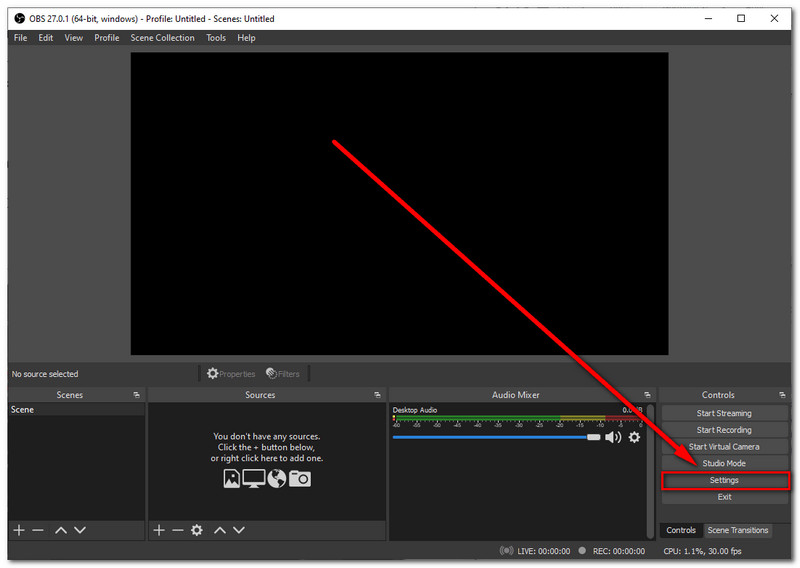
2. Εντοπίστε το Ήχοςκαι επιλέξτε το Μικρόφωνο/Βοηθητική συσκευή. Γυρίστε το Προκαθορισμένο.
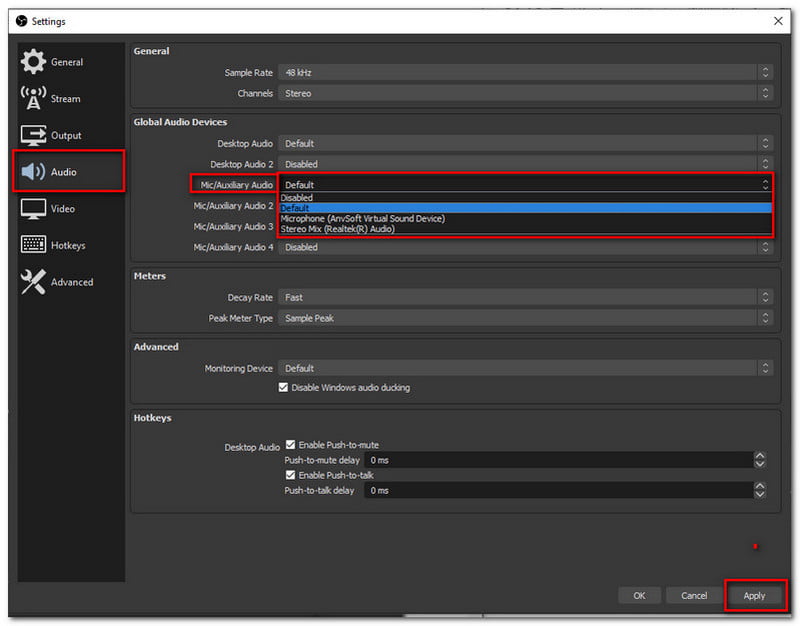
3. Κάντε κλικ στο Ισχύουν κουμπί. Στη συνέχεια πατήστε το Εντάξει για έξοδο από το παράθυρο.
Για περισσότερες λύσεις σε διορθώστε το OBS που δεν εγγράφει ήχο, μπορείτε να ανατρέξετε σε αυτό το άρθρο.
Διόρθωση 2: Απενεργοποίηση συσκευής Nahimic
Άλλες συσκευές, όπως το Nahimic, έχουν προεγκατεστημένα βοηθητικά προγράμματα ήχου τρίτων στο σύστημα. Αυτό το συγκεκριμένο τρίτο μέρος ενδέχεται να σας εμποδίσει να προσθέσετε Ήχο στη διαδικασία εγγραφής σας. Πρέπει να απενεργοποιήσουμε αυτήν τη συσκευή για να λύσουμε το πρόβλημά μας. Ως λύση, ακολουθήστε αυτά τα βήματα:
1. Πατώντας Windows+R στο πληκτρολόγιό σας, μπορείτε να αποκτήσετε πρόσβαση στο παράθυρο Εκτέλεση.
2. Εντοπίστε και κάντε διπλό κλικ στο Ναχιμική υπηρεσία.
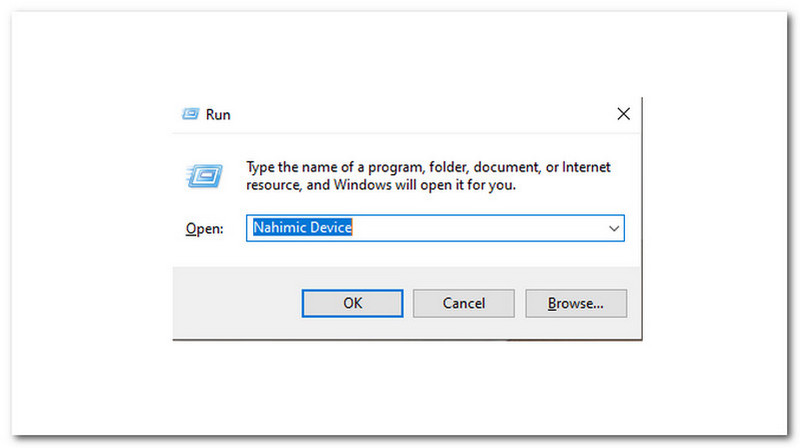
3. Επιλέξτε άτομα με ειδικές ανάγκες από το αναπτυσσόμενο μενού Τύπος εκκίνησης.
4. Στο κάτω μέρος της καρτέλας, κάντε κλικ στο Ισχύουν κουμπί.
5. Για τους άλλους, επανεκκινήστε τον υπολογιστή ή χρησιμοποιήστε το Root και δοκιμάστε ξανά το OBS Studio.
Διόρθωση 1: Απενεργοποίηση ρυθμίσεων βίντεο
Μεταβείτε στις Ρυθμίσεις του OBS Studio και εντοπίστε την έξοδο. Από εκεί, πρέπει να ορίσετε τη λειτουργία εξόδου σε Advanced.
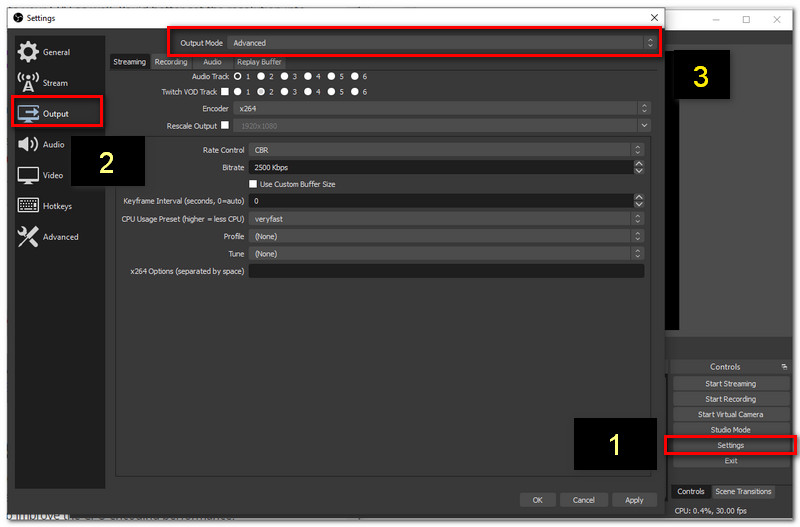
Διόρθωση 2: Αλλαγή της προεπιλογής χρήσης CPU
1. Εντοπίστε το Ρύθμιση OBS, μεταβείτε στο Λειτουργία εξόδου. Ακολούθησε το Διορθώστε 1 που μπορείτε να δείτε παραπάνω.
2. Από εκεί, κατεβείτε και θα δείτε την CPU Προεπιλογή χρήσης. Μπορείτε τώρα να ορίσετε την τιμή ως Υπερταχύτητα ή Ταχύτατο.

Επιπλέον λύση: Ελευθερώστε χώρο CPU
Τερματίζοντας περιττά προγράμματα, μειώνετε τον χώρο της CPU. Αυτή η πράξη θα σας επιτρέψει να επιλύσετε προβλήματα με το OBS, όπως το πρόβλημα κατά τη διακοπή της εγγραφής.
Ποιος είναι ο σκοπός των Nahimic Devices with OBS Studio;
Οι συσκευές Nahimic μπορούν να προσφέρουν τεχνολογία ήχου υψηλής ευκρίνειας. Αυτή η συσκευή μπορεί να βελτιώσει την ποιότητα του ήχου και της φωνής σας. Ωστόσο, ορισμένες συσκευές Nahimic συνοδεύονται από ένα τρίτο μέρος που μπορεί να δημιουργήσει προβλήματα με την εγγραφή στο OBS.
Το OBS προσφέρει δυνατότητες επεξεργασίας;
Το OBS Studio προσφέρει μια λειτουργία για επεξεργασία βίντεο σε πραγματικό χρόνο. Παρέχει περισσότερα από μια απλή συσκευή εγγραφής βίντεο. Μέσω του OBS Studio, μπορείτε επίσης να έχετε τον χώρο ελέγχου για τη ζωντανή ροή σας. Αυτός είναι ο λόγος για τον οποίο είναι ένας από τους ισχύοντες ορισμούς ενός εργαλείου all-in-one.
Ποιο είναι το προτεινόμενο FPS με OBS;
Το συνιστώμενο FPS με OBS είναι 30fps ή 60fps. Αυτά τα πρότυπα FPS θα σας δώσουν μια πιο ομαλή αλλά αργή κίνηση. Ωστόσο, εάν είστε ροές παιχνιδιού, τα 60fps είναι η καλύτερη επιλογή.
Καταλαβαίνουμε αν θα ψάξετε μια εναλλακτική του OBS. Studio για πιο αποτελεσματική διαδικασία. Γι' αυτό θα σας δώσουμε μία από τις καλύτερες εναλλακτικές λύσεις για το OBS. Θέλουμε να σας συναντήσουμε στο Εγγραφή οθόνης AnyMP4. Αυτό το λογισμικό είναι η βασική λύση πολλών χρηστών για μια απλή αλλά ισχυρή διαδικασία εγγραφής. Προσφέρει εντυπωσιακά χαρακτηριστικά που θα σας βοηθήσουν με τις καθυστερήσεις σας χωρίς άγχος.
Το πιο απροβλημάτιστο λογισμικό εγγραφής βίντεο στην αγορά στις μέρες μας.
συμπέρασμα
Μπορούμε να δούμε διάφορα προβλήματα που μπορεί να αντιμετωπίσουμε με τη διαδικασία εγγραφής χρησιμοποιώντας το OBS Studio. Σύμφωνα με αυτό, ορισμένες λύσεις μπορεί να σας βοηθήσουν να διορθώσετε το πρόβλημά σας. Ελπίζουμε ότι αυτό το άρθρο θα σας προσφέρει τεράστια βοήθεια στα προβλήματα που αντιμετωπίζετε. Επίσης, θυμηθείτε να το μοιραστείτε με άλλους χρήστες του OBS που βρίσκονται στην ίδια κατάσταση με εσάς. Για αυτό, ελπίζουμε, θα μπορούσαμε να έχουμε περισσότερους χρήστες σε πρόβλημα.
Βρήκατε αυτό χρήσιμο;
382 Ψήφοι
Αποτυπώστε κάθε στιγμή σε επιτραπέζιους υπολογιστές, προγράμματα περιήγησης, προγράμματα και κάμερα web.
