Spotlight: AI chat, games like Retro, location changer, Roblox unblocked
Spotlight: AI chat, games like Retro, location changer, Roblox unblocked
Utilizing a great video and audio converter can ease headaches. Also, it can help you in instant converting files. By great software, we mean easy to use. Also, it offers tons of features, functions, affordable pricing lists, and more. It is beneficial for all the users who need to change their media files. There may be thousands of media software in the market nowadays. But, FFmpeg is a tool that we can consider as leading software among the other brands. That is why this review proposes to introduce FFmpeg for all of us. Let us discover its features, functions, price, supported platforms, how it works, and more. In the end, you may have the proper judgment if FFmpeg is a great tool or not.

Table of contents

See what can TopSevenReviews team offer you about the best review:
As an overview, FFmpeg is a great media software in professionalism. That is made possible by its incredible features. It possesses unique functions that are suitable for your grind. Overall, fantastic affectivity is sure in FFmpeg.
Professionalism:9.5
Features:9.4
Effectively:9.6
FFmpeg is excellent media software that is leading for professional media enthusiasts. It is free software that you download with video codecs packs. This tool can support almost all the uncertain and old media file formats existing. FFmpeg also contains libavcodec, libavutil, libavformat, libavfilter, and more. All of these elements are essential for the applications. In addition, you can also use this tool for transcoding, streaming, and playing. Another best thing about this, it offers the most incredible technical support we might need. Not to mention its ability to provide high security for its users. Overall, it is an excellent tool for multiple purposes. Does it sound interesting? Well, that is just an overview of FFmpeg. Please go on, and let us continue exploring more.
Price: Free
Species: Windows, Mac, and Linux
We can all agree that great software provides the best and outstanding features. FFmpeg is not the best for nothing because it also offers its users excellent features and beneficial functions. In connection with that, here are the main segments that FFmpeg offers for its users.
◆ You can convert any media files using this FFmpeg.
◆ It equips accelerated technology for fast-speed conversion.
◆ Easy customizations of size and sample rate.
◆ It provides support with a massive list of different codecs.
◆ It has broad platform compatibility.
◆ You can crop, merge, trim, and cut your media files.
◆ There are numerous commands.
◆ It supports a wide variety of codecs.
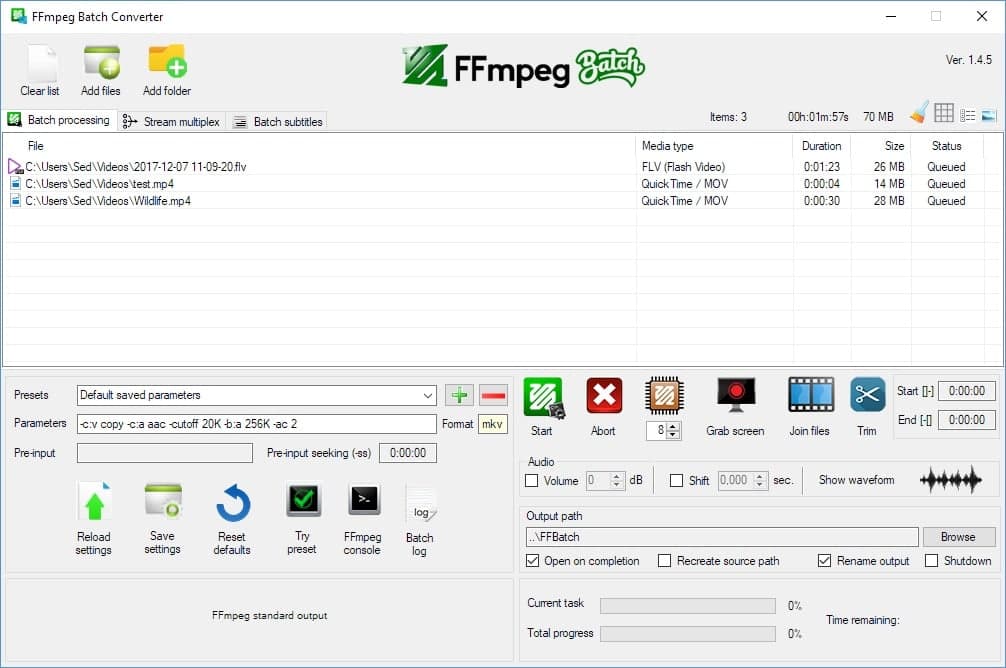
FFmpeg possesses a pleasing and straightforward user interface. This software provides a unique and balanced color palette with white and green colors. We can all notice the proper arrangement of the heroes and necessary features. This element will contribute a fantastic factor in simplifying converting or modifying our media files using FFmpeg. Overall, the interface of FFmpeg is a great design that can also be beneficial to its users.
Aside from offering the most professional conversion tool, this also offers fantastic support with formats and codecs. In regards to that, we will see the media files and media codecs it supports in this portion.
Supported Media Formats: 4XM, AAX, AA, ACT, IFF, AIFF, 3GPP AMR. ADP, AFC, ADS/ SS2, APNG, ASF, AST, AVI, AviSynth, AVR, AVS, SIFF, VID, JV, BFSTM, BRSTM, BW64, BWF, DXA, GXF, IFF, IFV, MVE, IV8, LXF, MTV, RTMP, RTP, SAP, SER, SVAG, VAG, WAV, WAV, WebM, WVE, XMV, XVAG, CRI, MSP, PAM, PBM, PCD, PCX, PFM, PGX, PIC, PNG, PPM, PSD, PTX, SGI, and more.
Supported Media Codecs: H.264, HEVC, AVS2-P2, IEEE1 857.4 AMD, AMF FFV1, AAC, AC3, FLAC, MP3, XviD, X264, VP8, VP9, AMR-WB, MJPEG, H.261. H.263, H.64, J2K, RL2, AC-3, ADPCM, CELT, DOLBY E, and more.
In addition, FFmpeg supports many devices via external libraries. That is why external libraries play a huge role in giving unique features for the users. Take a look below at the supported media and interfaces of FFmpeg.
Media: Compact disc via Libcdio.
Physical Interfaces: IEE1394 (FireWire), IEC 61883 (Libiec61883), DeckLink, and Brooktree.
Audio IO: Advanced Linux sound Architecture (ALSA), Open Sound System (OSS), PulseAudio, Jack Audio Connection Kit (Jack), OpenAL (input only), sndio, Core Audio (for macOS), AVFoundations, and AudioToolbox (output only).
Video IO: Video4Linux2, Video for Windows (input only), Windows DirectShow, and Android Camera (input only).
Screen Capture and Output: Simple DirectMedia Layer 2 (output only), OpenGL (output only, Linux framebuffer (fbdev), Graphics Device Interface (GDI, input only), X Windows System (X11, Via XCB, input only), X video extension (XV via Xlib, output only), Kernel Mode Setting via libdrm, input only.
We already know how powerful and how great the command line it possesses. All of these contribute to performing well in various conversion operations of video and audio media files. However, even though it can offer the best and unique features, tons of users still have difficulty using it. Therefore, this portion has come to help use FFmpeg, especially for Windows OS.
Downloading FFmpeg
There are many users having complications in installing FFmpeg on their computers. The process is tricky without the proper guidance. Take a look at this to ease your problem. Here is the step you need to follow to install FFmpeg on your Windows computer.
1. Go to the official website of FFmpeg, and locate the green Download button on the website.
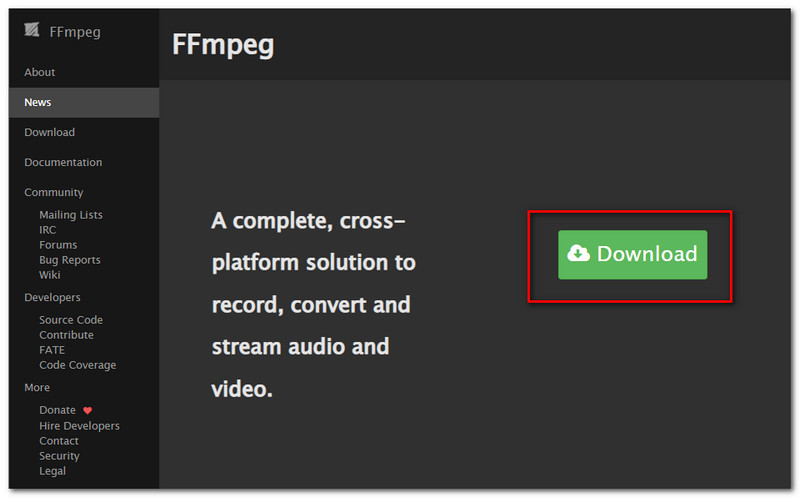
2. It will lead you to the Download portion, where you can see the Windows icon. Under that, click the Windows build from gyan.dev.
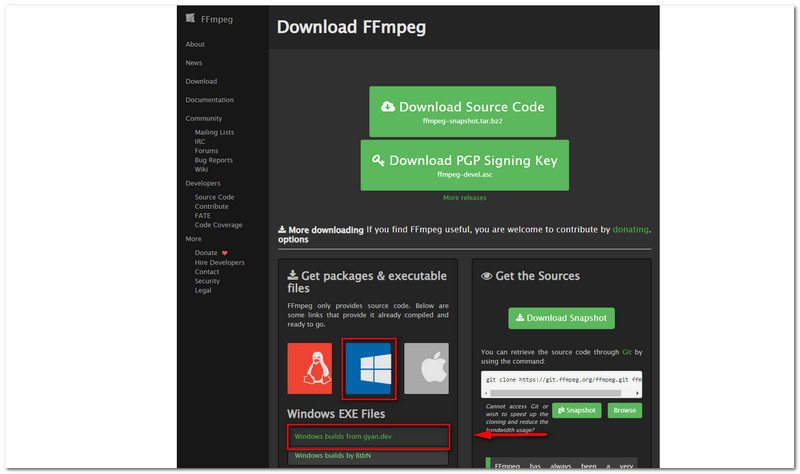
3. Next, you should be on the Codex FFMPEG, go with Release Builds, and click the FFmpeg-release-essential.zip. Please wait until it is completely downloaded on your computer.
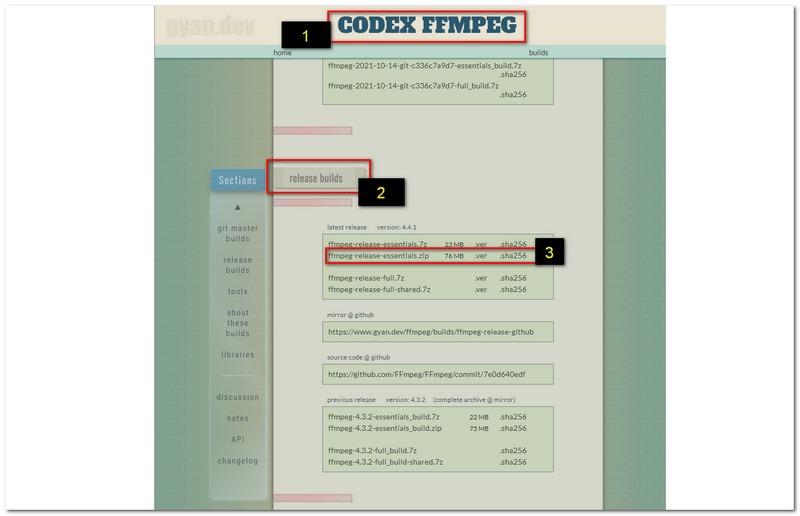
4. After downloading the files, go to the Download files and right-click and select the Extract Files.
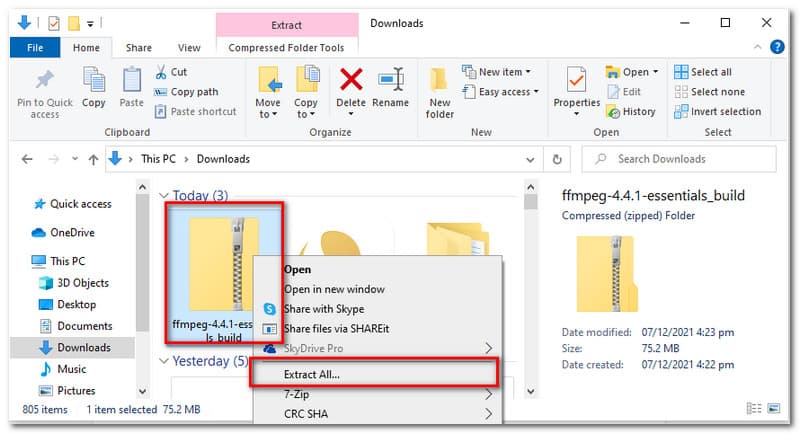
5. Copy the File Address and paste it to the Environment System of your PC
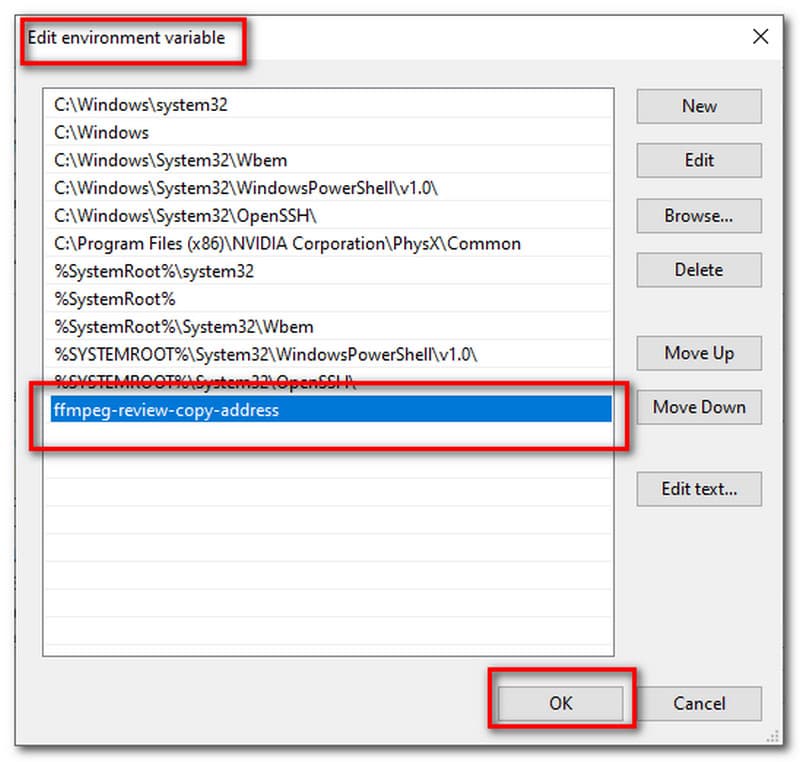
Finally, to check if the process is successful. Press the Windows icon on the keyboard and type cmd. Select the Command Prompt. After that, type ffmpeg on the tab and some data appears.
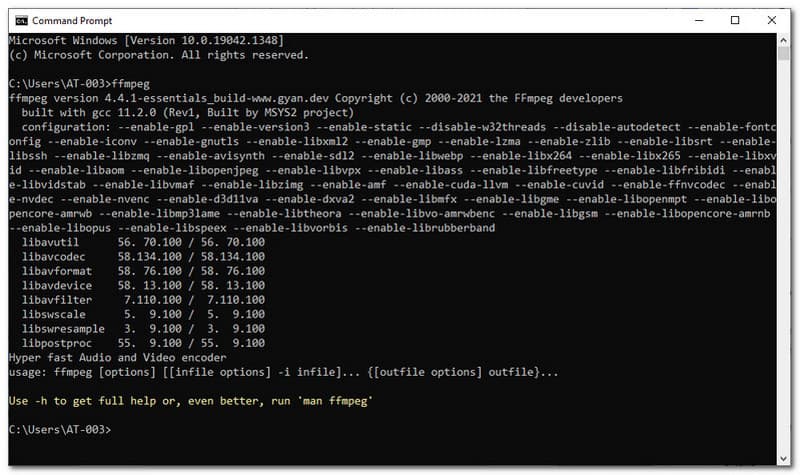
Important Command in FFmpeg
Using FFmpeg will be easier if you know the proper command we need to use. Here are the fantastic controls you can use with FFmpeg. These are beneficial, especially if you plan to convert, cut, crop, trim, or split different media files.
1. Extracting Audio only from Video file: ffmpeg -i yourvideoname.mp4 -vn -ab 128 outputaudio.mp3.
2. Extracting Video while muting Audio file: ffmpeg -i yourvideoname.mp4 -an mutevideo.mp4.
3. Resize your Video File: ffmpeg -i yourvideoname.mp4 -s 640x480 -c:a copy resizedvideo.mp4.
4. Add Poster Image to an Audio File: ffmpeg -loop 1 -i inputimage.jpg -i inputaudio.mp3 -c:v libx264 -c:a -strict experimental -b:a 192k -shortest outputfile.mp4.
5. To cut Video File into a Smaller Clip: ffmpeg -i yourvideoname.mp4 -ss 00:00:45 -codec copy -t 40 outputclip.mp4.
6. Split your Video File into a Multiple Portion: ffmpeg -i yourvideoname.mp4 -t 00:00:59 -c copy part1.mp4 -ss 00:00:59 -codec copy part2.mp4.
8. Join or Merge Video files: ffmpeg -f concat -i file-list.txt -c copy outputfile.mp4.
9. When cropping an Audio File: ffmpeg -ss 00:00:15 -t 45 -i sampleaudio.mp3 croppedaudio.mp3.
We present many features and functions above. However, there are more we need to talk about. In this part, let us talk more about the other features that will be beneficial for our users.
Video Scaling
Software such as FFmpeg can have up to 32 input streams of raw videos. These input streams can scale down to a maximum of 8 output streams with lower resolutions or lower frame rates.
Mapping audio streams
FFMpeg is automatically mapping the audio into the output video.
Which FFmpeg codecs are supported by Windows?
As we know, Windows does not support standard formats like MPEG well. However, we can make that possible by installing some additional codecs. In line with that, the following are the video codecs compatible with Windows systems: msmpeg4v2, msmpeg4, wmv2, mpeg4, and mpeg1video. In terms of audio codecs, adpcm_ima_wav, adpcm_ms, pcm_s16le, and libmp33lame.
How do I encode a movie into a single picture using FFmpeg?
First, you need to use the command: FFmpeg -i movie.mpg movie%d.jpg. Your movie with the .mpg extension will be changed to movie1.jpg, movie2.jpg, and more. Aside from relying on the self-recognition file format, remember that you may also use: ppm, png, mjpeg. This step will force the encoding process. After that, you may now apply it to the previous example: ffmpeg -i movie.mpg movie%d.jpg.
Why cannot I change the frame rate in FFmpeg?
MPEG-1 and MPEG 2, these codecs only allow a small number to fix the fixed frame rates. If that is the case, you may choose a different codec with the -c:v command-line option. That process will help you in allowing you to change the frame rate of FFmpeg.
We all know FFmpeg is unique and powerful to use. However, some users are still having a hard time utilizing it. Therefore, if you are one of them, you might be needing a great alternative, aren't you? Do not worry, because we've got you covered. It is introducing you to the AnyMP4 Video Converter Ultimate. Many users consider this as one of the best media converting software. That is because of its simplicity in process and its great features for its uses. Anyone can use this, even for new users.
It offers the fastest and most powerful features for converting your media files.
Conclusion
Knowing every detail of FFmpeg is a fantastic experience. We all know of FFmpeg as media software. We can also prove how unique it is because of the different commands. However, some users are still having a hard time using this. Therefore, an alternative like AnyMP4 Video Converter Ultimate is essential. You may share this post so that you can help other users too.
Did you find this helpful?
210 Votes