Reflektorfény: AI chat, játékok, mint a Retro, helyváltó, Roblox feloldva
Reflektorfény: AI chat, játékok, mint a Retro, helyváltó, Roblox feloldva
Ha fel akarja hívni valakinek a figyelmét az interneten, tudnotok kell, hogy a videók jobban teljesítenek, mint a fényképek, különösen a közösségi médiában. Például az animált elemekkel rendelkező Instagram-bejegyzések több megtekintést és megjegyzést kapnak. Ha van egy konkrét kép, amelyet javítani szeretne, elgondolkodhat hogyan lehet animálni a képeket. Kiváló hír! Teljesen lehetséges mozgó fényképek készítése. A legjobb képszerkesztő szoftverek közül több is tele van hasznos animációs eszközökkel.
Akár animációt is készíthet a fotóiból. A GIF, amely a Graphics Interchange Format rövidítése, egy videóhoz hasonló hurkolt animáció. Valószínűleg több mémet is látott már GIF formátumban, de készített már valaha egy ilyen animációt saját maga? Szerencsére ez nem olyan nehéz. Ebből a célból ez a cikk megmutatja, hogyan alakíthatja át gyorsan fényképeit lenyűgöző animációkká három hihetetlen képszerkesztő eszköz segítségével.

Az egyik legjobb szoftver, amelyet Windowson vagy Macen használhatunk fényképek animálására, a csodálatos PhotoDorector. Ez egy sokoldalúan használható eszköz. Ehhez kérjük, nézze meg, hogyan tudjuk elkészíteni.
Kattintson a Képek menüpontra Importálás alatt Könyvtár lapon. Kattintson Nyisd ki miután kiválasztotta az animálni kívánt képet.
Kapcsolja be a Animációs effektusok váltson, amíg a fénykép ki van választva, majd kattintson a gombra Vezetett fület a képernyő tetején. Ők választanak Fotó animáció.
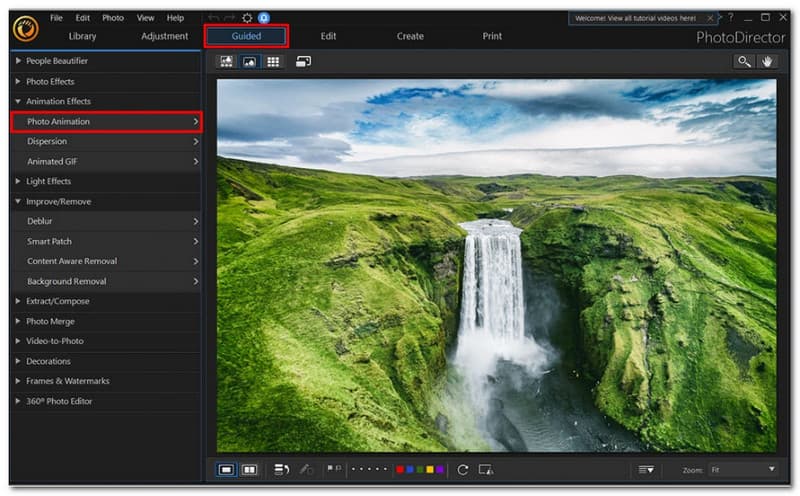
Ha rákattint és húzza át a fényképek mozgatni kívánt területeit, rajzolhat animációs nyilakat, amelyek abba az irányba mutatnak, amelybe az animációt továbbítani szeretné.
Rögzítési pontok hozzáadásához válassza ki a Pin fülre kattintva a mellett ívelt nyíl lapon. Ha azt szeretné, hogy az animáció leálljon, helyezzen el egy horgonypontot; a másik oldalon minden nem lesz hatással. Kattintson a jobb gombbal egy rögzítési pontra, és válassza a lehetőséget Töröl azt.
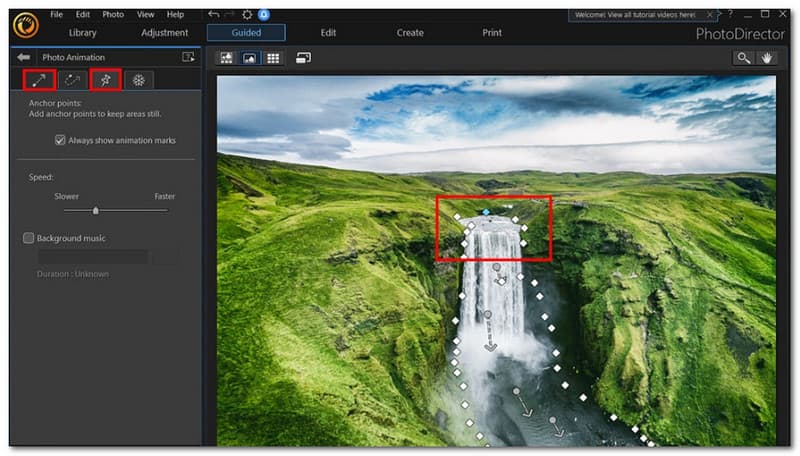
A kefefagyasztó eszközt a lehetőség kiválasztásával érheti el Hópehely fül a jobb oldalán található Pin lapon. Az ecset méretének kiválasztásához mozgassa a csúszkát. Ezután rajzolja át azokat a szakaszokat, amelyeknél mozdulatlanul szeretne maradni az animáció alatt. Lépjen a bal oldali sávra, és válassza ki a Kefe szimbólumot a mínuszjellel az Ön által létrehozott jel részleges eltávolításához. Ezután a radírt nyomva tartva húzza át a törölni kívánt területekre.
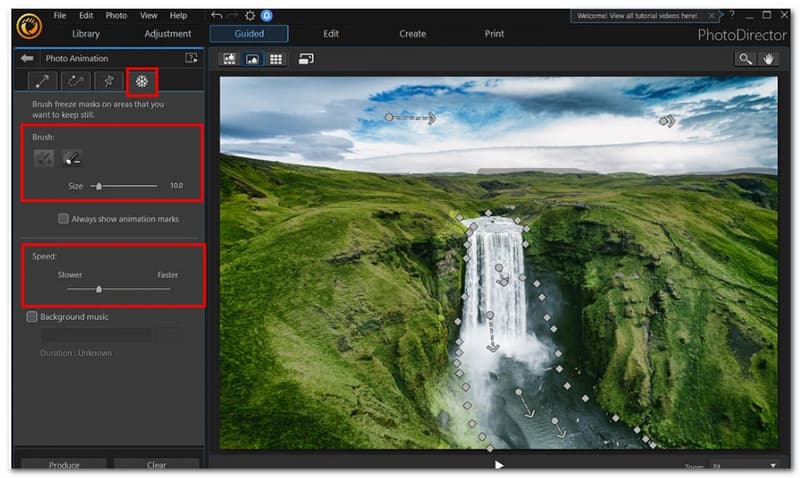
A sebesség módosításához mozgassa a csúszkát a bal oldalsávon. Ezután válassza ki kedvenc videofájlformátumát, és kattintson a gombra generál a bal alsó sarokban. További lehetőségek a képarány, a videó minősége és a futási idő.
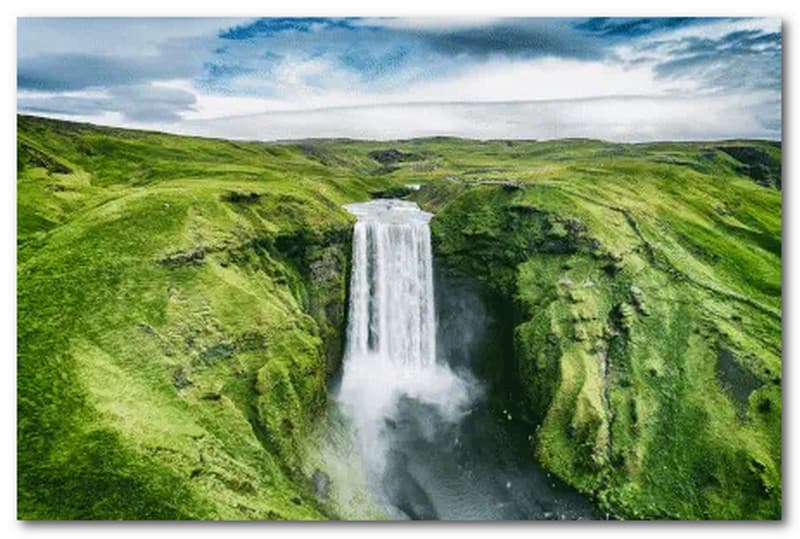
Ha szeretné megtanulni, hogyan animálhat képeket az iPhone készüléken, az eljárás ugyanaz, mint amit fent leírtunk a PC-k vagy Mac-ek esetében. A PhotoMirage szoftver kissé másképp jelenik meg iPhone-on, mint Android-eszközön, ezért tartsa szem előtt. A folytatáshoz töltse le az alábbi fájlt eszközére.
Ha fényképet szeretne választani a fényképezőgépről, görgessen az Animáció elemre, és érintse meg a gombot Szerkesztés. Találat Élénkség miután kiválasztotta a Elemek fület a képernyő alján. Ujjával rajzolja meg a nyilakat abba az irányba, amerre szeretné, hogy az animáció haladjon a koppintás után Mozgás. A kép egy része elmozdul abban az irányban, ahol nyilat rajzol. Ha el szeretné távolítani, húzzon egy nyilat a jobb alsó sarokban lévő kuka ikonra.
A képernyő alján érintse meg a lehetőséget Horgony. Annak biztosítására, hogy a rögzítési pont túloldalán semmi se legyen hatással, helyezzen el egy rögzítési pontot oda, ahol az animációt szeretné befejezni. Ha el szeretné távolítani, húzzon egy horgonypontot a Szemét szimbólum a jobb alsó sarokban. Koppintson a Fagy a Freeze alkalmazásához. Az ecset méretének kiválasztásához mozgassa a csúszkát. Ezután rajzolja át azokat a szakaszokat, amelyeknél mozdulatlanul szeretne maradni az animáció alatt.
megnyomni a Sebesség gomb. Az animáció gyorsításához vagy lassításához mozgassa a csúszkát. Kattints a Pipa a jobb felső sarokban, hogy elmentse az animációt videofájlként. További lehetőségek a képarány, a videó minősége és a futási idő. A jobb felső sarokban kattintson a Export ikonra a befejezéshez.
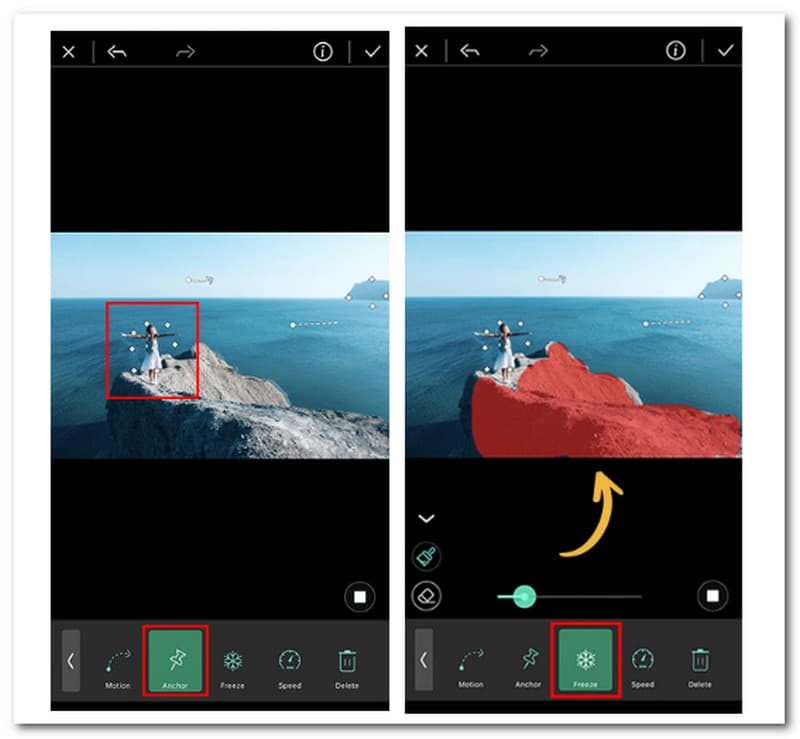
A következő részben megnézzük, hogyan animálhatunk online eszköz segítségével. A VEED animációs készítőjével készítsen videót a képeiből, és mindegyiknek adjon animációs hatást! Tetszőleges számú kép hozzáadható. Válasszon egy animációs effektust, hogy felcsússzon, ugráljon, Ken Burns, és így tovább! Egyéb elemek, például zene és hangeffektusok állnak rendelkezésre.
Nyissa meg a képeit VEED számítógépéről. A fájlok közvetlenül a szerkesztőbe is bedobhatók. Kérjük, kattintson a Hozzon létre egy fotóvideót gombot középen.
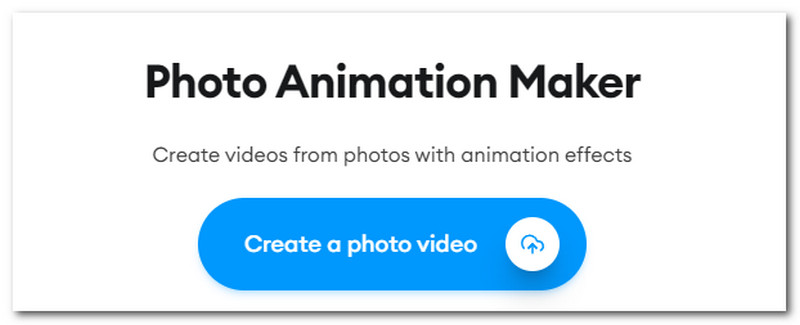
Kattintson Élénkség a bal oldali panel felső menüjében a fénykép kiválasztása után. Ezután ki kell választanunk az animáció típusát. Használja kiterjedt videószerkesztő eszközeinket, hogy lenyűgöző megjelenést adjon videójának.
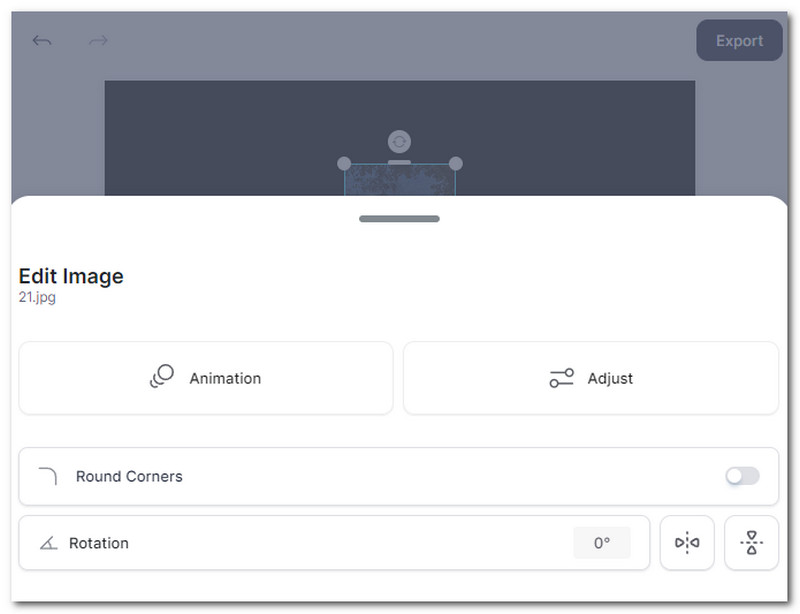
Az utolsó lépésben meg kell részvény az imént exportált videót. Kérjük, kattintson a Export gombot a befejezéshez.
Milyen formátumú az animált kép?
A GIF alkalmas egyszerű képek és animációk készítésére, de a színes fotók elfogadhatatlan elszíneződést mutathatnak, ha GIF formátumba konvertálják. A veszteségmentes és indexelt statikus képekhez a modern anyagoknak gyakran PNG-t kell használniuk; veszteségmentes animációs szekvenciák esetén érdemes elgondolkodni az APNG használatán.
A JPG és a PNG támogatja az animációt?
Animált PNG-készítőnk lehetővé teszi számtalan PNG vagy JPG fájl feltöltését, a sorrend, a képkocka időtartamának és az átmenet effektusának kiválasztását (ha szeretné), és az eszközzel animált PNG-t készíthet ezekből a fájlokból. Ez a technika lehetővé teszi az animált PNG teljes kihasználását és a GIF-eknél sokkal szélesebb színpalettával rendelkező grafikák előállítását.
Mi az APNG egy animált képen?
Az animált hordozható hálózati grafikus vagy animált PNG-fájlok az APNG-fájlok. Az APNG fájlok egyaránt támogatják a 24 bites színt és a 24 bites átlátszóságot. A GIF-fájl 8 bites átlátszóságot tartalmaz. Ezért az APNG-fájlok jobban tudják kezelni a színeket, és sokkal simábbnak tűnnek, ha áttetszőek.
Következtetés
A PhotoDirector segítségével máris mozgathatja fotóit. Animált fényképei olyan módon lenyűgözik a felhasználókat a közösségi médiában vagy a márkája webhelyén, mint az egyszerű állóképek. A képek használatával a legjobb GIF-eket készítheti a haverokkal folytatott belső viccekhez, függetlenül attól, hogy milyen célból készült animált fotó. A fenti módszerek és eszközök egyszerűvé teszik az elkészítését. Rajzoljon animációs nyilakat, rögzítsen rögzítési pontokat, rögzítse az ecsetet, módosítsa a sebességet és exportáljon. A teljes eljárás csak néhány másodpercet vesz igénybe. Ehhez oszd meg ezt a bejegyzést, hogy más felhasználóknak is segíthess.
Hasznosnak találta ezt?
436 Szavazatok
Minden az egyben videó konverter, szerkesztő, javító AI-val feljavítva.
