Reflektorfény: AI chat, játékok, mint a Retro, helyváltó, Roblox feloldva
Reflektorfény: AI chat, játékok, mint a Retro, helyváltó, Roblox feloldva
Művésznek lenni azt jelenti, hogy odafigyelsz a részletekre. Szóval, tanulni megfordít egy képet szélesebb perspektívát biztosít az olyan részletekről, mint a színek és a kontrasztok. A színek megfordítása lehetővé teszi a szem pihenését is, köszönhetően a folyamatban használt sötétebb színeknek. Ezenkívül segít a sérült szeműeknek abban, hogy a legjobban lássák a képeket. Könnyedén megfordíthatja fényképeit drága eszközök használata nélkül, de számítógépe vagy okostelefonja beépített funkcióival. Ha meg szeretné tudni, hogyan kell ezt megtenni, olvassa el ezt a cikket, és tekintse meg a képek megfordításának legjobb módjait Android, iOS, Mac és Windows rendszeren.
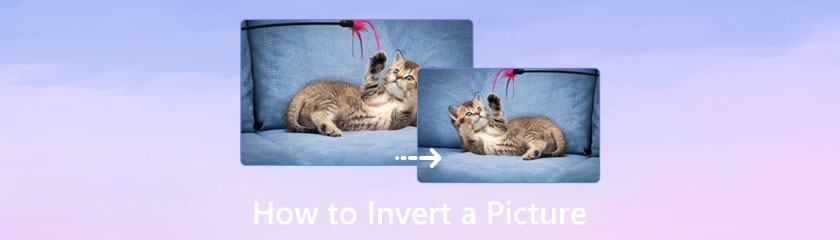
Tartalomjegyzék
Az iOS olyan funkciókkal rendelkezik, amelyek segítenek a fényképek megfordításában az iPhone készüléken. Míg az iOS folyamatosan frissíti a továbbfejlesztett funkciókat, ezek egyike a kép inverziója. Az iPhone futurisztikus kamerája mellett olyan csodálatos funkciókkal, mint a HDR mód és a kiváló minőségű portré, a rögzített képek szerkesztése egyszerű. A fényképek szerkesztéséhez pedig íme az egyszerű lépések a fényképek megfordítására iPhone készüléken.
Indítsa el a Fotók alkalmazást iPhone-ján, és válassza ki a megfordítani kívánt képet. A jobb felső sarokban érintse meg a Szerkesztés gomb.
A szerkesztőpanelen érintse meg a Szűrő gombot a három bekarikázott ikonnal a szűrőbeállítások megnyitásához.
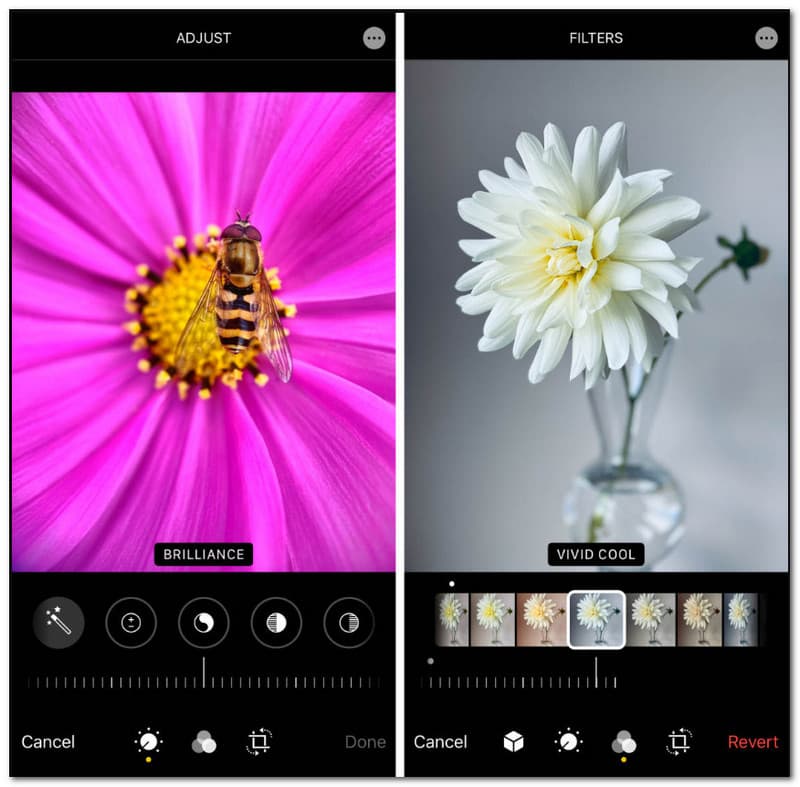
Görgessen lefelé a szűrők listájából, amíg meg nem jelenik a Szín Invert választási lehetőség. A szűrő megfordítja a fénykép színét. A műveletet a ikon megérintésével vonhatja vissza Visszaszáll gombot a képernyő bal felső sarkában.
Érintse meg a Kész gombot a változtatások mentéséhez és a fordított fénykép megosztásához barátaival! Ha vannak más kedvenc színei más képek közül, használhatja a színválasztó eszköz bevinni, és megfordítani a kívánt képet.
Az Android okostelefonok szerkesztési funkciókkal rendelkeznek a mentett képekhez. A negatív szűrő azonban nem választható az újabb verzióknál. A jó dolog az, hogy sok ingyenes harmadik féltől származó alkalmazás létezik, az egyik legjobb a PhotoDirectorban. Ez az alkalmazás automatikusan megváltoztatja a képek színeit, és lehetővé teszi az inverzió testreszabását a teljes RGB színkerék használatával. Mivel a PhotoDirector több funkciót kínál, ideális videók, zene és egyéb médiatartalmak szerkesztésére is. Most nézzük meg, hogyan lehet megfordítani a képet Androidon a PhotoDirector segítségével.
Nyissa meg a Google Playt, és telepítse a PhotoDirector programot a telefonjára. Tölts fel egy képet a telefon galériájából, és navigálj a Hatások menü.
Válassza az Invert opciót, és érintse meg a Piros hatszög gombot a bal oldali részről.
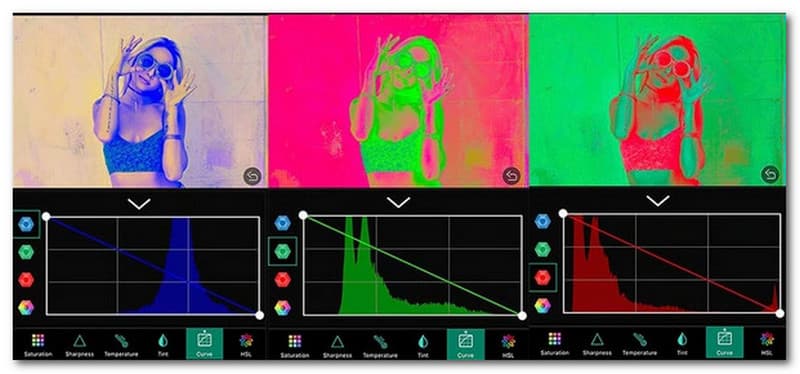
Keresse meg a kívánt szűrőt az RGB színkörből. Kipróbálhat egy egyenes szín inverziót is, majd alkalmazhat inverziót a piros, kék és zöld kerekekről a más megjelenés érdekében.
Nincs szükség drága eszközre a kép megfordításához Mac számítógépen. Ha az Előnézet mint alapértelmezett fotónézegető, a képek színeinek megfordítása kiváló pontossággal történik, és a színeket az ellenkezőjére változtatja. Tökéletes megoldás akkor is, ha testre szeretné szabni a színeket, mivel az Előnézet színbeállításokat biztosít expozícióval, árnyékokkal, csúcsfényekkel, hőmérséklettel stb. Annak ellenére, hogy sok felhasználó gyakran figyelmen kívül hagyja a beépített fotónézegetőt, az Előnézet szerkesztheti a képeket. Ezzel együtt nézzük meg, hogyan lehet megfordítani a képet a beépített funkciókkal rendelkező Mac rendszeren.
Válasszon ki egy fényképet a mappából, és nyissa meg az Előnézetben. Válaszd ki a Eszköz menüt az eszköztárból a lista lehúzásához. Ezután válassza ki a Szín beállítása lehetőség az ablak feltárására.
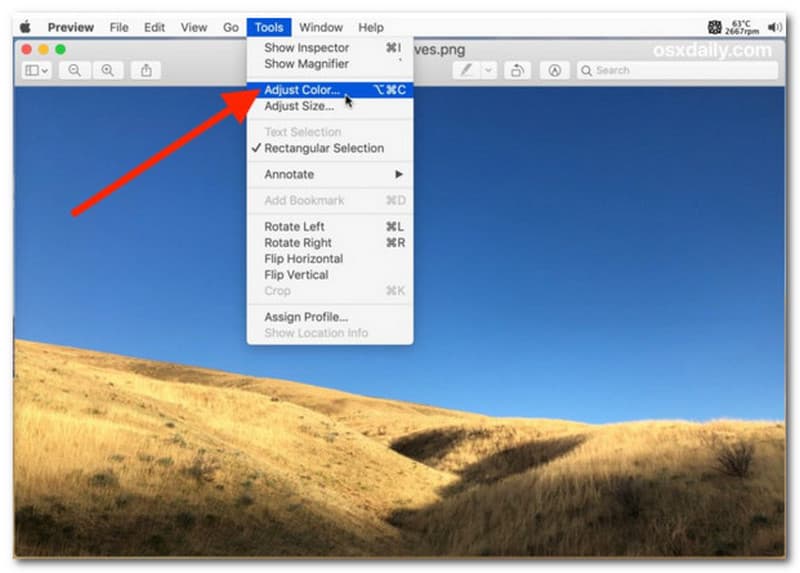
Az ajánlott inverziós paletta a két pont pozíciójának felcserélése. Húzza balra a Fehér pont csúszkát, majd húzza jobbra a Fekete pont csúszkát.
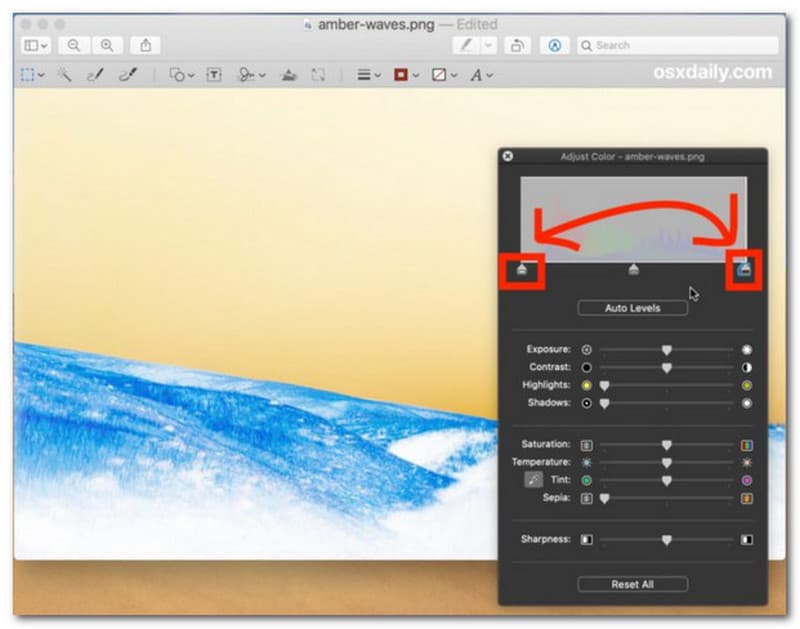
Exportálja a képet, ha végzett a színek megfordításával. Ismételje meg az eljárást a többi fényképnél a színük megváltoztatásához az Előnézetben.
Ha szeretne régi fényképes tartalmat létrehozni a kép színpontjainak megfordításával, akkor ez egyszerű feladat PC-n. A Windows 10 és 11 Paint alkalmazás hihetetlenül sok funkcióval rendelkezik a képszerkesztéshez. Az alapvető eszközök mellett a Paint 3D-t is kínálja, ahol futurisztikus ecsetekkel és színekkel készíthet vagy rajzolhat. Ráadásul, ha csak egy gyors színfordítást szeretne, a Paint a legjobb alkalmazás. Ezért kövesse az alábbi lépéseket a kép megfordításához a számítógépen.
A Paint gyors megnyitásához a számítógépen nyomja meg a Windows gombot a billentyűzeten a keresősáv felhúzásához. Ezután írja be a Paint parancsot, és válassza ki az alkalmazást.
Lépjen a Fájl menübe, és válassza a lehetőséget Nyisd ki választási lehetőség. Vagy megnyomhatja a gombot is Ctrl + O gombokat egyszerre a helyi mappa megnyitásához.
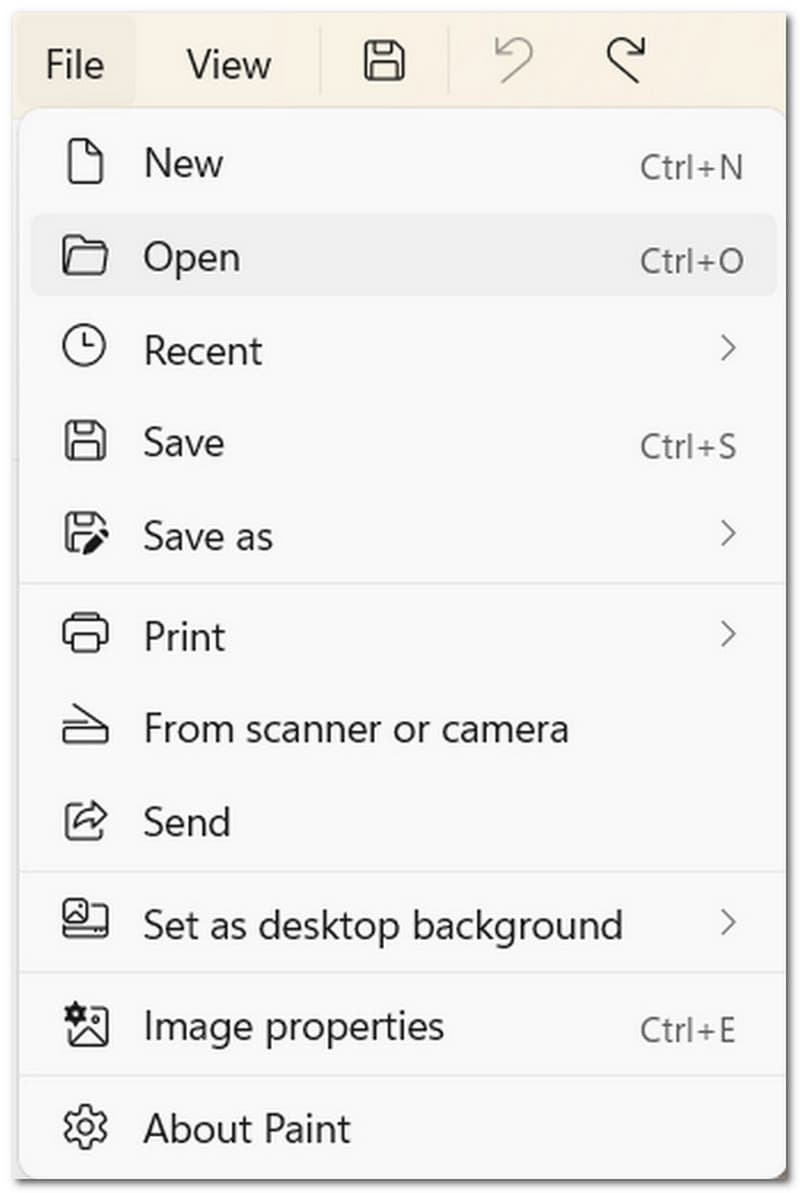
A kívánt fénykép importálása után kattintson a jobb gombbal a menü megjelenítéséhez. Válaszd ki a Invert Color opciót a lista utolsó részéből. Alternatív megoldásként nyomja meg a gombot Ctrl + A a teljes kép kiválasztásához, majd nyomja meg a gombot Ctrl + Shift + I hogy megfordítsa a színt. Ha elkészült, lépjen a Fájl menübe, és válassza ki a Mentés másként választási lehetőség. Folytassa a fájl nevének és a kimeneti formátum módosításával. Kattints a Megment gombot a megerősítéshez.
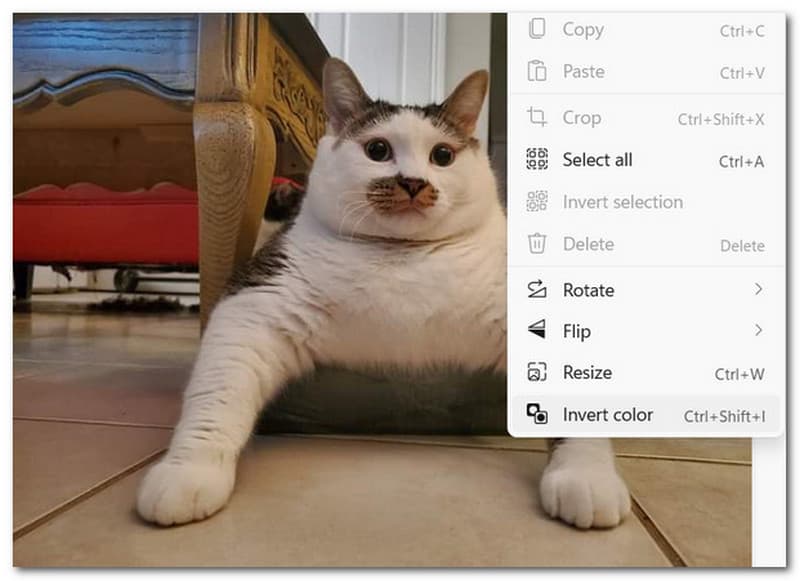
A valódi képek mindig fordítottak?
A valódi képek mindig fordítottak, mivel az objektum magassága már megadja a nagyítást. A színárnyalat esetében azonban a kép színei eltérhetnek a használt fényképezőgép objektívétől.
Hogyan működik a színfordítás?
A kép színeinek megfordítása azt jelenti, hogy átfordítják őket az ellenkező árnyalatra. Erre jó példa a fekete szín fehérré, a bíbor zöld és a kék narancssárgává alakítása. A színek kontrasztjának megfordítása torzíthatja a kép teljes palettáját, ami negatív hatásokat eredményezhet.
Hogyan lehet megfordítani a képeket a Photoshopban?
Van néhány módszer a kép megfordítására a Photoshop segítségével. Az első megoldás a kívánt kép feltöltésével kezdődik a helyi mappából. Ezután válassza ki a Rétegek panel menüt új réteg hozzáadásához. Folytassa a kiválasztásával Invert opciót a legördülő listából. A második kezdődhet a Réteg menüt az eszköztáron felülről. Tól Új beállítási réteg, válassza az Invert opciót. Ez automatikusan megfordítja a színeket a képen.
Következtetés
Miután megtanulta a kép invertálását, könnyedén használhatja ezeket a módszereket különféle eszközökön, például Windowson, Macen, Androidon és iPhone-on. A színek megfordítása segíthet abban, hogy a részleteket különböző árnyalatokban jelenítse meg, és kreatív legyen a képszerkesztésben. Ha ezt a cikket útmutatásként használja, semmi baj nem lesz a képek megfordításával. Ha hasznosnak találja ezt a bejegyzést, ossza meg a közösségi médiában, hogy másoknak is segítsen.
Hasznosnak találta ezt?
276 Szavazatok
Minden az egyben videó konverter, szerkesztő, javító AI-val feljavítva.
