Reflektorfény: AI chat, játékok, mint a Retro, helyváltó, Roblox feloldva
Reflektorfény: AI chat, játékok, mint a Retro, helyváltó, Roblox feloldva
A kép átméretezése megfélemlítő lehet, különösen akkor, ha pontos méreteket kell illesztenie a pixelig. Ez a folyamat kiváló munkát igényel a módosítani kívánt kép pontos méretének eléréséhez. Néhány képszerkesztő eszköz azonban megfélemlítőnek tűnik, mint például az Adobe Photoshop, az Adobe Illustrator és így tovább. Ez az oka annak, hogy ez a cikk azt az ötletet tartalmazza, amely útmutatót ad a fénykép megfelelő és egyszerű szerkesztéséhez.
Ezen túlmenően ez a cikk megkönnyíti az Ön által használt eszközzel kapcsolatos aggodalmait. Ennek az az oka, hogy bemutatunk minden lehetséges médium eszközt vagy technológiát, amelyet a fényképek szerkesztéséhez használ. Ez azt jelenti, hogy útmutatót adunk a fénykép átméretezéséhez szoftverrel és online eszközökkel iPhone, Android, Windows és Mac rendszeren. Valójában ez a cikk tele van olyan információkkal, amelyekre szüksége lesz. Legyen készen, mivel minden részletet megadunk, amit tudnia kell, hogyan kell képek kivágása könnyen. Kérjük, folytassa és élvezze.
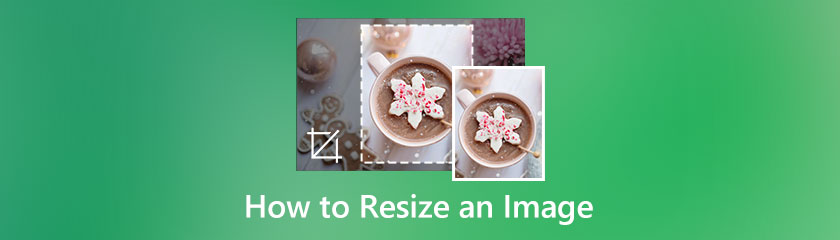
Tartalomjegyzék
A kép szélességének és magasságának arányát képaránynak nevezzük, és két, kettősponttal elválasztott számmal jelöljük, például 16:9. A kép méretaránya x:y, szélessége x egység, magassága pedig y egység. A filmművészetben az általános képarányok 1,85:1 és 2,39:1; televíziós fotózásban 4:3 és 16:9. Állófotózásban pedig 3:2. A leggyakoribb mozi képarány az 1,85:1 és a 2,39:1. A legelterjedtebb fényképezési képarány a 4:3, a huszadik század univerzális videóformátuma, és a 16:9, amely akkor univerzális a HD televízióhoz és az európai digitális televíziózáshoz. Más mozi és film képarány is létezik, de ritkán használják.
Az állógépes fotózásban a leggyakoribb képarány a 4:3, 3:2 és újabban a 16:9. Más képarányokat, például 5:3, 5:4 és 1:1 vagy négyzetes formátumot is használnak a fotózásban, különösen közepes és nagy formátumokban.
Tegyük fel, hogy másodpercek alatt ingyen szeretné levágni a fényképeket. Adobe Express Online az Ön számára megfelelő online eszköz. Ez az online képkivágás eszköz másodpercek alatt ideális méretűvé alakítja a képeket. Ez azt jelenti, hogy ezzel az eszközzel egyszerű folyamatra számíthatunk. Ráadásul az Adobe-tól érkezett, ezért jó minőségű eredmény látható utána. Lássuk a használati útmutatót.
El kell mennünk az Adobe Express hivatalos webhelyére. Innen a felület közepén láthatjuk a Fénykép feltöltése gombot. Kérjük, kattintson rá a folytatáshoz.
Ebben a részben a képét az online eszköz szerkesztő sarkában láthatja. Innentől kérjük, állítsa be a Vágó keret úgy, hogy kivágja a kép szükségtelen részeit.
Ezt követően a képnek készen kell állnia a mentési folyamatra. Kérjük, kattintson a Letöltés gombot a folyamat befejezéséhez.
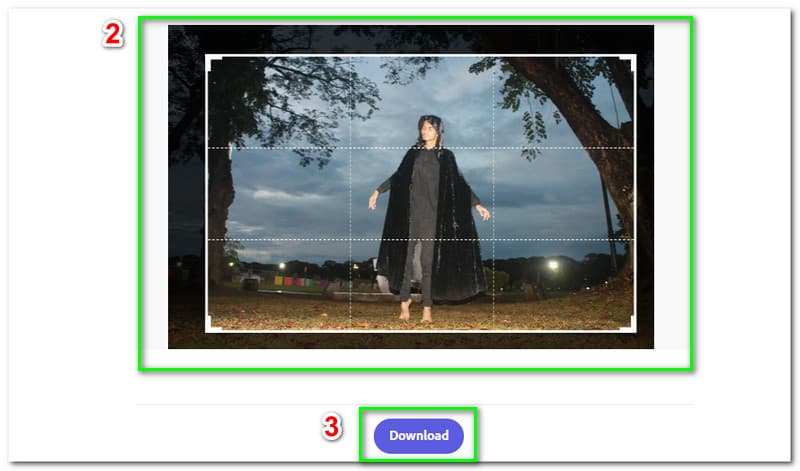
Az Image Size egy nagyszerű iPhone-fotó-átméretező alkalmazás, ha hajlandó nézni az alkalmi reklámokat. Ez az egyik nagyszerű alkalmazás, amellyel módosíthatjuk képeinket az iPhone-on. A következőképpen használhatja az Image Size alkalmazást, miután telepítette: Nyissa meg iPhone-ján.
Érintse meg a Fénykép ikonra, amely hegynek néz ki egy dobozban, az alkalmazás képernyőjének bal felső sarkában.
Koppintson a Hozzáférést enged nak nek Minden fénykép hogy az alkalmazás hozzáférjen a fotóihoz. A tiédben Fényképek könyvtárat, érintse meg az átméretezni kívánt képet. A jobb alsó sarokban koppintson a lehetőségre Választ.
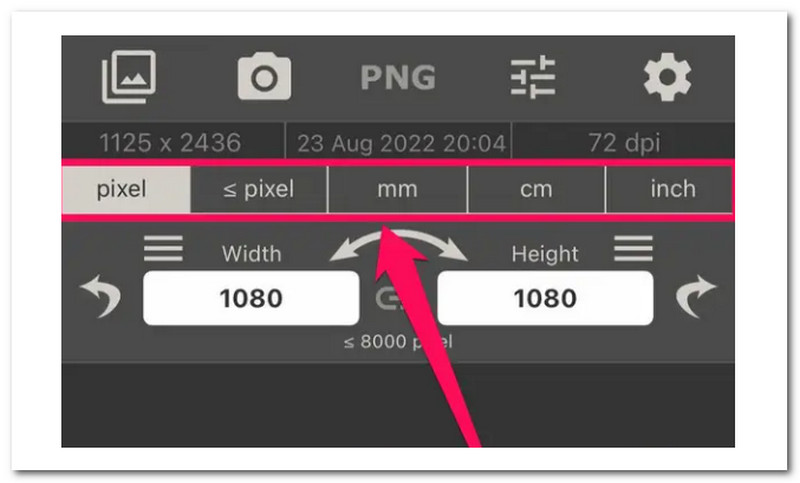
Az új képméret a képernyő alján jelenik meg, amikor beírja az új képméret számokat a Szélesség és Magasság szöveges mezőket.
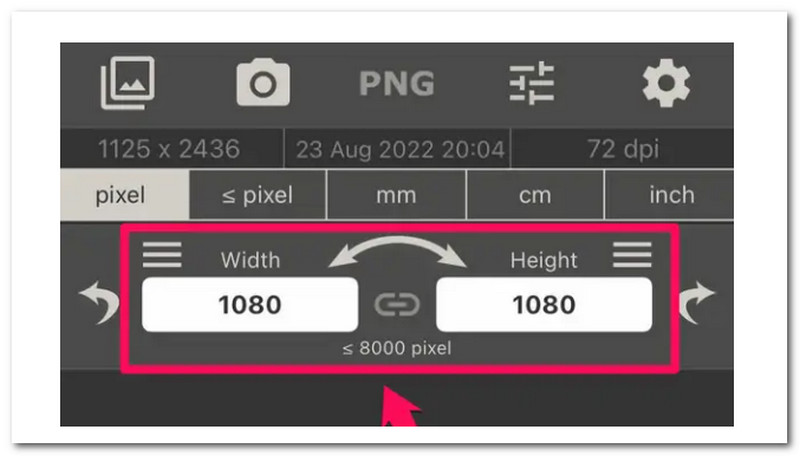
ZSINÓR egy ingyenes képszerkesztő. GPLv3+ licenc alatt érhető el minden platformon. A GIMP számos funkcióval rendelkezik, amelyeket a felhasználók használhatnak képeik szerkesztéséhez. A képek átméretezése vagy átméretezése az egyik funkció. Néhány felhasználó azonban, aki nem ismeri a GIMP-et, nehezen találhatja meg a megfelelő beállításokat a képek vagy rétegek átméretezéséhez a GIMP-ben. Ebben a részben megmutatjuk, hogyan lehet átméretezni egy képet vagy egy réteget egy másik képre a GIMP-ben.
Nyissa meg az alkalmazást a mobiltelefonján, majd annak felületén megjelenik a kivágni kívánt fénykép. Kérjük, válasszon egy adott fényképet a folytatáshoz.
Most már láthatja a kiválasztott fényképet az alkalmazás szerkesztési részében. Válaszd ki a Eszköz alatti ikonra, hogy megtekinthesse a Vág funkció az opciók között.
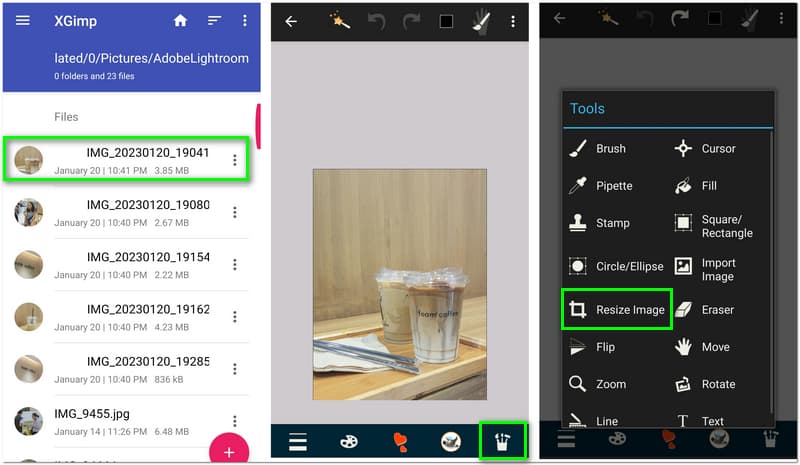
Ennél a résznél elkezdheti beállítani a vágási keretet a kép azon részén, amelyet látni szeretne. Ez a funkció lehetővé teszi a kép lényegtelen részének eltávolítását.
A keret beállítása után most rákattinthat a fényképre Alkalmaz a vágási folyamat. Ezután egy másodperc múlva láthatja, hogy a fényképet levágták.
Ha elégedett a szerkesztéssel, a gombra kattintva folytathatja a kép véglegesítését Három pont felett. Ezután egy kis opciós mező jelenik meg a Megment gomb. Kérjük, kattintson rá, és ellenőrizze a képét a galériában.
Nyisd ki Photoshop és válassza ki Fájl hogy lássa a gombot Nyisd ki, majd navigáljon a fényképéhez a Mac számítógépen, és válassza a lehetőséget Nyisd ki.
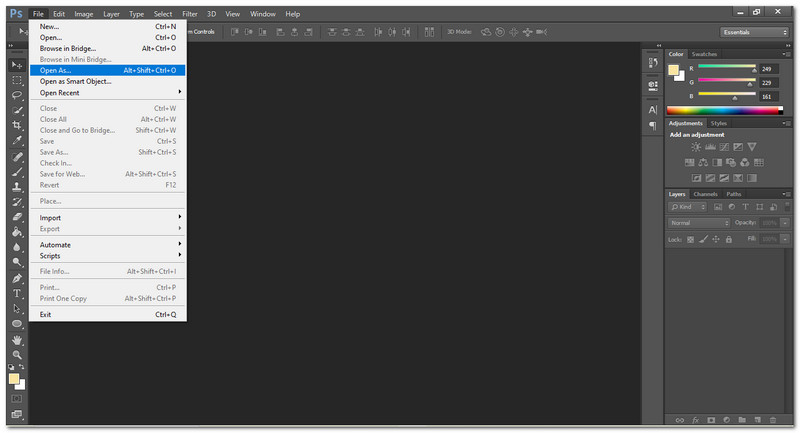
Ütéssel C a billentyűzeten vagy az eszköztár segítségével elérheti a kivágást. Amikor ezt megteszi, megjelenik egy menü a képernyő felső részén, ahol beállíthatja a vágóeszköz beállításait.
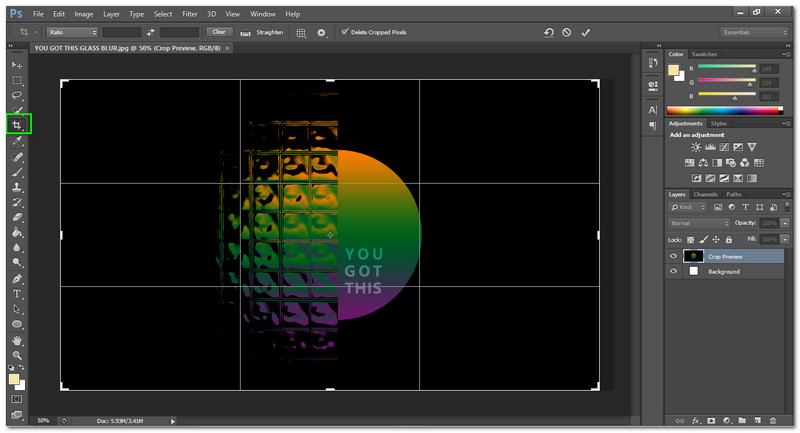
Ezután a képernyő tetején keresse meg a Sz x Ma x Felbontás menü. Ezután válassza ki Sz x Ma x Felbontás a bal oldali legördülő menüben, és állítsa be akaratának megfelelően.
A kép mentéséhez válassza a lehetőséget Másolat mentése kattintással Fájl. A Mentés típusa területen elnevezheti a fájlt, megadhatja a mentési helyet és formázhatja azt. JPEG és PNG a két leggyakrabban használt fájltípus az interneten. Mentsen el egy külön.psd (Photoshop fájl) verziót is, ha úgy gondolja, hogy vissza szeretne térni a képébe, és később újra módosítani szeretné.
Többért képátméretező vagy rézeszközök, itt ellenőrizheti a véleményt.
Kép kivágásához Windows számítógépen használhatjuk Festék hogy lehetővé tegye. Mielőtt azonban feltöltené a képeket, győződjön meg arról, hogy azok megfelelő méretűek a kartondobozhoz. Használjon 825 képpontot a felső, teljes szélességű szalaghirdetéshez; 580 px a középső részhez; és 235 képpont a szürke kiemelő mezőben. Így vághatunk ki képeket Windows rendszeren a Paint segítségével.
Indítsa el az alkalmazást, majd indítsa el a képet.
Válaszd ki a Átméretezés és ferdítés Ikon a Kezdőlap lap. Ne feledje, hogy az eredeti pixelméret az alján látható.
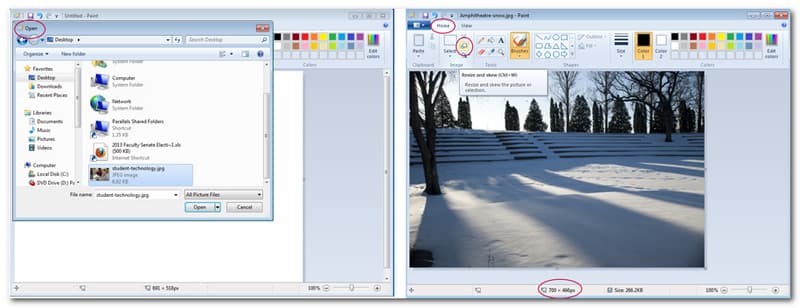
Győződjön meg róla, hogy a doboz a mellette van Tartsa meg a képarányt be van jelölve, állítsa be a szélességet, és kattintson rendben.
Kattintson a fő fülre, majd Megment mint, és akkor JPEG. Mentés egy rövid leíró név beírása után, szóközök nélkül. A kép elkészült, és készen áll a feltöltésre.
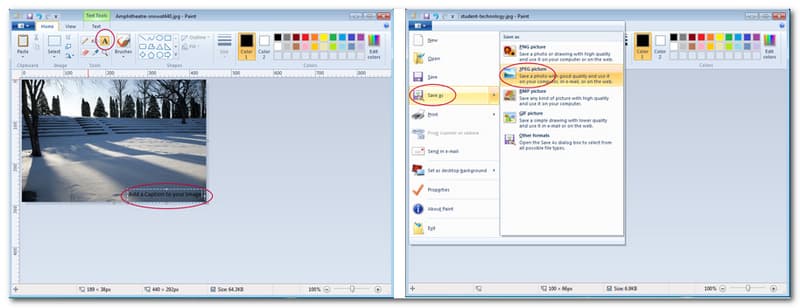
Szükséges a Photoshop a képek átméretezéséhez?
Biztosan nem. Megmutattuk, hogyan hajthatja végre ugyanezt a folyamatot egy ingyenes online eszköz segítségével. A Photoshop egy hihetetlenül hatékony alkalmazás, amelyet bárki használhat, a kezdőktől a profikig. Bár gyakorlatilag bármit vizuális valósággá lehet tenni, van egy meredek tanulási görbe. Ne ijedjen meg, ha szereti a fényképek retusálását és manipulálását. Számos ingyenes forrás érhető el az interneten, amelyek segítenek elsajátítani a Photoshopban való eligazodást.
Javíthatom a Képem megjelenését a nagyítással?
Sajnos a válasz szinte mindig nem. Egy adott kép korlátozott számú képpontot tartalmaz. Egy 1600 x 900-as kép például 1,44 millió képpontot tartalmaz. Ezt a képet 3200 x 1800-ra növelték, így egy új, 5,76 millió pixeles képet kaptak. A szoftvernek 4,32 millió új pixelt kell generálnia az új kép kitöltéséhez. Ezek a pixelek úgy jönnek létre, hogy az eredeti kép minden egyes pixelét több képpontra osztják.
Mi a legjobb arány a kivágáshoz egy IG-sztorihoz?
Míg a képek manuálisan kivághatók és méretezhetők, hogy illeszkedjenek a történethez, a teljes képernyő 1080 x 1920 képpont méretű tartalom esetén javasolt (9:16 képarány). Ez igaz a fényképekre és a videókra is.
PC-n le lehet vágni egy PNG-fájlt, és hogyan kell ezt megtenni?
Igen. A PNG-képek körbevágása lehetséges a számítógépén. Ennek lehetővé tétele nagyon egyszerű. Először is ki kell választanunk egy fényképet. Ezután válassza ki Vág tól Képeszközök ahogy látjuk a Formátum menü. Ezt követően számos módszerrel levághatja a képet, például a vágófogantyú oldalról, felülről vagy alulról történő húzásával. A teljes kép kívánt méretre vágásához nyomja meg a gombot Váltás.
Következtetés
Ezek azok a fontos dolgok, amelyeket tudnia kell a kép különböző médiumokkal történő kivágásáról. Reméljük, hogy ez a cikk segít a feladatában. Ha úgy gondolja, hogy ez a bejegyzés hasznos, ossza meg más felhasználókkal, akiknek szükségük van rá. Kiváló útmutatóval és részletekkel is rendelkezünk, ha most felkeresi weboldalunkat.
Hasznosnak találta ezt?
422 Szavazatok
Minden az egyben videó konverter, szerkesztő, javító AI-val feljavítva.
