Reflektorfény: AI chat, játékok, mint a Retro, helyváltó, Roblox feloldva
Reflektorfény: AI chat, játékok, mint a Retro, helyváltó, Roblox feloldva
Képvektorozó lehetővé teszi geometriai és matematikai parancsok használatát számítógépes képek tervezéséhez és kezeléséhez. A vektorizált képek a minőség feláldozása nélkül méretezhetők. Melyik képvektor a legjobb? Ez a bejegyzés a három legjobb lehetőséget választotta az Ön számára. Ezért azt is tudjuk, hogy időnként egy konkrétot szeretne konvertálni képet vektoros képpé, ahol a képvektorozó jön be. Ez a vektorgrafika nagy felbontású illusztrációkat készíthet az internethez, játékokhoz és multimédiához. Mindezen információk birtokában nézzük meg, hogyan tehetjük meg egyszerűen az alábbi lépéseket három különböző szoftverrel.
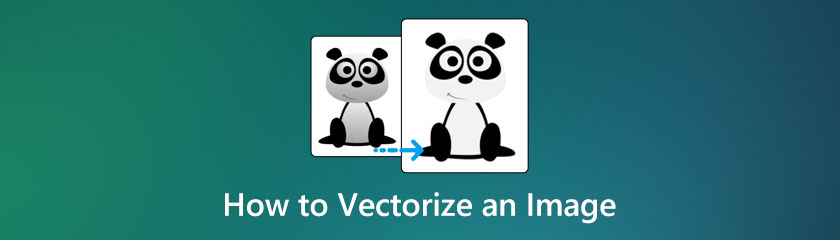
Tartalomjegyzék
A vektorgrafikák vektorgrafikákból állnak. Ezek a grafikák matematikailag kiszámított pontokból, vonalakból, görbékből és alakzatokból állnak. Ha átméretez egy vektoros képfájlt, nem csökken a felbontás vagy a minőség, így a kívánt méretre méretezhető. Remek eszköz céglogók névjegykártyákra való elhelyezésére, poszterek tervezésére és fényképszerkesztésre az Adobe Photoshopban. A vektoros művészet bármely vektoros illusztrációs szoftverrel, például Adobe Illustratorral létrehozott műalkotás.
Visszatekintve a vektorgrafika a számítógépes grafika első típusai közé tartozott, mivel a raszteres képek létrehozásához szükséges számítási teljesítmény rendkívül drága volt. A korai számítógépek vektoros kijelzőket használtak az 1960-as és 1970-es években; a videojátékok, például az 1979-es Asteroids is vektorgrafikát használtak. Ez a gyakorlat egészen az 1980-as évekig fennmaradt, amikor a legtöbb kijelző rasztergrafikára vált. A vektorfájlok a modern dizájn követelményei, mivel szükség van a többféle méretben nyomtatható művészetre és a különböző képernyőméretekhez alkalmazkodó, reszponzív webdizájnokra. Tiszta, méretezhető képeket készítenek a funkcionalitás további előnyeivel, amelyek izgalmas vizuális lehetőségeket tesznek lehetővé. A vektorokat szinte kizárólag a modern tipográfiában használják.
Az Adobe Illustrator egy nagyszerű eszköz a képek vektorizálására. Használható számítógépeken és mobiltelefonokon, például iOS és Android rendszeren. Ezzel az eszközzel egy egyszerű képet egyszerű körvonalmá vagy sziluettté alakíthat, vagy megtöltheti kedvenc színével vektorgrafika létrehozásához. Lássuk, hogyan tudjuk könnyedén elkészíteni.
Válassza ki a vektorizálni kívánt képet, és csökkentse a átlátszatlanság hogy kb 70%.
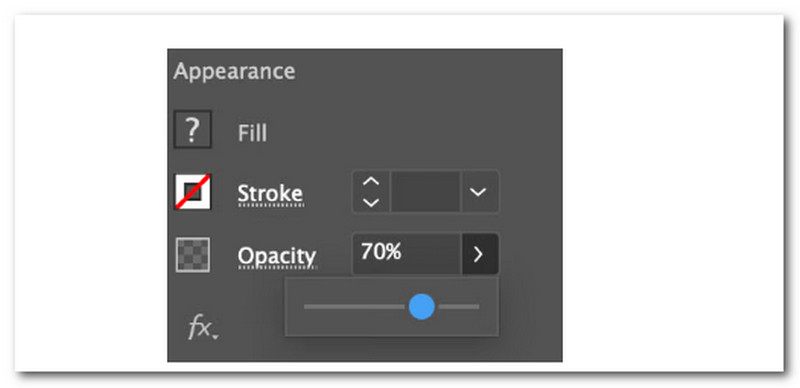
Zárja le a képréteget, hogy ne mozdítsa el véletlenül munka közben. A lakat ikon a kép jobb oldalán található.
Hozzon létre egy új réteget, és használja a toll eszközt rajzolni/nyomozni a kép körül. Válaszd a Toll eszköz az eszköztárról a körvonal színét, és állítsa be a Tölt nak nek Egyik sem.
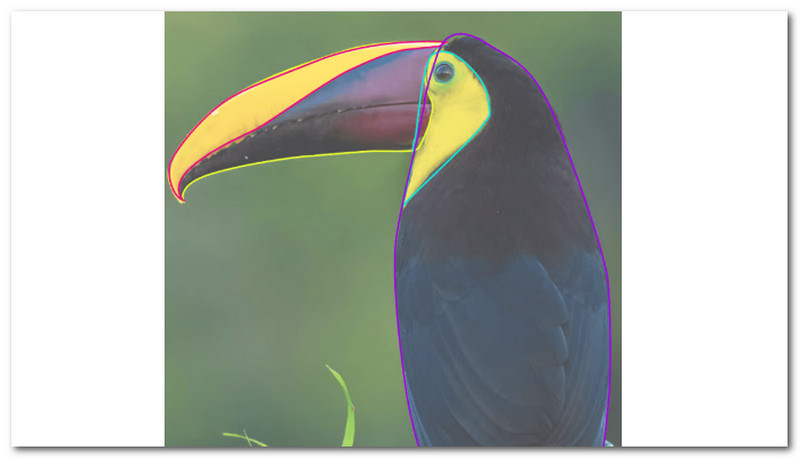
Az eredeti kép színeiből mintát vehetünk, és a vektoros képre alkalmazhatjuk a segítségével Szemcseppentő Eszköz. Ha néhány terület nem látható, kattintson a jobb gombbal, és rendezze át a színterületeket, amíg a megfelelő sorrendbe nem kerülnek. Ha szükséges, további részleteket is hozzáadhat a vektorhoz.
Ez a szoftver nagy teljesítményű képek szerkesztésére és képek konvertálására alkalmas kép PNG-be, JPG-ből SVG-be stb.
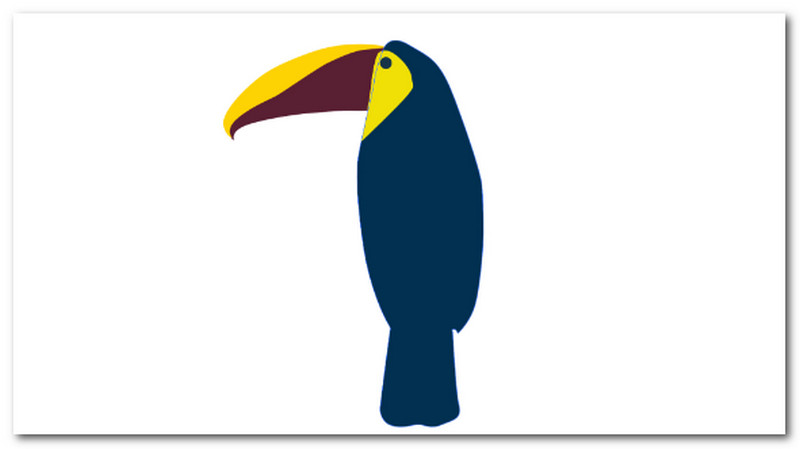
A Photoshopot elsősorban raszteres képekkel való munkavégzésre használják, míg az Adobe Illustrator az Adobe Creative Cloud alkalmazás, amelyet a vektoros grafikákhoz választottak. Egy útvonal – egy vonal mindkét végén rögzítési pontokkal – használható a vektorkép éleinek körvonalazására bármelyik alkalmazásban. A képen az útvonalak meghatározása fontos lépés a Photoshop raszterből vektorossá alakításában. Ennek érdekében ez a módszer egy egyszerű eljárást alkalmaz egyszerű képek vektorizálására. Ne feledje, hogy ez az olyan képek esetében működik a legjobban, mint az emblémák, ikonok és alakzatok. És lehet, hogy nem működik jól összetettebb és színesebb képeknél, például fényképeknél.
Először készítse elő a vektorizálni kívánt képet. A nagyításhoz a Képméret ablak, nyomja meg Control + Alt + I a billentyűzeten, és állítsa be a Felbontás 300. Ezután vegye ki a vektorizálni kívánt képet, és válassza le a háttértől. Kérjük, válasszon egyet, és másolja át egy új rétegre. Alternatív megoldásként távolítsa el a hátteret.
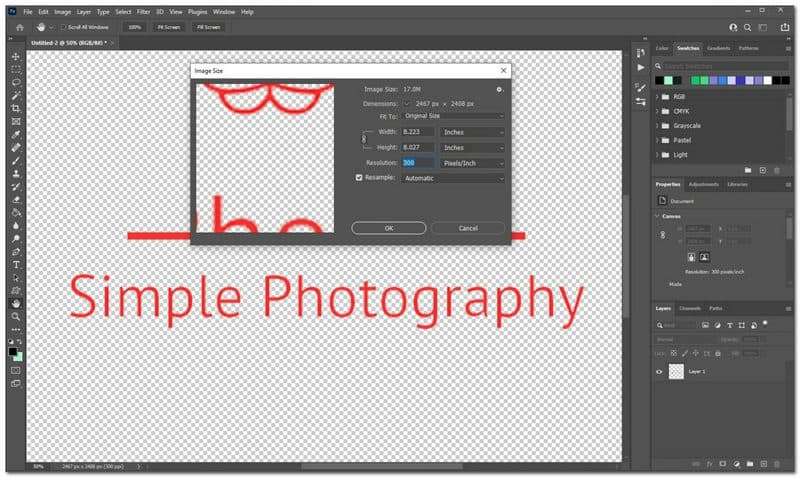
Miután elválasztotta a képet a háttértől, kattintson a réteg ikonra a Rétegek panelen, miközben lenyomva tartja a gombot Ellenőrzés kulcs. Ezzel másolatot készít a képről. Most az eszközök palettáról válassza ki a Kijelölő eszközt (vagy nyomja meg az M gombot), vigye a kurzort a kijelölés fölé, és kattintson a jobb gombbal. Ezután a menüből válassza a Munkaútvonal létrehozása lehetőséget.
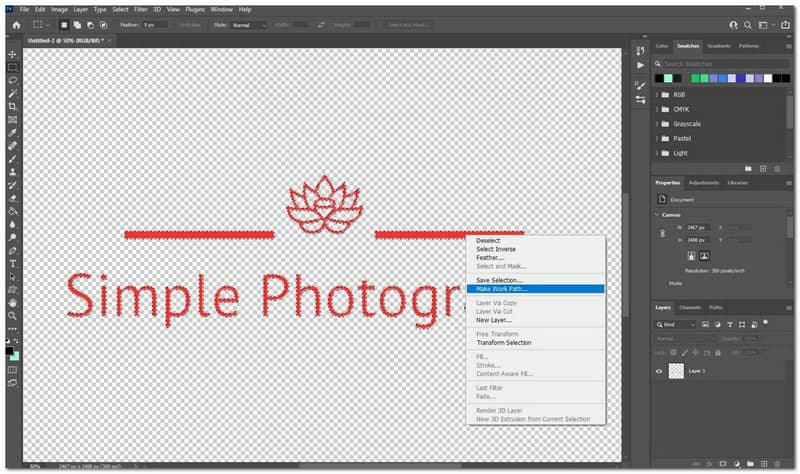
Váltson a Közvetlen kiválasztás funkciót, vagy nyomja meg az A billentyűt, és kattintson ismét a jobb gombbal a képre. Ezután kattintson a Vektormaszk létrehozása gombra. Ez vektormaszkot alkalmaz a rétegre, amely a Rétegek panelen látható lesz.
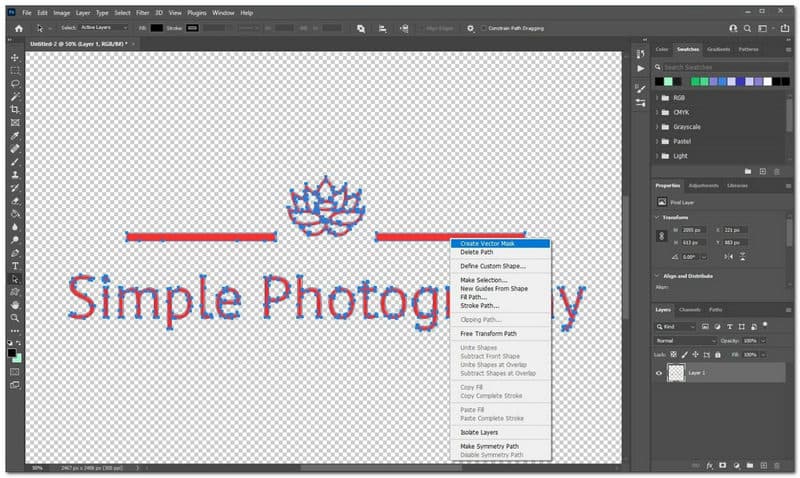
Ezután kattintson a Vektoros maszk létrehozása gomb. Ez vektormaszkot alkalmaz a rétegre, amely a Rétegek panelen látható lesz. Menj Fájl és nézd Mentés máskéntés válassza ki a lehetőséget Photoshop EPS tól Megment mint Típus menü. A vektorizált kép mentéséhez kattintson a gombra Megment.
Ha úgy találja, hogy a vektorizált kép kissé elmosódott, használhatja a képfelújító a fénykép minőségének javítása érdekében.
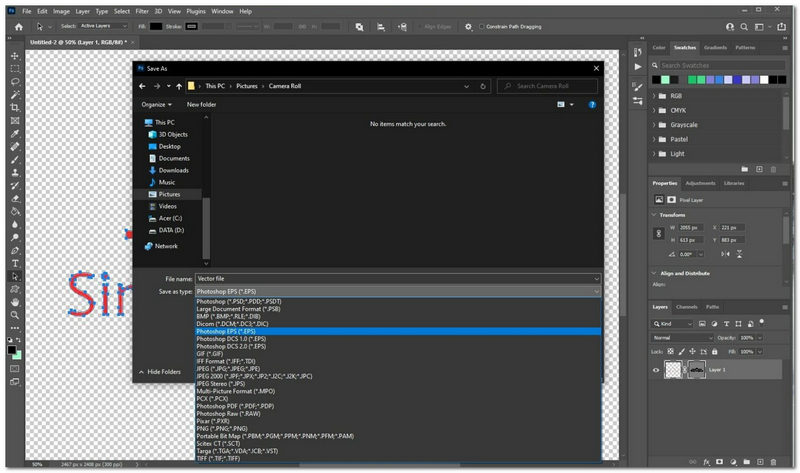
Az Inkscape a vektorgrafikus készítő és szerkesztő alkalmazáshoz tartozik, amely ingyenesen letölthető és használható Windows, Mac és GNU/Linux operációs rendszereken. Ha Ön PC-alapú illusztrátor vagy tervező, aki nem akar fizetni az előfizetésekért, vagy nem engedheti meg magának a drága szoftvereket, az Inkscape lehet az Ön számára. Ha megszokta, hogy olyan általános szoftverekkel dolgozzon, mint a CorelDRAW vagy az Adobe Illustrator, akkor tanulási vagy tanulási görbére számítson. Ezzel azt mondhatjuk, hogy az Inkscape egy hatékony eszköz, amely segíthet abban, hogy a képünket vektorizálttá alakítsuk. Lássuk, hogyan tudjuk használni.
Húzzon egy képet a sajátjába Inkscape dokumentum vagy nyissa meg az Inkscape-ben. A következő üzenet jelenhet meg, ha behúzza a dokumentumba. A kép kiválasztásához kattintson rá.
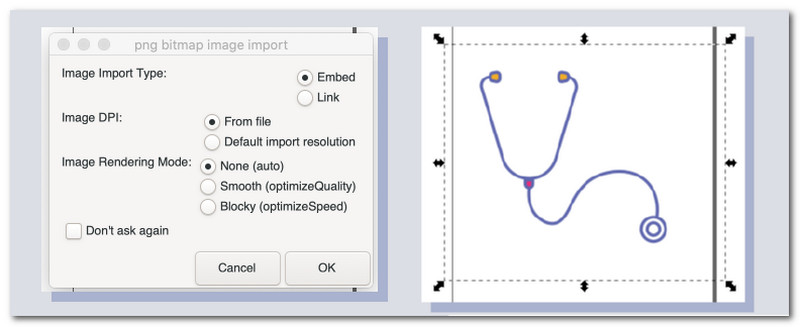
Ezután a felső Inkscape eszköztáron vigye az egérmutatót fölé Pálya és ütött Trace Bitmap. Több vizsgálatot szeretne használni, ezért kattintson a gombra Többszörös beolvasás gombot, és válassza ki Színek a legördülő menüből, hogy a kép meglévő színei az új vektorban maradjanak. Az összes szín lefedéséhez szükség lehet a beolvasások számának növelésére.
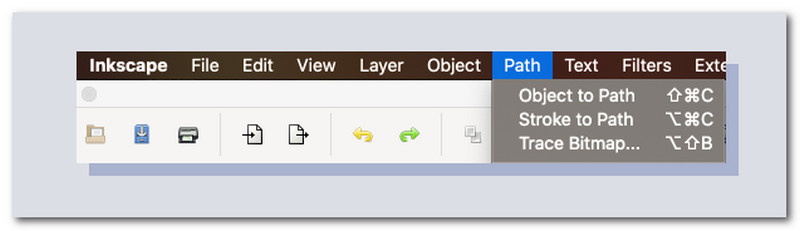
Amikor rákattint rendben ban,-ben Trace Bitmap ablakban, az Inkscape néhány másodpercen belül vektorizálja a képet. Ha a kép sikeres vektorizálása megtörtént, kattintson a gombra Útvonalak szerkesztése csomópontok szerint ikon.
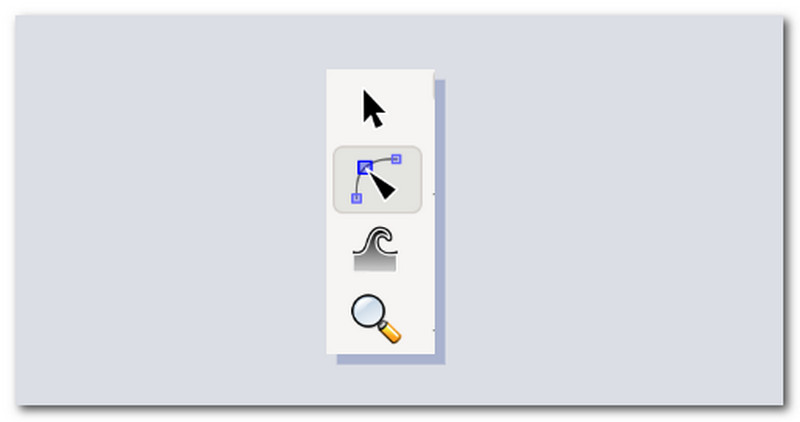
Ha rákattint a képre, egy pöttygyűrűt vesz észre körülötte. Ezek a pontok lehetővé teszik, hogy az újonnan létrehozott vektor alakját tetszőlegesre módosítsa.
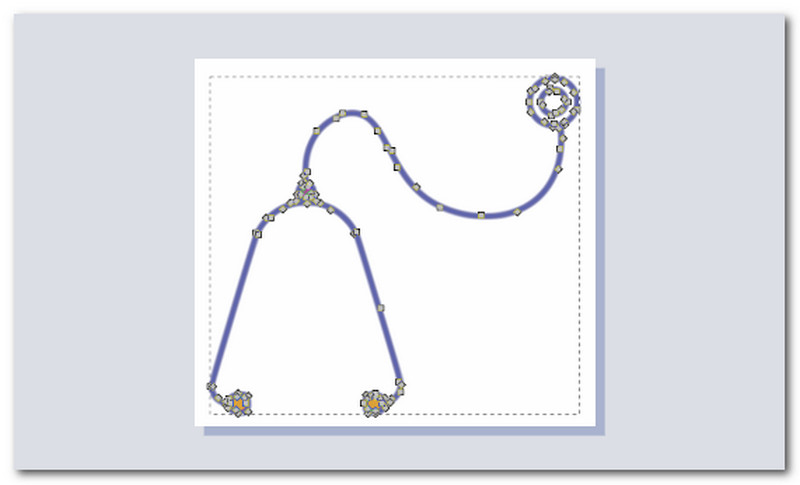
Kaphatok vektoros képet png formátumban?
Igen. Egy jó grafikai tervezőprogram, mint például a CorelDRAW, a legjobb és legegyszerűbb módja annak, hogy PNG-t vektorossá alakítsunk. Nyissa meg a PNG-fájlt, és szerkessze addig, amíg meg nem elégszik a vektortartalom minőségével. Távolítsa el a hátteret, élesítse a vonalakat, és tisztítsa meg a széleket. A fájl ezután exportálva lesz.
Átalakítható a JPG vektorba?
Az Adobe Illustrator a legegyszerűbb eszköz a JPG-fájlok vektoros képpé konvertálására. Az Illustrator nem ingyenes, de letöltheti a próbaverziót az Adobe webhelyéről. Ha rendelkezik ezzel az alkalmazással, megtalálhatja a Windows Start menüjében vagy a Mac számítógépén az Alkalmazások mappában.
Mi a különbség a Vector és a Vexel art között?
A vektorgrafikák vektorgrafikákból állnak. Ezek a grafikák matematikailag kiszámított pontokból, vonalakból, görbékből és alakzatokból állnak. Ha átméretez egy vektoros képfájlt, nem csökken a felbontás vagy a minőség, így a kívánt méretre méretezhető. A Vexel művészet olyan digitális művészet, amely teljes mértékben pixel alapú, és a vektorgrafikus technikát utánozza, de különbözik a normál vektorgrafikáktól vagy raszterképektől. A Vexel kifejezés két szó kombinációja: vektor és pixel. A Vexel minták több rétegű alakzatból állnak.
Következtetés
Ez a bejegyzés összefoglalja a három legjobb képvektort különböző platformokon. Ezekkel az eszközökkel nem csak a képeket vektorizálhatja, hanem fejlettebb funkciókat is elérhet. Sok grafikus ezért is választja ezeket az eszközöket alkotásaihoz. Ehhez kérjük, segítsen más leendő grafikusoknak is azzal, hogy megosztja velük ezt a bejegyzést.
Hasznosnak találta ezt?
296 Szavazatok
Minden az egyben videó konverter, szerkesztő, javító AI-val feljavítva.
