Reflektorfény: AI chat, játékok, mint a Retro, helyváltó, Roblox feloldva
Reflektorfény: AI chat, játékok, mint a Retro, helyváltó, Roblox feloldva
Szüksége van vagy szeretné eltávolítani a zavaró hátteret egy egyébként tökéletes fényképről? Számos egyszerű módszer létezik a kép hátterének eltávolítására és átlátszóvá tételére, amelyek különféle helyzetekben hasznosak lehetnek. A legtöbb fotószerkesztő tartalmaz egy háttér-eltávolító eszközt, és még néhány online eszköz is rendelkezésre áll a feladathoz. De melyik a legjobb? És hogyan tudod a legjobban kihasználni őket? További vita nélkül, itt van a legjobb módja annak átlátszó képet hozzon létre.
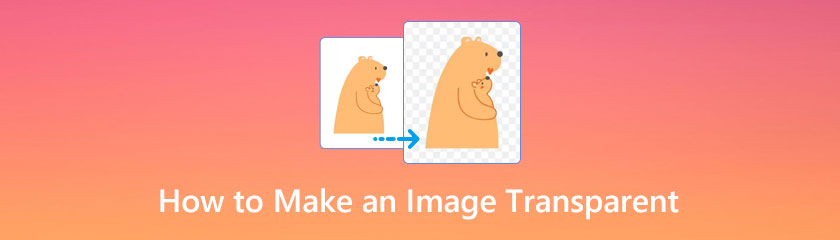
Tartalomjegyzék
Ha el szeretné távolítani a hátteret a szelfifotóról, használja a lehetőséget AnyMP4 ingyenes háttéreltávolító online. A háttér eltávolítása pedig nagyon egyszerű: feltölti a képeket, és a háttér automatikusan eltávolításra kerül. Ha valami mást szeretne megtartani, használhatja a fogmosó eszközt a tartomány meghatározásához. Ezenkívül ez az online eszköz lehetővé teszi a háttér eltávolítását a PNG és JPG képekről. Mindezekkel a funkciókkal most megtapasztalhatjuk a Háttér hihetetlen eltávolítását a képalkotási folyamatból.
Kattints a Képek feltöltése gombot fénykép hozzáadásához a Háttér törléséhez vagy szerkesztéséhez. Ezt követően észre fogja venni, hogy a kép az eszköz fő szerkesztési paramétereibe kerül.
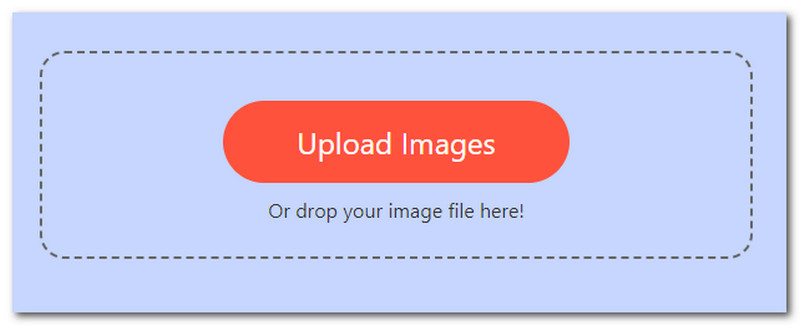
A kép gyorsan feldolgozásra kerül, és automatikusan átlátszó hátteret kap. A vágó, forgató és tükröző eszközök segítségével körbevághatja, elforgathatja és megfordíthatja a képet.
Végül kattintson a Letöltés gombot az átlátszó kép számítógépre mentéséhez.
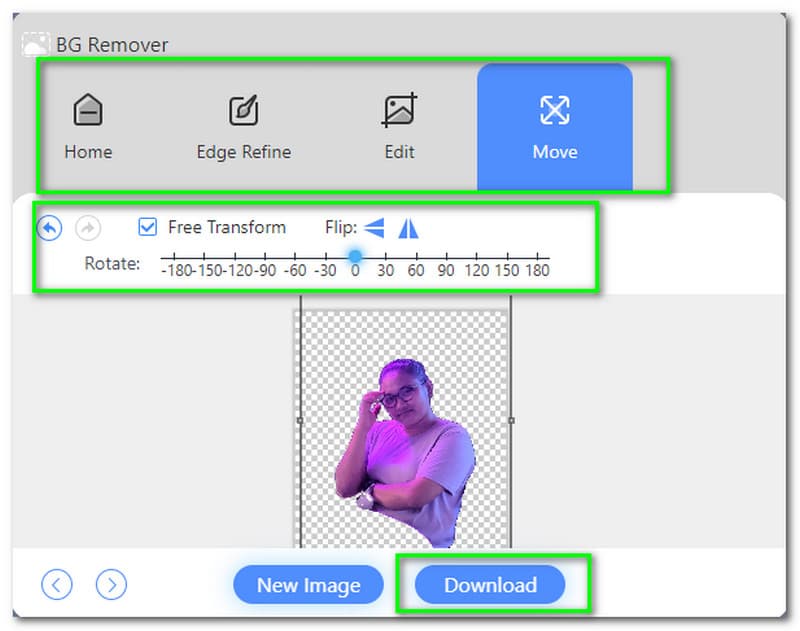
Igen, eltávolíthatja a kép hátterét a Canvában, de van egy fogás. A Canva Pro felhasználók csak ehhez a funkcióhoz férhetnek hozzá. Így ha a Canva ingyenes verzióját használja, nincs szerencséje.
Fizetnie kell a Canva Pro-ért a háttér eltávolításáért? Ezt az határozza meg, hogy milyen gyakran kell eltávolítania a hátteret a képekről. Egy másik dolog, amit szem előtt kell tartani a szolgáltatással kapcsolatban, hogy a Canva korlátozza a feltölthető képek számát. Minden nap 500 képről távolíthatja el a hátteret.
Először válassza ki a képet, majd kattintson rá Kép szerkesztése.
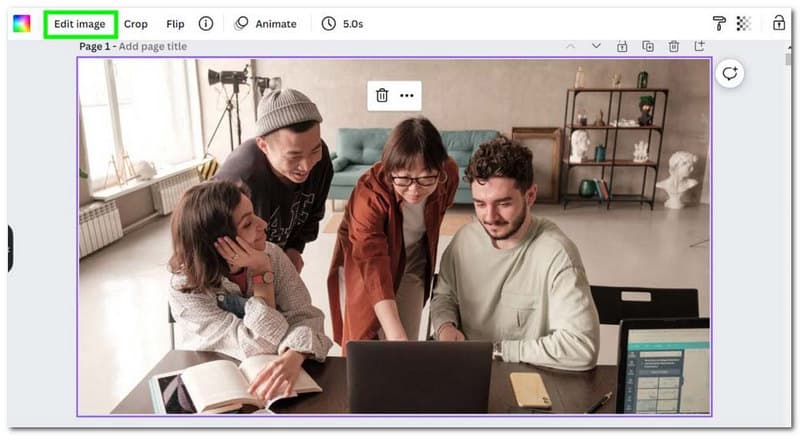
A Háttér eltávolító a bal oldali menüben található. A többiről a Canva gondoskodik. A Háttér összetettségétől függően ez akár legfeljebb 20-30 másodperc eltávolítani.
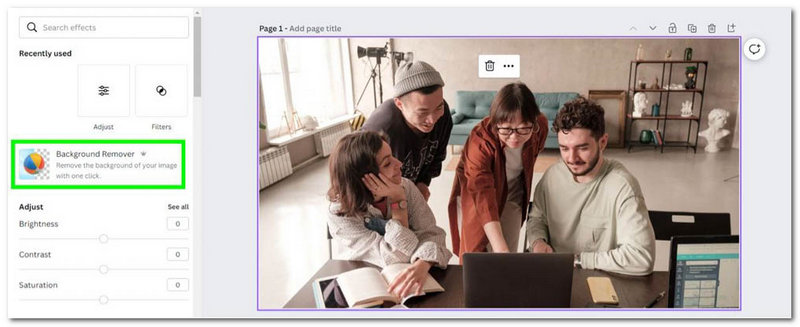
A Canva eltávolítja a hátteret, így fehérnek tűnő háttér marad. Az új háttér inkább átlátszó, mint fehér. Ne feledje, hogy a Canvában az átlátszó háttér fehérként jelenik meg. A Háttér eltávolítása után bármilyen új hátteret hozzáadhat.
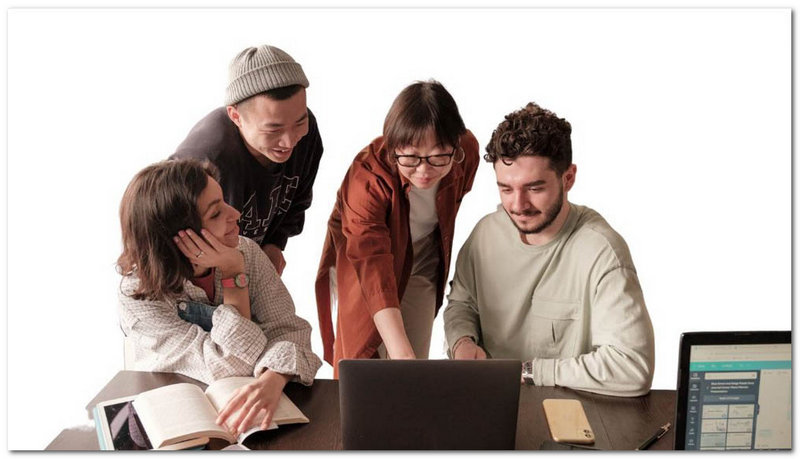
Photoshop a grafikusok által használt egyik leghírhedtebb szoftver. Különféle eszközöket tartalmaz, amelyek segítenek gyönyörű képek létrehozásában vagy a meglévők javításában. Még ha nem is szakértő, ez a szoftver nagyon egyszerűvé teszi a kép hátterének átlátszóvá tételét. Az Adobe Sensei mesterséges intelligencia magjának köszönhetően néhány lépésben eltávolíthatja a hátteret, ami segít azonosítani a kép hátterét alkotó részeit. Először meg kell másolnia az aktuális réteget. Ezután válassza a Háttér eltávolítása lehetőséget a Tulajdonságok menüből. Azonban más módszerünk van a folyamat lehetővé tételére. Lássuk ezeket a módszereket az alábbiakban.
Ez a legegyszerűbb módszer a háttér eltávolítására a Photoshopban. Ez azonban a képedtől függ. Ez a módszer akkor működik a legjobban, ha egyszerű háttérrel rendelkezik, amely lehetővé teszi, hogy a téma kitűnjön és egyértelműen meghatározható legyen.
Miután importálta a képet a Photoshopba, nyomja meg a gombot Ctrl+J a réteg megkettőzéséhez. Ha kihagyja ezt a lépést, nem fogja látni a harmadik lépésben tárgyalt kiválasztási lehetőségeket.
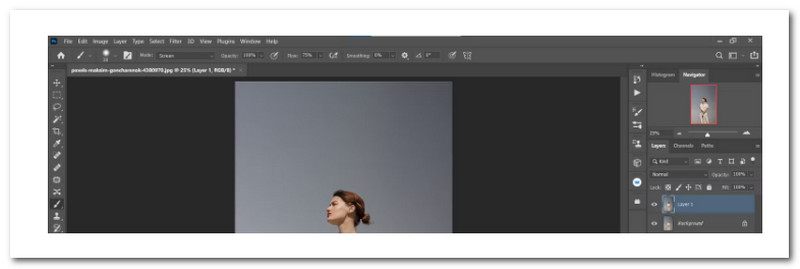
Miután megtette. Kérjük, navigáljon ide Ablak; a lehetőségek közül szíveskedjen válasszon Tulajdonságok.
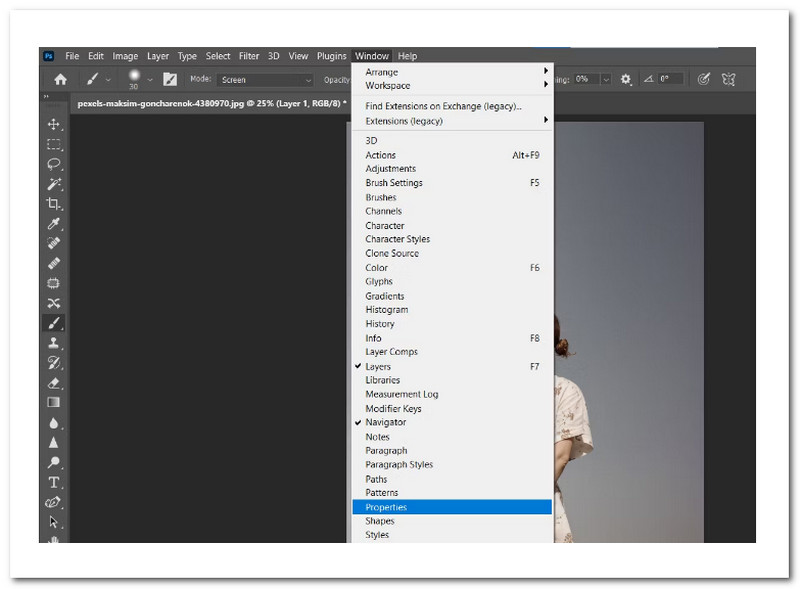
Lesz még egy kis fül opció, ami azt jelenti, hogy most választunk Háttér eltávolítása A folytatáshoz.
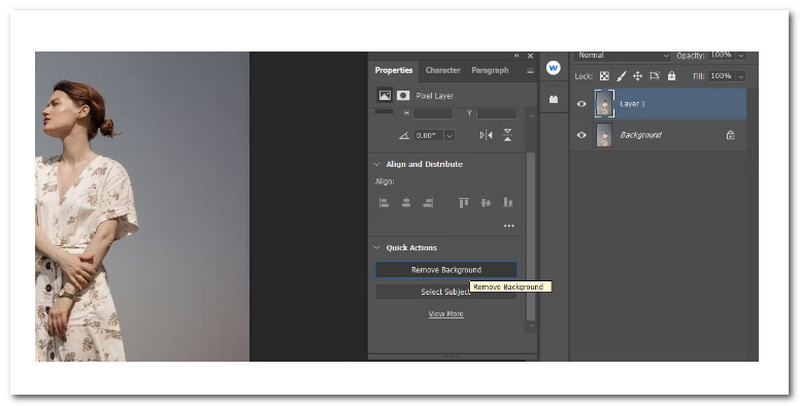
Az utolsó lépésben meg kell ütnünk a Szem funkciótól balra Háttér réteget az átlátszó háttér megtekintéséhez. Ez minden, amire szüksége van ennek a módszernek az elkészítéséhez.
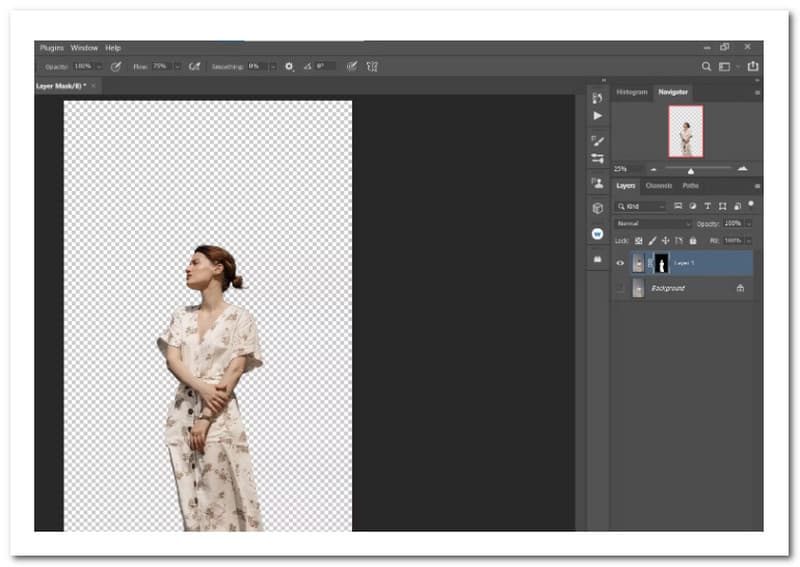 ”
” Míg a hátterek módosítása egy másik oktatóanyag témája, gyorsan bemutatjuk, hogyan helyezhet el egyszínű korrekciós réteget az átlátszó réteg alá, hogy más hatást érjen el.
Kapcsolja be a x a billentyűzeten addig, amíg az előtér színe fekete lesz, az előző módszerünk módosításaival.

Ezután ki kell választanunk Szolid szín a Új kitöltés létrehozása vagy Beállító réteg fület a képernyő jobb alsó sarkában. Ezután nyomja meg a rendben gomb.
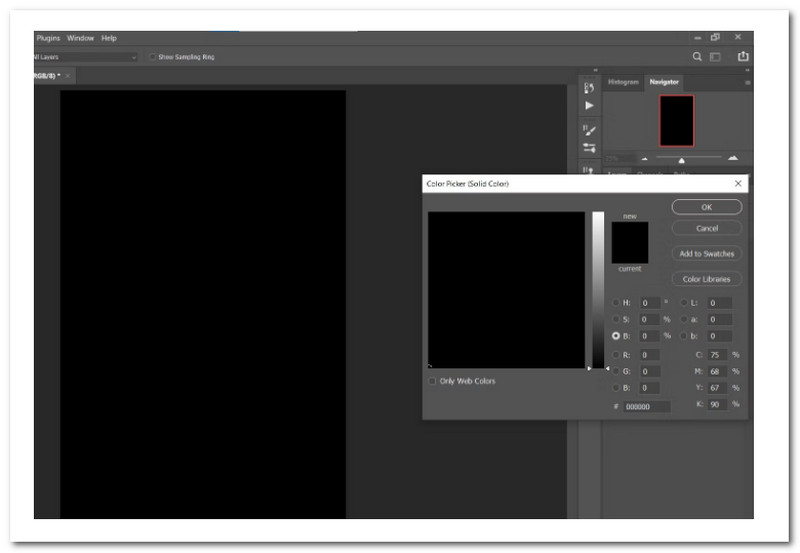
A rétegköteg tetejére helyezzen a Színes kitöltő réteg. Ha nem, az rendben van; rá fogunk ütni a Színes kitöltés réteget, majd húzza közvetlenül az átlátszó rétegünk alá, ahogy az ábra mutatja. Láthatja, milyen egyszerű az újonnan létrehozott átlátszó réteget új háttérre alkalmazni.
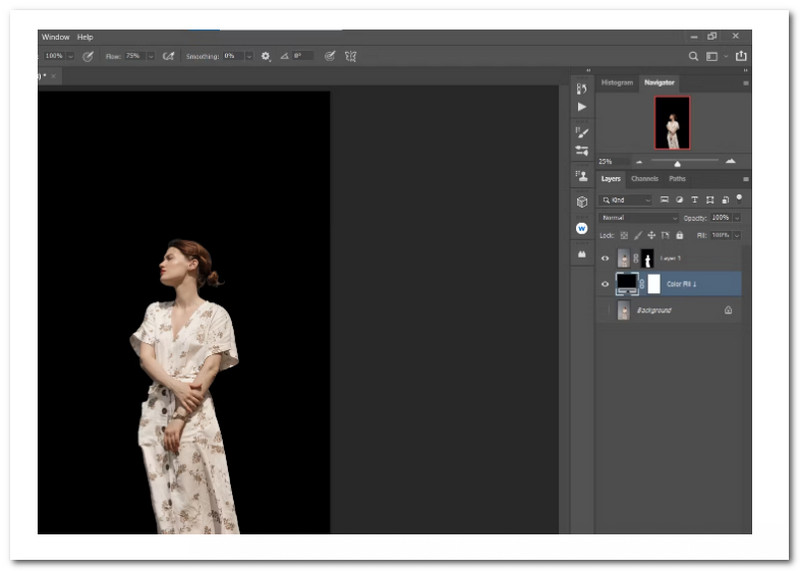
Az átlátszó háttereket általában szórólapokon, posztereken, webhelyeken és licencelt képeken használják. Sok vállalkozás és szervezet használja ezt a márkatervezés során. Ismerje meg, hogyan hozhat létre átlátszó hátteret az egyikben kép háttér eltávolító eszközök, Adobe Illustrator ebben a cikkben.
A fő műalkotás vagy terv fontos üzenetének közvetítésekor előnyös az átlátszó háttér használata. Az alábbi lépések egyszerűek, ha átlátszó hátteret kell létrehoznia a tervezéshez.
Navigáljon ide Fájl, majd a Hely. Ezután illessze be a rajztáblába azt a képet, amelynek hátterét átlátszóvá szeretné tenni.
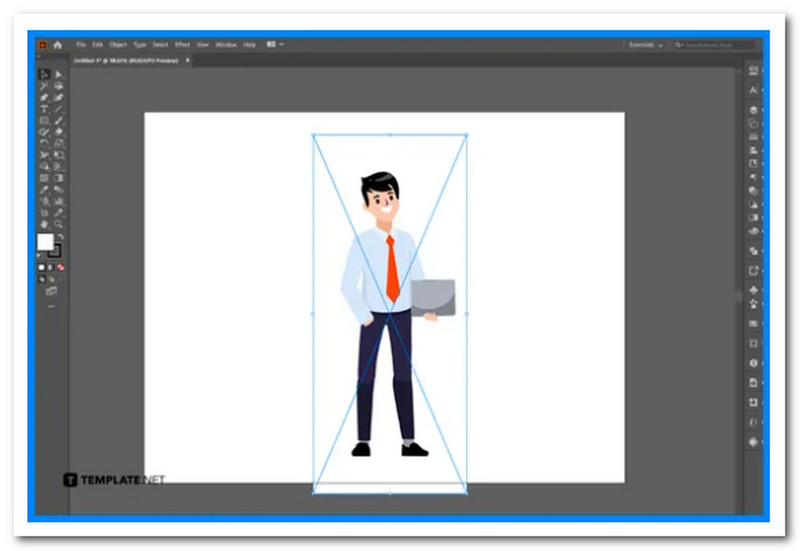
Navigáljon ide Ablak, majd nyomja meg a Képkövetés. Ha szeretné, módosíthatja a speciális beállításokat a Képkövetés panel megnyomása előtt Nyom.
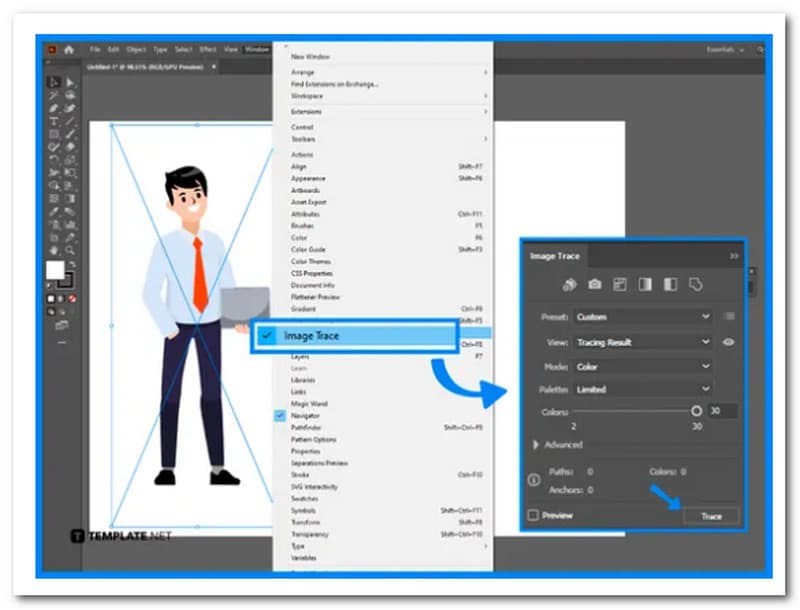
A kép Image-vel vektorizálása után Nyom, válassza ki Tárgy val vel Kiterjed. Az objektumnál töltse ki a Kibontási beállítások mezőt, majd kattintson a gombra rendben.
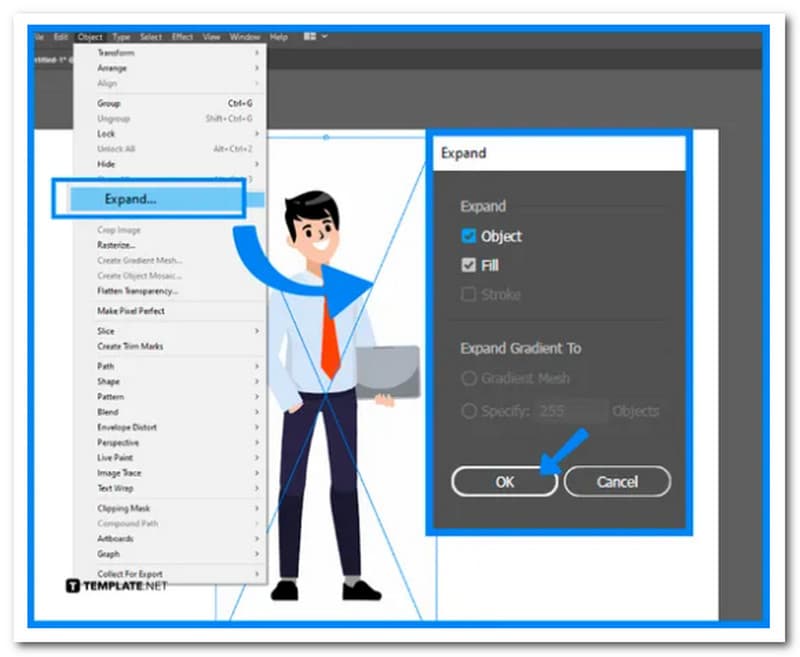
A kép háttérszínének eltávolításához használja a Közvetlen kiválasztó eszköz. Az alkatrészek kiválasztása után meg kell nyomnunk a Backspace hogy a Háttér átlátszó legyen.
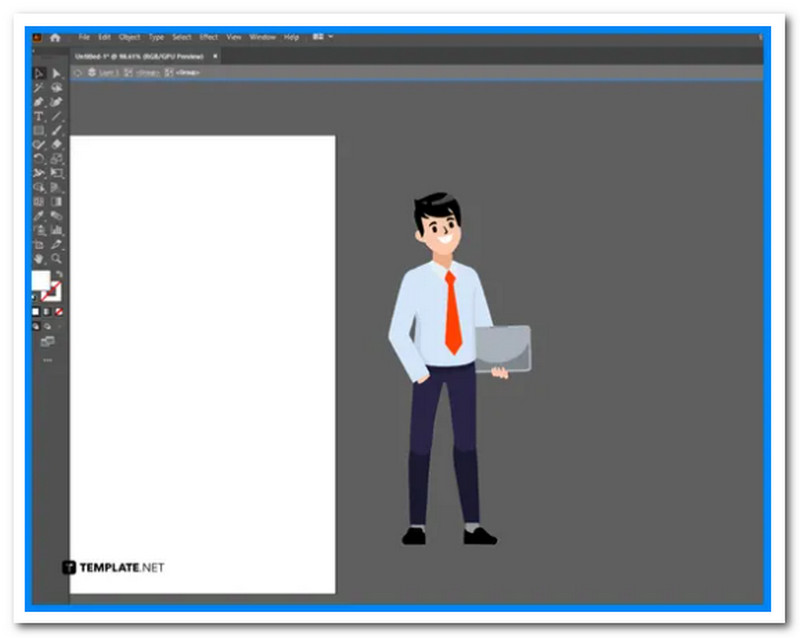
Bár nem a Microsoft Paint az első eszköz, amelyet a tervezők erre a feladatra fontolgatnak, ennek az egyszerű, de hatékony alkalmazásnak a segítségével még mindig lehetséges a kép hátterének eltávolítása. Ha nincs telepítve az Adobe Photoshop a számítógépére, kövesse ezeket a lépéseket, és pillanatok alatt elkészül a Microsoft Painttel.
Nyissa meg a Windows kereső funkcióját, és írja be Festék. Az alkalmazás elindításához nyomja meg a gombot Belép a billentyűzetén. További információkért tekintse meg az alábbi képet.
Kattintson Fájl majd a bal felső sarokban Nyisd ki az opciók listájából. Ez elindítja a Fájlkezelő, amelyből kiválaszthatja a Paintbe beszúrandó képet.
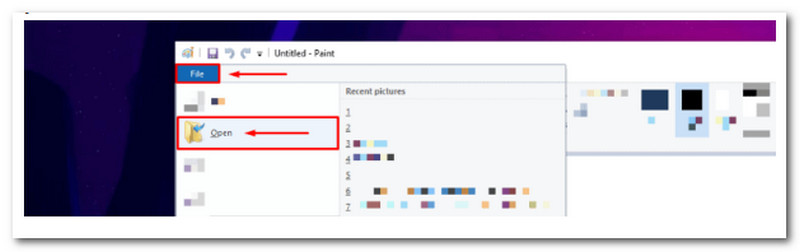
Választ Szabad formájú válogatás az eszközök listájából. Ezzel az eszközzel szabadon rajzolhat alakzatot a körbe Tárgy ki kell vágnia a képből.
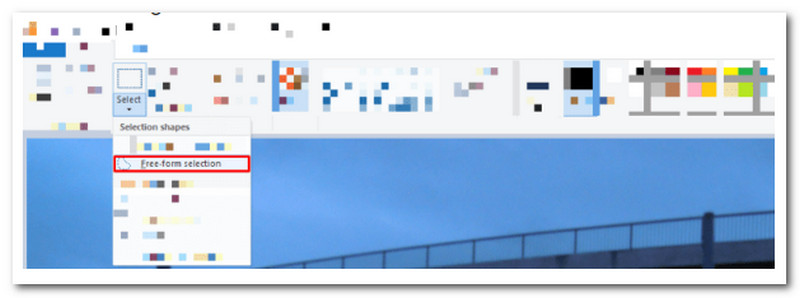
Rajzoljon egy alakzatot az eltávolítani kívánt képrész köré. Ha elégedett a SelectionSelection-vel, kattintson rá jobb gombbal, és válassza ki Vágott.
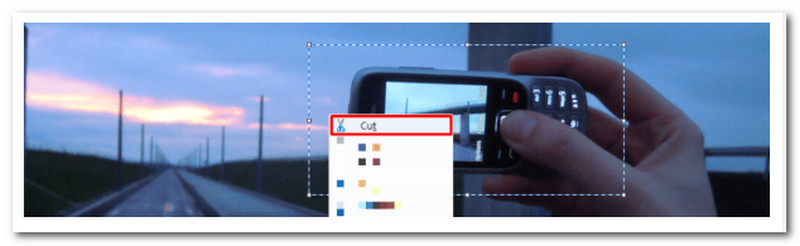
Új ablakban nyissa meg újra Festék és illessze be a kivágást. Ha nem elégedett az eredménnyel, térjen vissza az eredeti ablakhoz, és rajzolja át az alakzatot a másolni kívánt objektum köré.
Mit nevezünk háttér nélküli fotónak?
A PNG egy olyan típusú képfájl, amelynek nincs háttérszíne. A legtöbb kép fix számú képponttal és színnel rendelkezik, még akkor is, ha ez a szín fehér. Az átlátszó háttér hátterében nincsenek pixelek, így láthatóvá válik, mi van mögötte.
Elmenthetek egy fotót háttér nélkül JPG formátumban?
Nem. A JPEG-eket általában a képfájlok internetes használatra való mentésére használják, de nem támogatják az átlátszó hátteret. Ennek eredményeként olyan formátumot kell használnia, mint a GIF, TIF vagy ideális esetben PNG.
Hogyan alakíthatok át PNG-t ClipArt képpé?
Először is telepítenünk kell a Filestar legújabb verzióját. Ezután konvertáljon a Filestar segítségével úgy, hogy jobb gombbal kattint egy vagy több PNG-fájlra az asztalon. Ezután a keresőmezőbe írja be a Konvertálás műalkotássá. Végül válassza a Konvertálás lehetőséget, és nézze meg a kimenetét.
Következtetés
Ezek hasznos módszerek és módszerek a fénykép átláthatóvá tételére. Láthatjuk, hogy különféle eszközöket és lépéseket tehetünk annak érdekében, hogy megvalósíthassuk. A felhasználók azonban javasolják az AnyMP4 Image Background Remover használatát a folyamat során, mert nagyon könnyen használható és mindenki számára elérhető a webböngészőjét használva.
Hasznosnak találta ezt?
351 Szavazatok
Minden az egyben videó konverter, szerkesztő, javító AI-val feljavítva.
