Reflektorfény: AI chat, játékok, mint a Retro, helyváltó, Roblox feloldva
Reflektorfény: AI chat, játékok, mint a Retro, helyváltó, Roblox feloldva
Mi lehet jobb, mint egy ingyenes, jó minőségű szoftver, amely Macen és Windowson is fut? Ez a tökéletes szlogen az Inkscape számára. Nem sok, de az Inkscape-nek magas tanulási görbéje és nehézkes felülete van, különösen a Mac-felhasználók számára, ami hátrányt jelent a jól ismert, csúcstervező eszközök, például az Adobe Illustrator tapasztalt felhasználói számára. Ha ez a helyzet, a különböző fotószerkesztőket lenyűgözi ez az eszköz. Ezért sok felhasználó különféle célokra használja. Ezenkívül nem csak a szakemberek használják, hanem még a kezdő felhasználók is használhatják szerkesztőeszközként olyan egyszerű feladatokhoz, mint a képek kivágása.
Ezzel összhangban ez a cikk útmutatóként szolgál a kezdő felhasználók számára. Ez a cikk konkrétan ezzel foglalkozik hogyan lehet kivágni egy képet az Inkscape segítségével. Ezzel a lépéssel kiváló minőségű kivágott képet készíthet. Ezen kívül van egy csodálatos alternatív eszközünk is, ha úgy gondolja, hogy a szoftver nem elég.
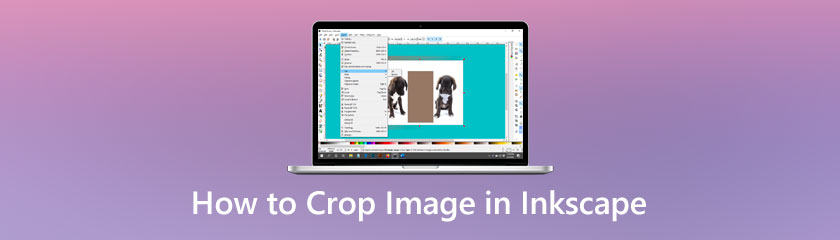
Az ingyenes vektoros illusztrációs szoftver, az Inkscape támogatja az SVG formátumot, és képes importálni és exportálni képeket EPS, PostScript, JPG, PNG, BMP és TIP formátumban. Az Inkscape-ben számos forma, útvonal, szöveg, jelölő, klón, átlátszósági effektus (alfa), transzformáció, színátmenet, minta és csoport áll rendelkezésre. Ezenkívül az Inkscape lehetővé teszi a rétegszerkesztést, a bittérképes nyomkövetést, a bonyolult útvonal-műveleteket, az útvonal-alapú szövegeket, a körbefutó objektumszöveget, a közvetlen XML-szerkesztést és még sok mást.
Ezeken a hihetetlen képszerkesztő funkciókon túl az Inkscape olyan egyszerű, de fontos eszközöket is kínál, mint például a képek kivágása a fényképek azonnali szerkesztéséhez. Ebben az esetben a következő lépéseket kell követnünk, hogy lehetővé tegyük a kivágást. Kérjük, tekintse meg az alábbi egyszerű lépéseket.
Készítsd el az űrlapot, amely a kliphez, ill Vágott először a képed. Használjon bármilyen formát, ami tetszik -négyzetek, körökben, csillagok, stb. Ezután válassza ki a képet és az alakzatot is úgy, hogy az alakzatot a kép tetejére helyezi a kívánt vágási területen.

A kép kivágásához és a kép kivágásához való alkalmazáshoz válassza a lehetőséget Tárgy, lásd a Csipesz, majd nyomja meg a gombot Készlet. A kép a kliphez kiválasztott alakzatok felhasználásával lett levágva, ebben az esetben egy négyzet.
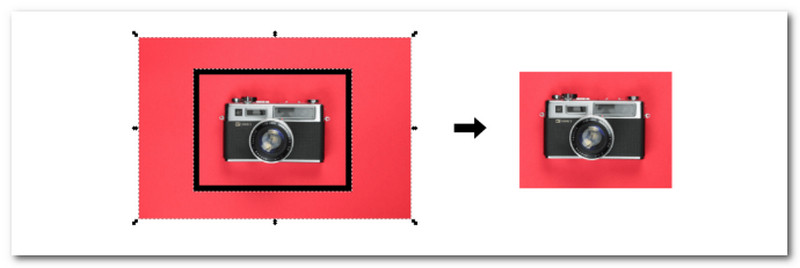
Ezenkívül sokszögeket, csillagokat, köröket és egyebeket is használhat. Többek között használhat vektorobjektumot is, például szöveget.
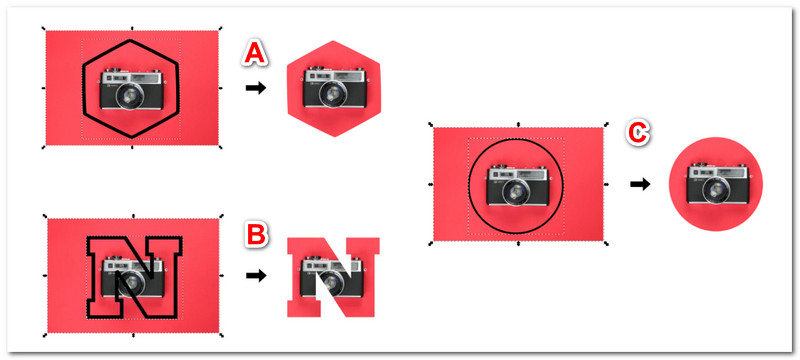
A kép Inkscape segítségével történő kivágásának utolsó módja a minta alkalmazása a képre.
A Tárgy, majd megtalálja a Minta ahogy haladunk a Objektum minta, akkor alkalmazhat mintát egy képre vagy vektoros objektumra.
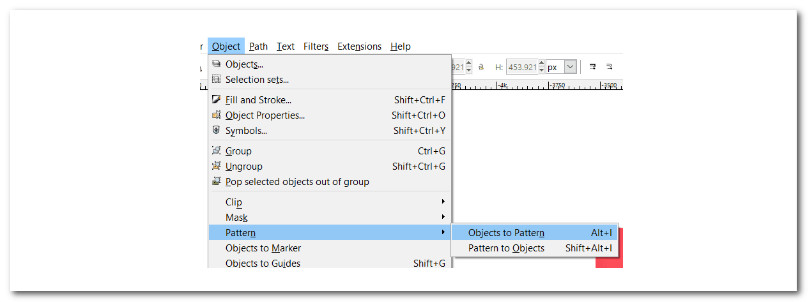
Ezt követően az Inkscape elkészíti a kép mintáját, amelyet a négyzet alakú eszközhöz hasonló egyedi fogantyúkkal szerkeszthet. Alkalmaz először a mintát, válassza ki a képet, majd válassza ki a négyzetek eszközt, hogy felfedje új szerkesztő fogantyúit.
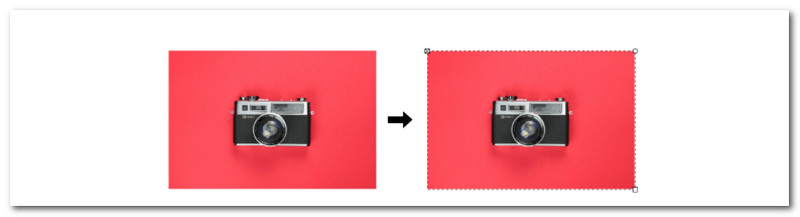
A csomópontok és a fogantyúk most már babrálhatók a kép kreatív vágásához. Fedezze fel az összes kívánt megjelenést.
Többért képvágók, megtalálhatja őket ebben az áttekintésben.
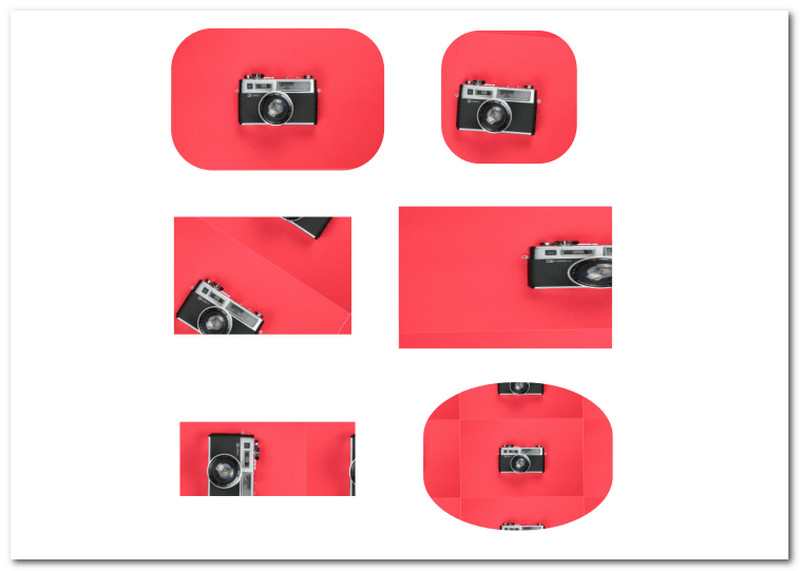
Ha úgy gondolja, hogy az Inkscape egy kicsit bonyolult az Ön számára a szolgáltatásai miatt, akkor AnyMP4 Image Upscaler tökéletes. Ez az eszköz az Inkscape nagyszerű alternatívája, amely biztosítja a kép kivágásához szükséges funkciókat. Ez egy mesterséges intelligencia által működtetett képfelbontás-javító, amely képes automatikusan nagyítani és javítani a fényképeket.
A kimeneten nincs vízjel. Még ennél is hihetetlenebb, hogy egy kis képet jó felbontásban 2x-re, 4x-re, 6x-ra vagy akár 8x-ra lehet nagyítani ezzel az ingyenes képfelskálázóval és fotónagyítással. A kis fényképek kinagyíthatók, miközben jobbak és élesebbek is lesznek. Nézzük meg, hogyan használhatjuk könnyedén képkivágásra.
Töltsd fel a képedet a gombra kattintva Töltsd fel a képed gombot, vagy húzza a fő felület közepén található ejtőzónába.
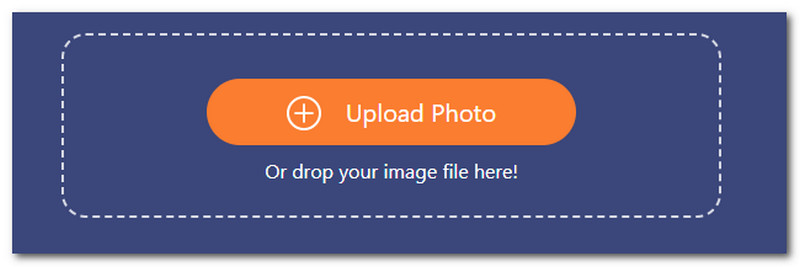
A második lépésben a fénykép feltöltése után. A képet 200%, 400%, 600% vagy 800% mérettel nagyíthatja. Megteheti ezt fordított módon is, ha kicsinyíti a képet, 800%-től 400%-ig.
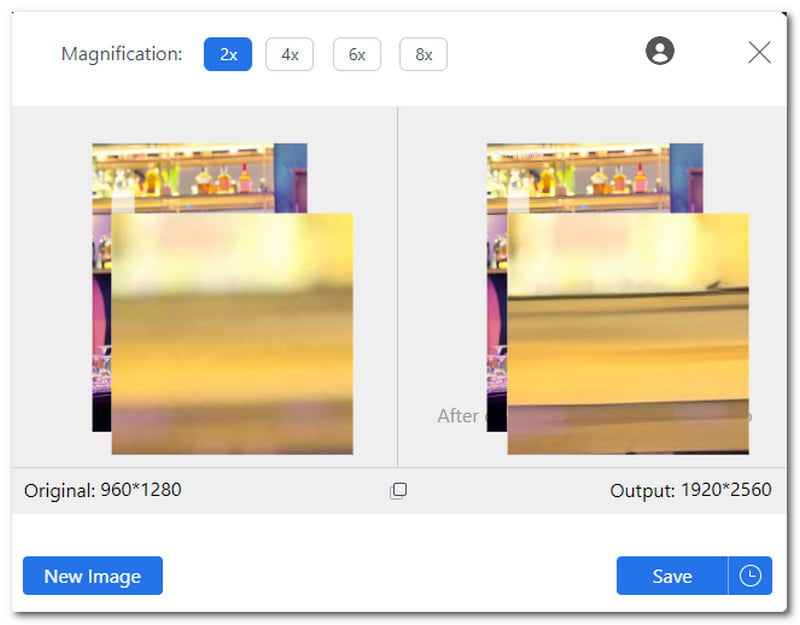
A módosítási folyamat után a fénykép készen áll a mentésre. A továbbfejlesztett kép letöltéséhez kattintson a gombra Megment gomb. Ezután ellenőrizze a képet a számítógépén.
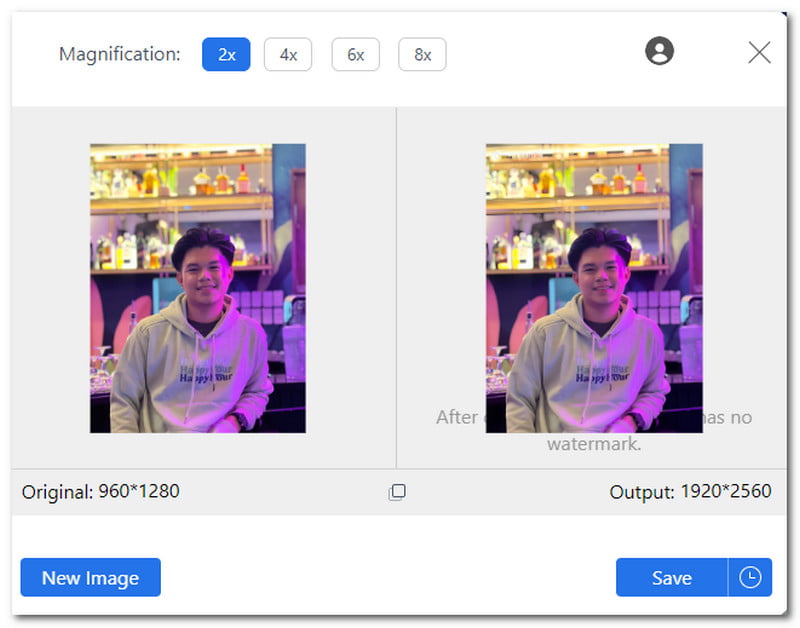
Ez a legegyszerűbb módja a kép nagyításának a csodálatos AnyMP4 Image Upscaler segítségével. Láthatjuk, hogy ez az eszköz könnyebben használható, mint az Inkscape. Ehhez használja most egy sokkal egyszerűbb vágási folyamathoz.
Hogyan vághatok ki egy kijelölést az Inkscape használatával?
Megváltoztatni a Dokumentum határ és Vág kimenetünkben először rajzoljon egy téglalapot arra a területre, ahol le szeretné vágni a dokumentumot. Ezután válassza ki a fekete dobozt, és lépjen a következőre Fájl, azután Dokumentum tulajdonságai, és válasszon Oldal átméretezése rajzoláshoz vagy kijelöléshez. Az oldalhatárt át kell méretezni, hogy illeszkedjen a dobozhoz.
A levágott fotók minősége romlik az Inkscape-en?
A fotók körbevágása nagyszerű eszköz a nem kívánt területek eltávolítására a képen, de ne feledje, hogy a vágás befolyásolhatja a képminőséget, mivel a vágás az eredeti kép egy részének levágásával jár, ami egyes képpontok eldobását eredményezi. Ez azt jelenti, hogy a képek Inkscape használatával levágva nagy esélye van a kép minőségének romlására az eredeti tulajdonságaihoz képest.
Mi a legjobb méret a fényképek kivágásához az Inkscape használatával?
A fényképek Inkscape vagy bármely más vágószoftver segítségével történő kivágásához a legjobb méret a 3:2 képarány vagy 27-180 pixel. Ez a méret a legelterjedtebb méretkészlet a fotósok számára. A 3:2 (270 x 180) képarány bőven hagy teret az utómunkálatok során, ha szükséges. Ez a méret csökkenti annak az esélyét is, hogy a kép kivágása után elmosódott legyen.
Következtetés
Itt megvan az egyszerű lépések és részletes útmutatások a kép Inkscape használatával történő kivágásához. Láthatjuk, hogy ez az eszköz hasznos funkcióval rendelkezik a képeink módosításához. Emellett az Inkscape lenyűgöző alternatív eszközét is láthatjuk. Az AnyMP4 Image Upscaler egy csodálatos eszközt is kínál a kép néhány lépésben történő módosításához. Ezért nem csoda, hogy miért vált a legjobb online képszerkesztő eszközzé, és sok kezdő felhasználó számára a legjobb szerkesztő eszköz.
Hasznosnak találta ezt?
376 Szavazatok
Minden az egyben videó konverter, szerkesztő, javító AI-val feljavítva.
