Seperti yang selalu kami katakan kepada setiap pengguna, kata laluan Windows mesti dilindungi dan disimpan dengan betul. Walau bagaimanapun, akan sentiasa ada contoh yang anda mungkin terlupa kata laluan Windows anda. Namun begitu, jangan takut kerana artikel HowTo ini akan menunjukkan penyelesaiannya memulihkan kata laluan Windows anda yang terlupa. Selain itu, anda akan menjadi biasa dengan dua perisian yang akan kami perkenalkan kepada anda. Jadi, baca sekarang!
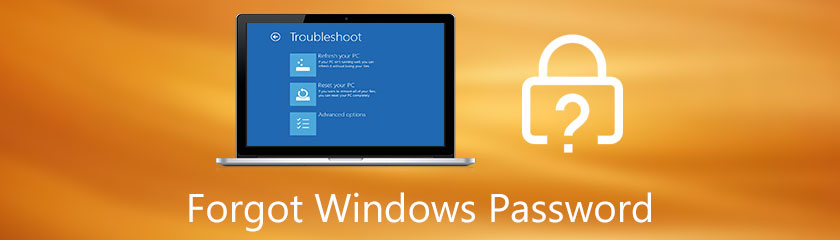
Kata laluan Windows, kata laluan skrin kunci dan kata laluan akaun adalah sama. Jika komputer anda mempunyai kata laluan skrin kunci, anda tidak boleh membuka komputer anda. Apabila menyediakan kata laluan skrin kunci, anda mesti menggabungkan aksara seperti huruf, nombor dan simbol. Kami boleh memberikan petua untuk memastikan bahawa kata laluan Windows anda mempunyai huruf besar dan nombor untuk menambah lebih perlindungan pada komputer anda.
Tetapi mengapa kita menyediakan kata laluan Windows? Nah, ia pada asasnya menyediakan kata laluan skrin kunci Windows jika anda memerlukan privasi pada komputer anda, terutamanya apabila anda mempunyai fail penting di dalam komputer anda.
Bagaimana jika anda terlupa kata laluan log masuk anda untuk Windows XP dan Windows 10? Ia tidak akan menjadi kerumitan lagi kerana kami akan mempunyai arahan terperinci dengan anda semua untuk memulihkan kata laluan Windows anda serta-merta. Untuk mengetahui lebih lanjut, sila lihat langkah-langkah di bawah!
Adakah anda mahu memulihkan kata laluan Windows anda? Kami dapat awak! Tipard Windows Password Reset boleh memulihkan Kata Laluan Windows anda dengan cepat! Ya, anda membacanya dengan betul! Jika anda belum biasa dengan Tipard Windows Password Reset, biar kami memperkenalkannya dengan cepat!
Tetapan Semula Kata Laluan Windows Tipard serasi dengan hampir semua sistem Windows. Di samping itu, ia mempunyai tiga edisi. Anda boleh membelinya dalam versi Standard, yang berharga $15.96, dan versi Platinum untuk $31.96, dan versi Ultimate untuk $79.96.
Kami akan menunjukkan kepada anda langkah terperinci untuk memulihkan kata laluan Windows 10, 8 dan 7 yang terlupa menggunakan perisian ini. Sila lihat dan ikuti mereka dengan betul.
Ia akan membantu mencipta CD, DVD, atau Pemacu Denyar USB boleh boot untuk memulihkan kata laluan Windows anda. Tipard Windows Password Reset mudah digunakan kerana ia boleh memberikan anda pilihan serta-merta, seperti Mencipta CD/DVD Boleh Boot dan Mencipta Pemacu Denyar USB Boleh Boot.
Lancarkan Tipard Windows Password Reset, dan anda akan segera melihat pilihan yang anda perlukan ialah; Cipta CD/DVD Tetapan Semula Kata Laluan dan Buat Tetapan Semula Kata Laluan Pemacu Denyar USB. Jika anda ingin memilih Pemacu Denyar USB, pilih Burn Pemacu Denyar USB.
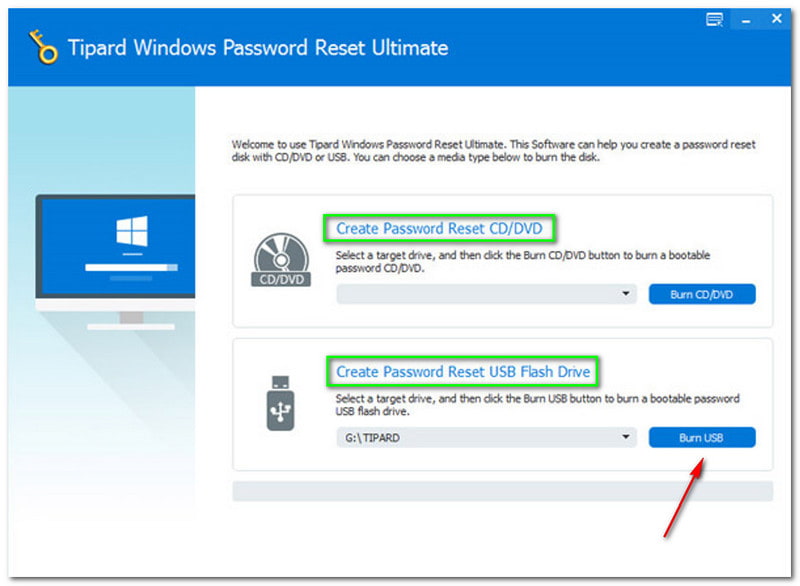
Di bawah pilihan, anda akan melihat bar warna terbakar dan kuning-oren. Tambahan pula Menulis. Kemudian, klik pada okey butang selepas ia selesai.
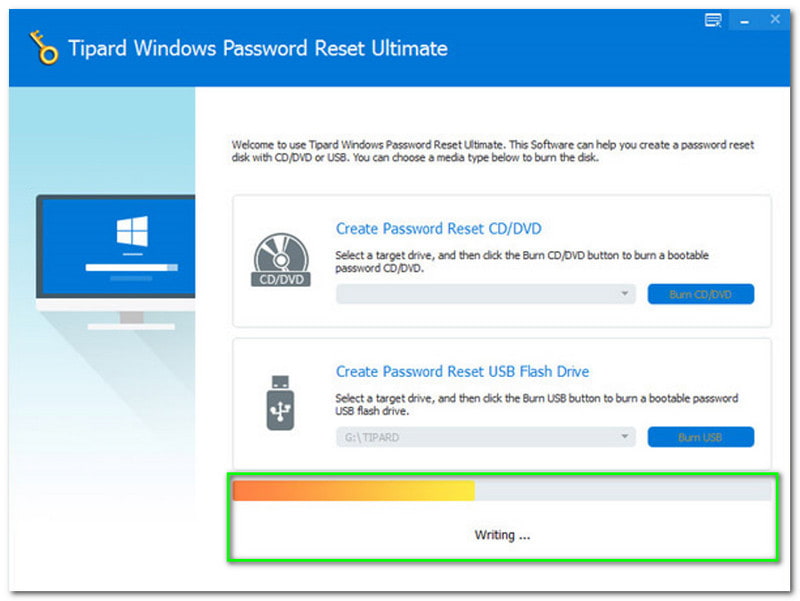
Cabut plag USB Flash Drive atau CD atau DVD anda dan masukkannya ke dalam komputer Windows anda yang terkunci. Selepas itu, anda perlu memasukkan Persekitaran Prapemasangan Windows, yang akan berdasarkan komputer anda. Selepas itu, cari Hard Drive kerana anda menggunakan USB Flash Drive.
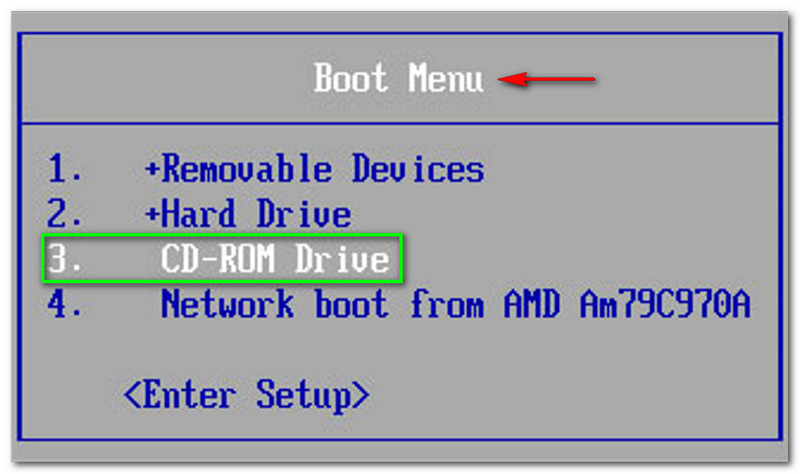
Akhir sekali, anda boleh mula memulihkan kata laluan Windows anda selepas boot dan pembakaran. Kami memberi jaminan bahawa kami akan membincangkan semua langkah dengan anda secara terperinci. Sila lihat langkah-langkah di bawah sekarang!
Pilih satu Akaun atau Windows. Sila pilih yang betul Windows atau Akaun untuk mengelakkan masalah. Selain itu, anda akan dapati pada tangkapan skrin yang kami sediakan ialah Windows yang tersedia untuk kami ialah Windows 8.1 Pro. Anda perlu memilih yang tersedia Windows atau Akaun pada PC anda.
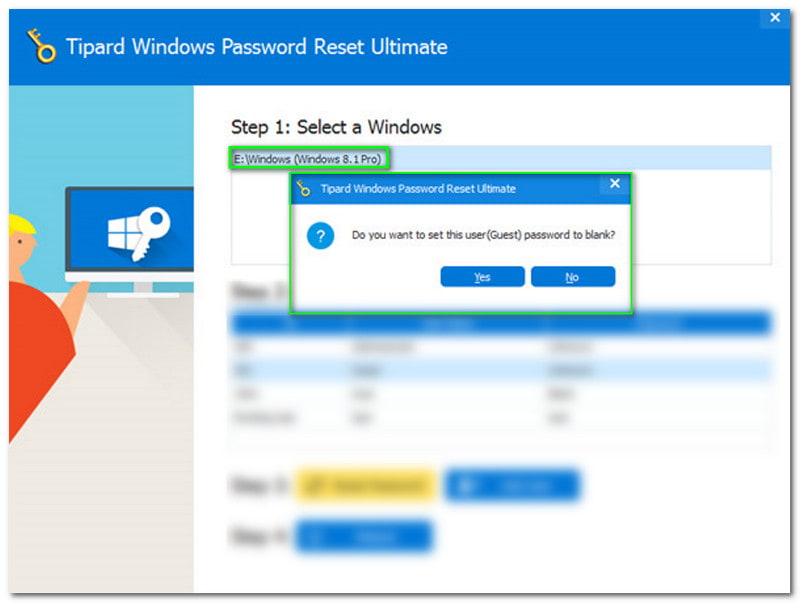
Selepas itu, pilih Tetapkan Semula atau Pulihkan Kata Laluan dalam tetingkap sisi, dan panel baharu akan muncul. Dengan itu, anda boleh memilih antara butang Ya atau tidak.
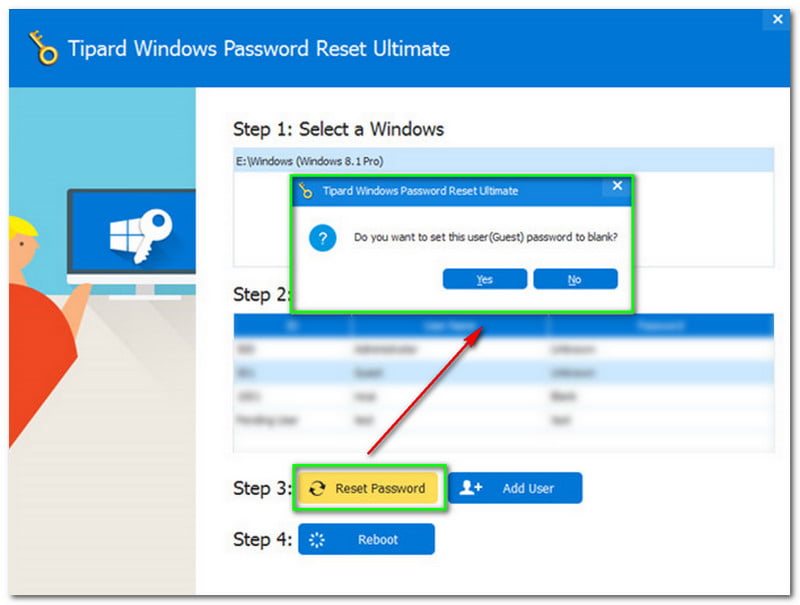
Panel baharu akan bertanya sama ada anda mahu tetapkan pengguna kosong. Jika ya, klik butang Ya.
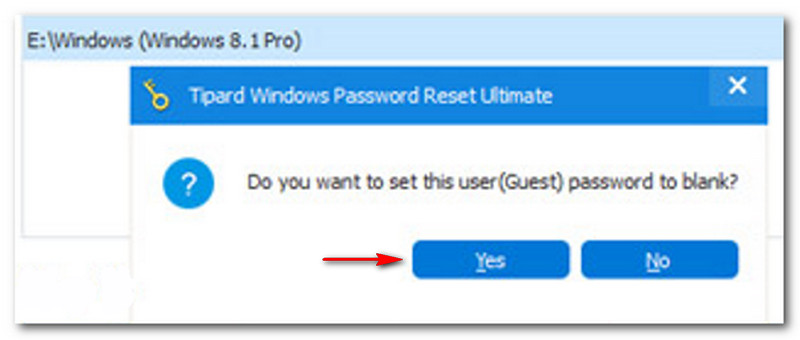
Sekarang, teruskan dengan mengetik But semula butang sejurus selepas mengklik butang ya butang. Kemudian, pada baharu, tetingkap lain muncul. Ia akan mengingatkan anda untuk menarik balik cakera but anda. Selepas itu, anda perlu memulakan semula komputer anda. Untuk memulakan semula, klik butang ya butang.
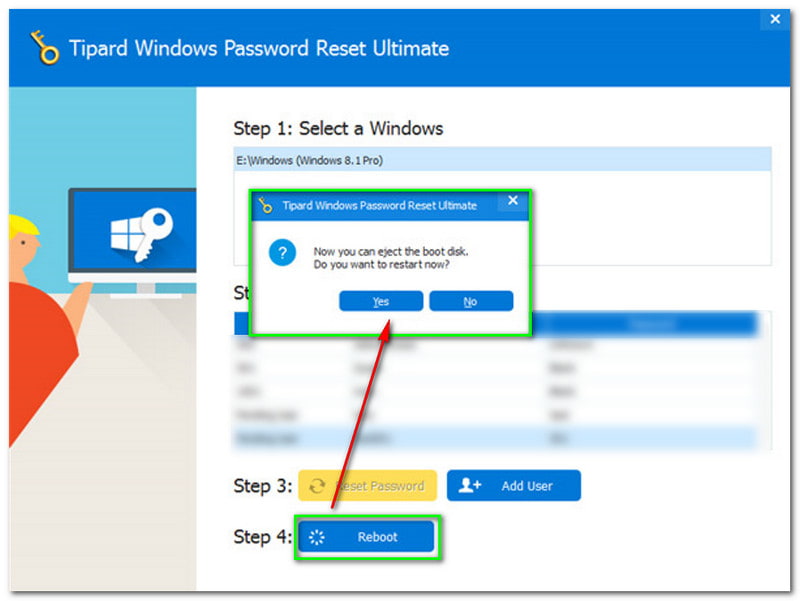
Jika anda mahukan penyelesaian lain, kami dapat anda! Dalam bahagian ini, kami akan menunjukkan kepada anda perisian lain untuk membetulkan kata laluan anda yang terlupa. Kami ingin memperkenalkan kepada anda PassFab 4Winkey. Ia adalah perisian yang boleh memulihkan kata laluan Windows anda yang terlupa dengan berkesan.
Di samping itu, ia menawarkan percubaan percuma. Jika anda ingin membelinya, anda boleh berbuat demikian. PassFab 4Winkey mempunyai empat langganan. Versi Standard berharga $19.95, versi Profesional berharga $29.95, versi Enterprise berharga $39.95, dan versi Ultimate berharga $69.95.
Begitu juga dengan itu, mari kita mulakan dengan langkah-langkah memulihkan kata laluan Windows anda yang terlupa.
Selepas memuat turun PassFab 4Winkey, anda boleh mula memasang dan melancarkannya pada PC atau Mac anda yang berfungsi. Selepas itu, anda akan segera melihat antara muka.
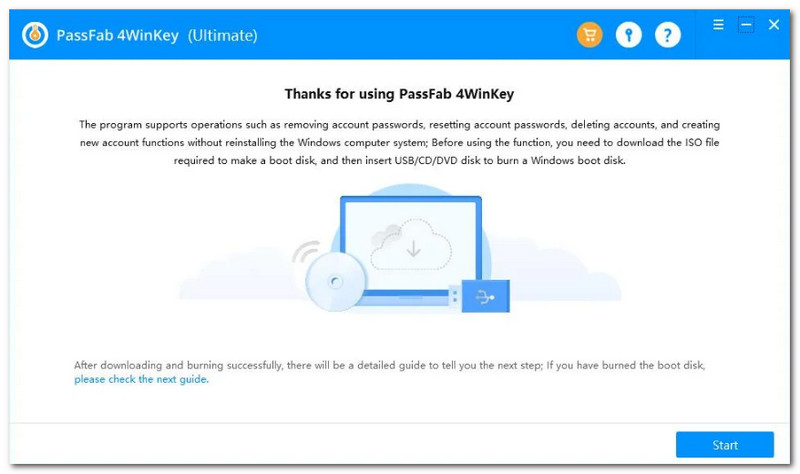
Anda seterusnya perlu klik pada Mulakan butang yang terletak di sudut bawah antara muka. Kemudian, anda akan melihat kemajuan, termasuk peratusan bar pemuatan. Sekarang, tunggu dengan sabar untuk mula mencipta cakera boleh boot.
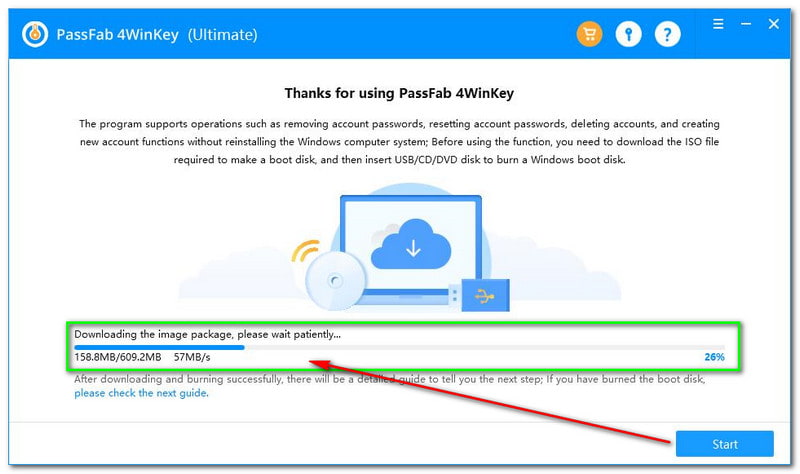
Mencipta Cakera Tetapan Semula Kata Laluan Windows
Di bahagian tengah antara muka PassFab 4Winkey, anda akan melihat kotak yang mengandungi pilihan seperti CD atau DVD dan Pemacu Denyar USB. Seterusnya, pilih media but yang anda suka dan klik butang Seterusnya di bahagian bawah sebelah kanan antara muka.
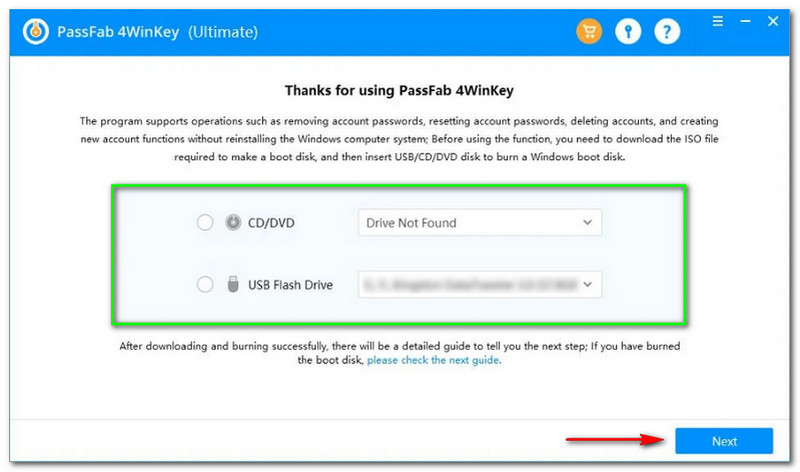
Selepas itu, panel baharu akan muncul, dan PassFab 4Winkey akan mengemas kini anda bahawa proses pembakaran akan memadam semua data yang anda ada pada cakera anda. Jika anda bersetuju dengan itu, klik pada Seterusnya butang.
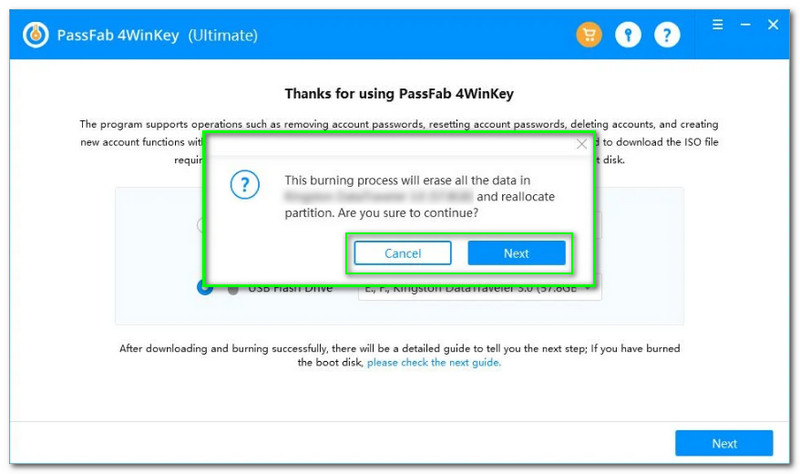
Selepas mengklik butang Seterusnya, anda akan melihat bar pemuatan di bahagian bawah kotak. Ditambah dengan kemajuan dan peratusan. Anda hanya perlu menunggu sehingga ia selesai.
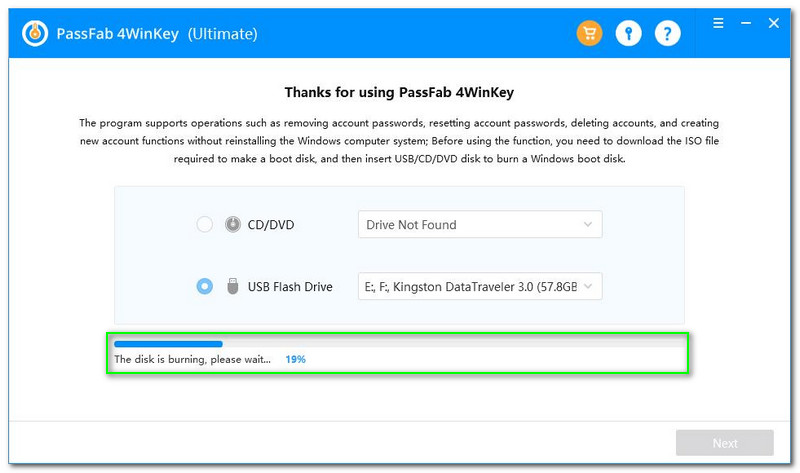
Pergi ke Utiliti Persediaan But, dan anda akan melihat semua pilihan yang mungkin anda perlukan seperti Utama, Maju, Kuasa, but, Keselamatan dan Keluar. Walau bagaimanapun, anda perlu klik pada but pilihan.
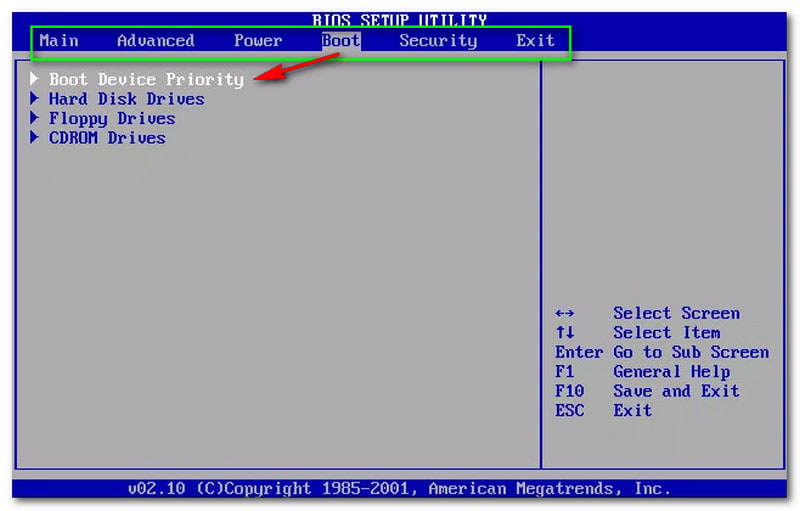
Selepas itu, anda akan melihat Keutamaan Peranti Booty, dan di bawah, anda juga akan melihat semua pilihan seperti Pemacu Cakera Keras, Pemacu Liut, dan Pemacu CDROM. Seterusnya, Simpan dan keluar dengan mengklik pada F10 kunci. Jika anda mahu Keluar sahaja, tekan ESC.
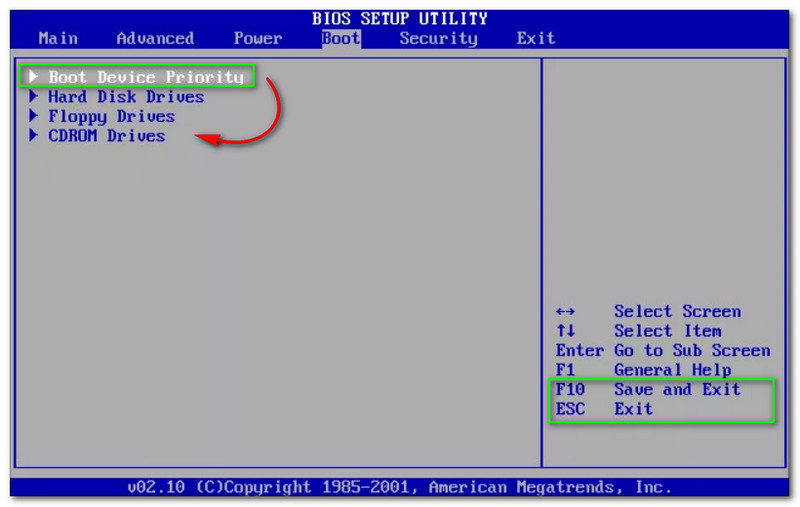
Seterusnya, pilih Keutamaan Peranti But dan lihat jika anda akan meneruskan ke pilihan lain seperti Peranti Boot Pertama, Peranti Boot ke-2, dan Peranti But Ke-3. Klik pada Peranti Boot Pertama - Alih keluar Dev dan tekan F10 kepada Simpan dan keluar.
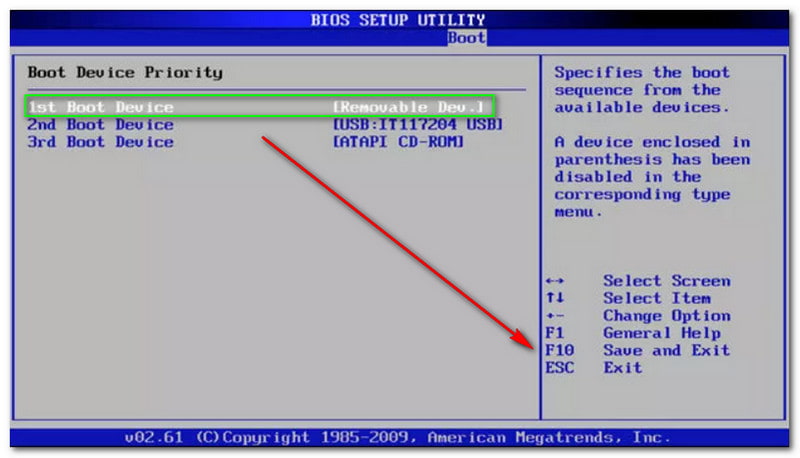
Akhirnya, proses boot selesai. Anda kini boleh mula memulakan semula komputer anda dan melancarkan PassFab 4Winkey. Seterusnya, anda akan pergi ke antara muka utama dan pilih sistem Windows anda. Kemudian, klik pada Seterusnya butang.
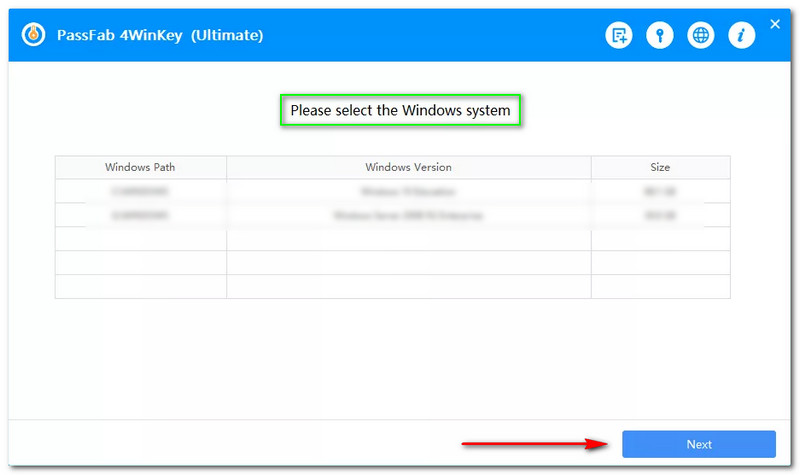
Selepas itu, mula memilih akaun untuk beroperasi dan klik butang Tetapkan Semula atau Pulihkan Kata Laluan Akaun di sebelah kanan antara muka. Kemudian, klik pada Seterusnya butang.
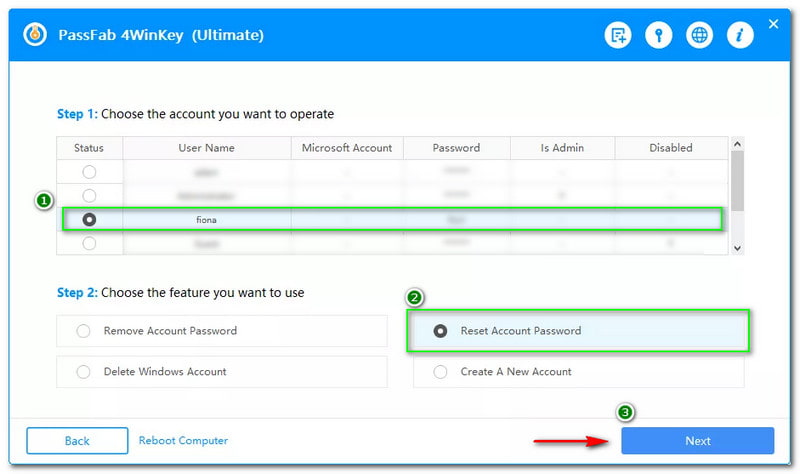
Tetingkap baharu akan muncul, meminta anda melakukannya masukkan kata laluan baharu yang ingin anda tetapkan semula atau pulihkan akaun pilihan. Selepas itu, taip kata laluan baharu anda pada kotak teks dan ketik butang Reset.
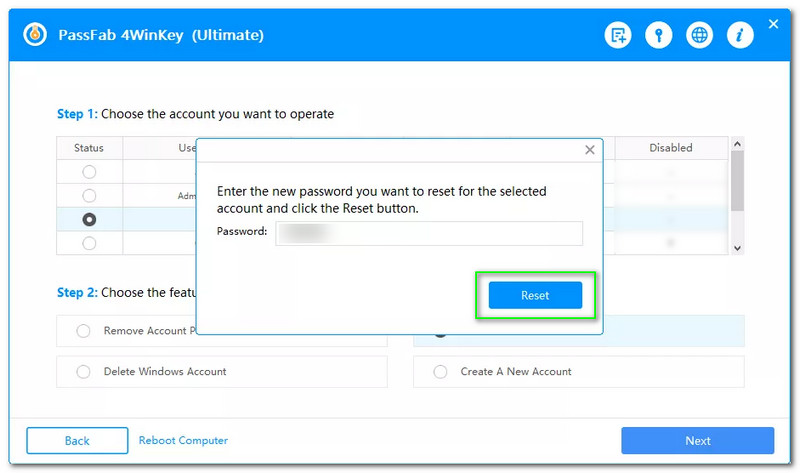
Sila tunggu sebentar; tetingkap lain akan muncul, dan akaun anda telah dipulihkan. Selepas itu, ketik butang Reboot untuk but semula PC anda.
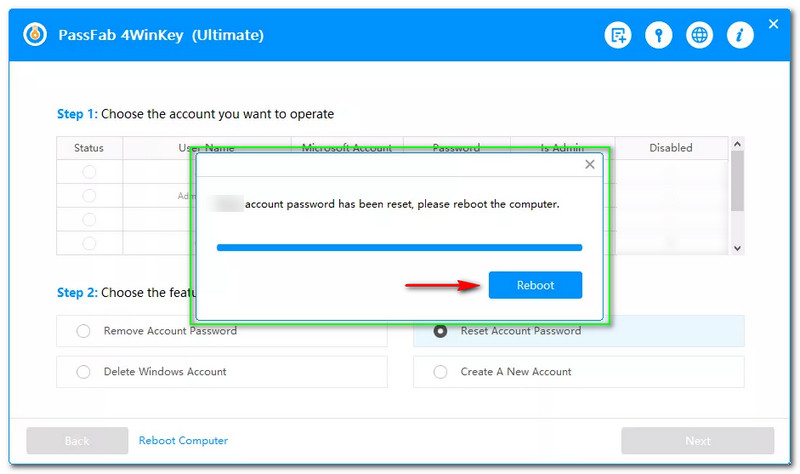
Saya terlupa kata laluan komputer riba saya untuk Windows 10, 8 dan 7. Adakah saya masih boleh memulihkannya?
Sesetengah pengguna mungkin berpendapat kata laluan Windows yang terlupa tidak boleh dipulihkan, tetapi anda boleh membetulkannya. Dengan memuat turun perisian, anda boleh memulihkan kata laluan Windows anda pada komputer riba anda. Anda boleh mencuba perisian yang dinyatakan di atas untuk memulihkan kata laluan Windows anda yang terlupa pada komputer riba anda.
Adakah memulihkan kata laluan Windows akan memadam semua fail pada komputer saya?
Ia bergantung kepada perisian yang akan anda gunakan. Walau bagaimanapun, proses Set Semula Kata Laluan Windows Tipard tidak akan memadamkan data di dalam komputer anda, tetapi ia boleh memadamkan kata laluan anda dan anda perlu menyediakan kata laluan baharu.
Bagaimana untuk memulihkan kata laluan komputer yang terlupa dari Windows 11?
Anda boleh memuat turun perisian yang boleh dipercayai seperti Tipard Windows Password Reset dan PassFab 4Winkey. Anda juga boleh menggunakan Tetapan pada komputer anda.
Kesimpulan:
Kami harap anda belajar daripada langkah-langkah yang kami tunjukkan di atas! Kami menghargainya jika anda meninggalkan maklum balas yang baik dan tidak suka untuk artikel HowTo ini! Kita akan berjumpa lagi pada muat naik kami yang seterusnya!
Adakah anda mendapati ini membantu?
318 Undi
Tetapkan semula semua jenis kata laluan untuk Windows 11/10/8/7 dengan USB dan CD.
