Kata laluan Windows tidak semestinya diperlukan, dan terpulang kepada anda jika anda mahu menyediakan kata laluan Windows atau tidak. Walau bagaimanapun, kami mencadangkan agar setiap pengguna menyediakan kata laluan Windows. kenapa? Kerana ia boleh melindungi komputer anda serta fail penting anda. Bagaimana jika anda sudah menyediakan kata laluan Windows anda, tetapi anda terlupa? Itu bukan masalah besar lagi kerana, dalam ulasan artikel ini, kami mempunyai arahan terperinci untuk memulihkan kata laluan Windows anda untuk Windows 11/10/8/7. Bukan itu sahaja, kami menyediakan dua perisian yang boleh anda gunakan. Baca sekarang!
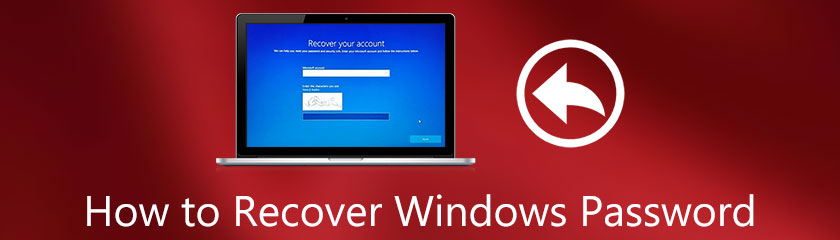
Ramai pengguna Windows tidak menyedari bahawa anda boleh menyediakan kata laluan Windows untuk komputer anda. Apakah kata laluan Windows? Ia juga dikenali sebagai kata laluan akaun, sekumpulan nombor, huruf dan simbol. Sertakan huruf besar dan nombor untuk menjadikan kata laluan Windows anda kukuh.
Tambahan pula, sebaik sahaja anda menyediakan kata laluan Windows atau kata laluan akaun, komputer anda akan meminta kata laluan Windows anda untuk membuka komputer anda. Tetapi apakah faedah yang anda boleh perolehi apabila anda menyediakan kata laluan Windows? Kata laluan Windows akan melindungi komputer anda serta fail anda di dalamnya. Itulah sebabnya adalah perlu untuk melindungi dan menyimpan kata laluan Windows anda.
Bagaimana jika anda kehilangan atau terlupa kata laluan anda secara tidak sengaja? Jangan risau; sekali lagi, artikel HowTo ini bertujuan untuk menyediakan penyelesaian terperinci untuk memulihkan kata laluan Windows anda.
Dalam bahagian ini, kami akan menunjukkan kepada anda cara terbaik untuk menetapkan semula Windows anda menggunakan dua perisian yang boleh dipercayai; Tipard Windows Password Reset dan PassFab 4Winkey. Anda tidak perlu risau kerana kami akan menunjukkan kepada anda langkah terperinci setiap perisian.
Marilah kita mengetahui setiap perisian sekarang dan lihat arahan terperinci di bawah:
Tetapan Semula Kata Laluan Windows Tipard boleh memulihkan kata laluan Windows 7, 8 dan 10 anda dengan mudah. Ia adalah perisian pemulihan yang terkenal melalui internet, dan harganya bermula pada $15.96. Dan ia menyediakan tiga edisi, dan anda boleh melihatnya di halaman rasminya dan memutuskan edisi yang anda ingin beli. Selain itu, ia menyokong hampir semua sistem Windows, seperti Windows 11, 10, 8, dan 7.
Buat CD, DVD atau Pemacu Denyar USB Boleh Boot
Sebelum memulihkan Kata Laluan Windows anda menggunakan Tipard Windows Password Reset, anda perlu membuat cakera boleh boot, yang akan memberikan anda dua pilihan; buat CD atau DVD boleh boot, atau buat Pemacu Denyar USB boleh boot.
Buka Tipard Windows Password Reset, dan anda akan melihat dua pilihan seperti Cipta CD Tetapan Semula Kata Laluan, DVD, dan Buat Tetapan Semula Kata Laluan Pemacu Denyar USB. Sekiranya anda ingin memilih CD atau DVD, anda boleh mengklik butang Bakar CD/DVD.
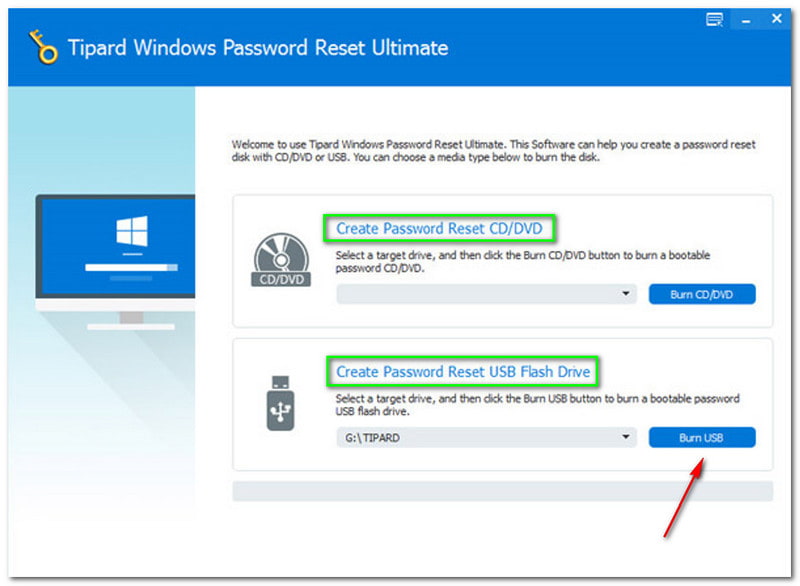
Di bawah pilihan, anda akan melihat proses pembakaran, bar kuning-oren, dan Menulis. Selepas itu, ketik okey butang sebaik sahaja ia selesai dibakar.
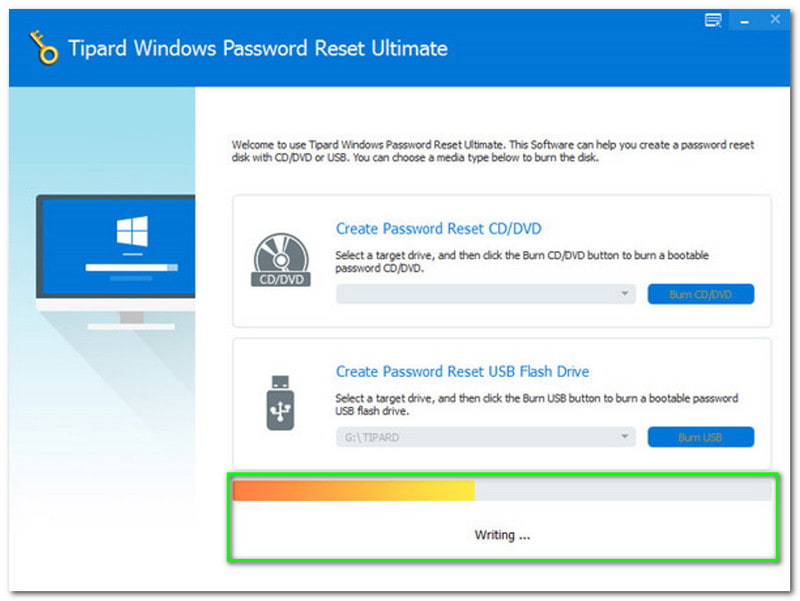
Selepas itu, keluarkan CD atau DVD anda dan masukkan CD atau DVD ke dalam komputer Windows anda yang terkunci. Kemudian, masukkan Persekitaran Prapemasangan Windows berdasarkan gesaan pada PC anda. Setelah selesai, cari Pemacu CD-ROM kerana anda menggunakan CD atau DVD.
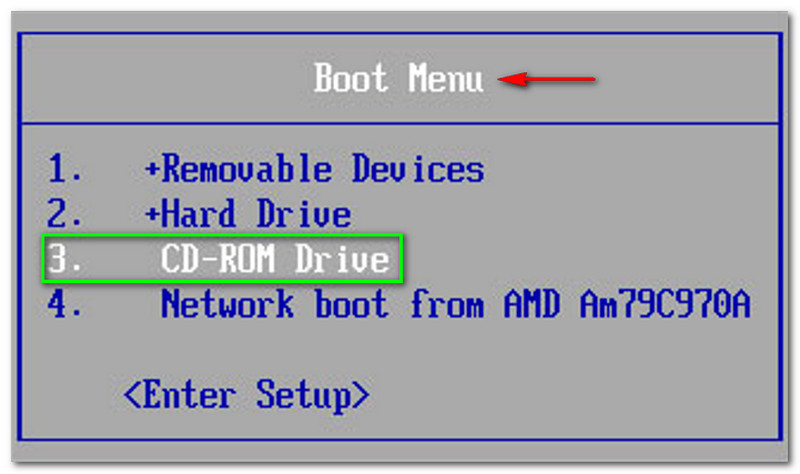
Menetapkan semula Kata Laluan Windows
Anda kini boleh mula memulihkan kata laluan Windows anda kerana anda telah selesai dengan proses boot dan pembakaran. Dalam bahagian ini, kami mempunyai langkah terperinci semasa menetapkan semula kata laluan Windows anda. Sila lihat langkah-langkah dengan betul.
Pilih Windows atau Akaun. Anda perlu memastikan bahawa anda memilih Windows yang betul. Seperti yang anda perhatikan dalam gambar, Windows yang tersedia untuk kami ialah Windows 8.1 Pro. Sekarang, pilih Windows yang tersedia pada komputer anda.
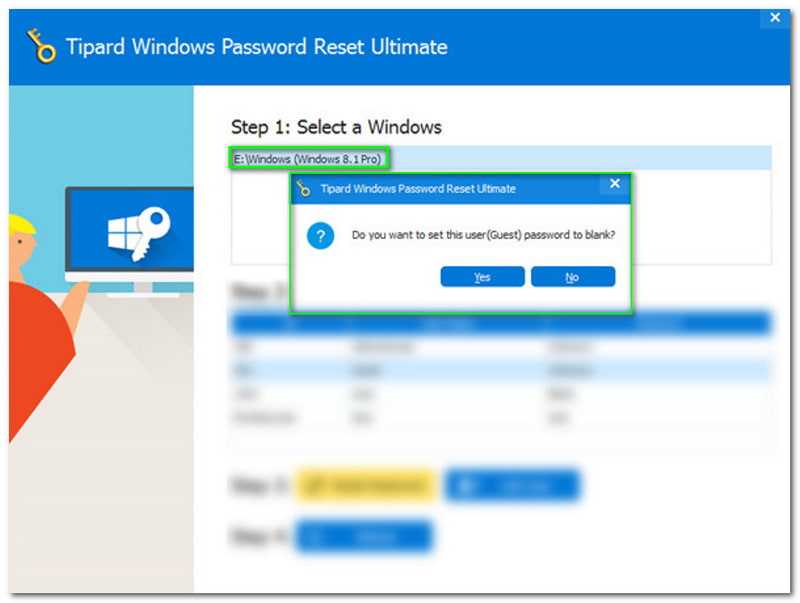
Seterusnya, ketik Reset atau Pulihkan Kata Laluan di sebelah kiri tetingkap, dan panel baharu akan muncul di mana anda boleh memilih butang Ya atau tidak.
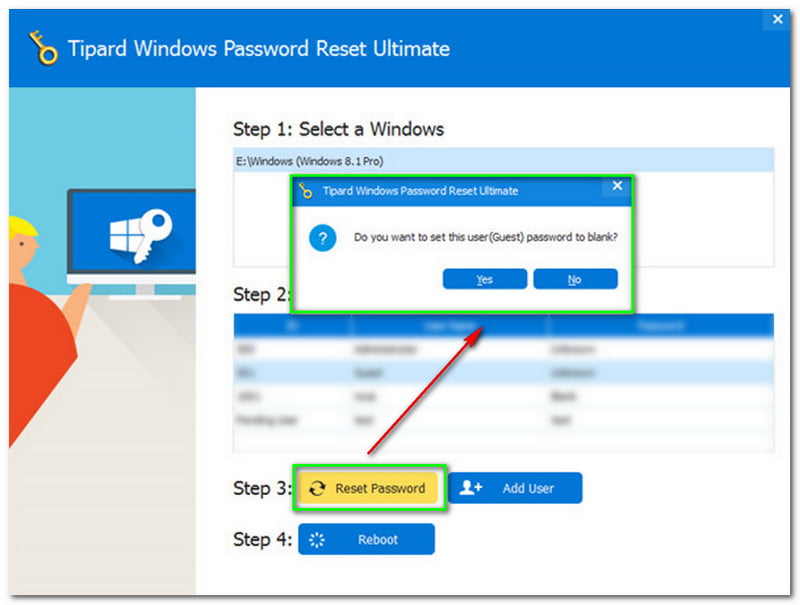
Panel baharu akan bertanya sama ada anda mahu mengosongkan kata laluan pengguna ini. Kemudian, klik pada ya butang.
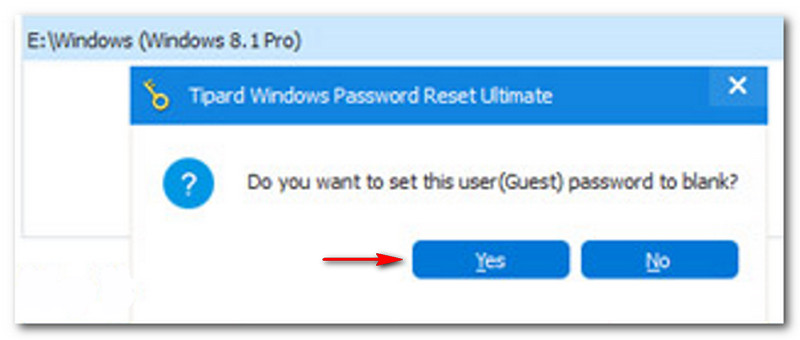
Anda boleh terus memilih But semula butang selepas mengklik ya butang pada panel. Selepas itu, tetingkap lain akan muncul, mengingatkan anda untuk mengeluarkan cakera but anda. Kemudian, ia akan meminta anda untuk memulakan semula komputer anda. Untuk memulakan semula komputer anda, ketik butang Ya.
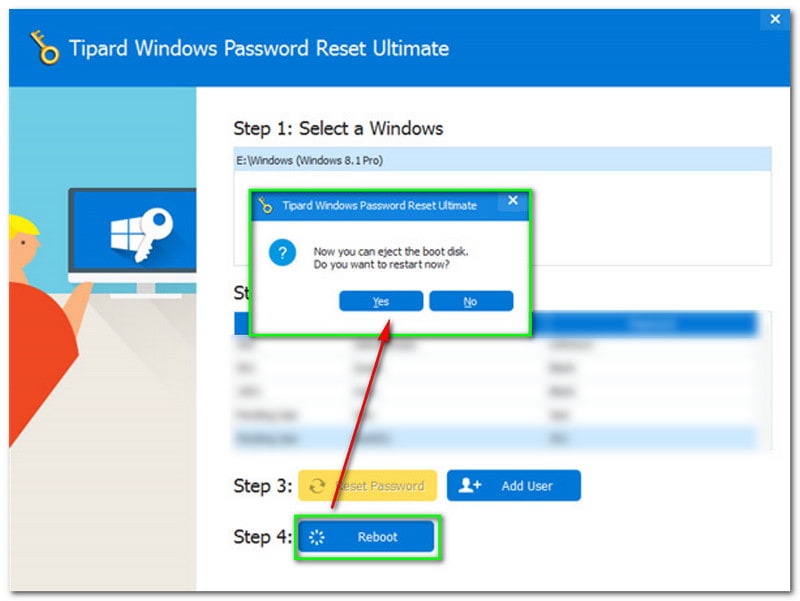
Mudah, kan? Cuba pulihkan komputer anda sekarang menggunakan Tipard Windows Password Reset.
PassFab 4Winkey juga merupakan perisian yang memulihkan kata laluan Windows anda dengan cepat. Perkara yang baik tentang perisian ini ialah ia menawarkan pengguna jaminan wang dikembalikan selama 30 hari, sokongan percuma dan kemas kini percuma. Ia juga mempunyai empat jenis langganan dan menyediakan percubaan percuma.
Kami juga telah menyediakan langkah terperinci untuk memulihkan kata laluan Windows anda menggunakan PassFab 4Winkey. Sila lihat mereka di bawah:
Pasang dan Lancarkan PassFab 4Winkey
Sebaik sahaja anda berjaya memuat turun PassFab 4Winkey, anda kini boleh memasang dan melancarkannya ke PC atau Mac anda yang boleh diakses, dan anda akan melihat antara muka utamanya.
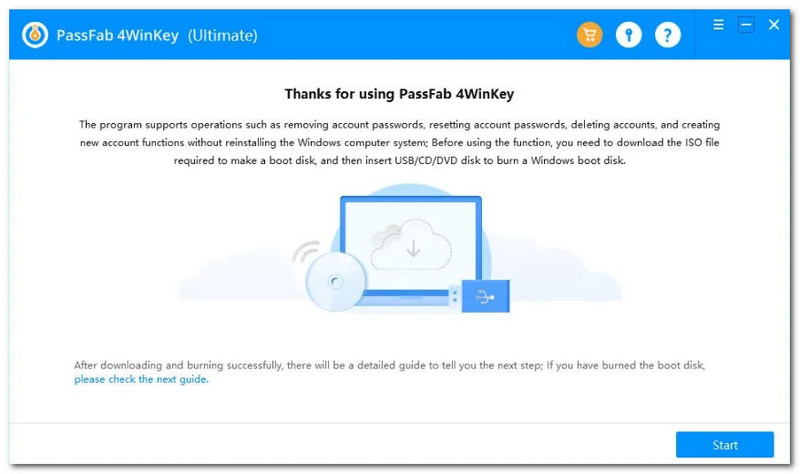
Di sebelah itu, ketik Mulakan butang pada bahagian bawah antara muka, dan anda akan segera melihat kemajuan. Selain itu, anda juga akan melihat peratusan proses dengan bar pemuatan. Kemudian, tunggu seketika untuk mula mencipta cakera boleh boot.
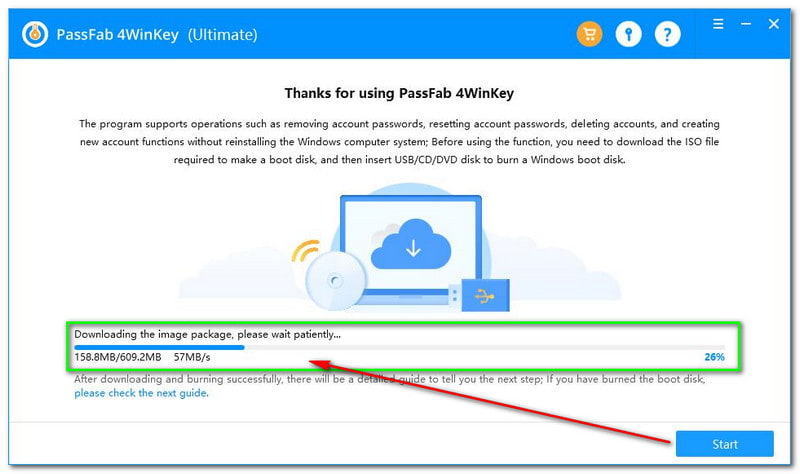
Mencipta Cakera Tetapan Semula Kata Laluan Windows
Anda akan segera melihat kotak di bahagian tengah antara muka PassFab 4Winkey. Sekarang, anda perlu memilih antara dua media but: CD atau DVD dan Pemacu Denyar USB. Selepas memilih media but yang anda suka, pilih Seterusnya butang di sebelah kanan bawah antara muka
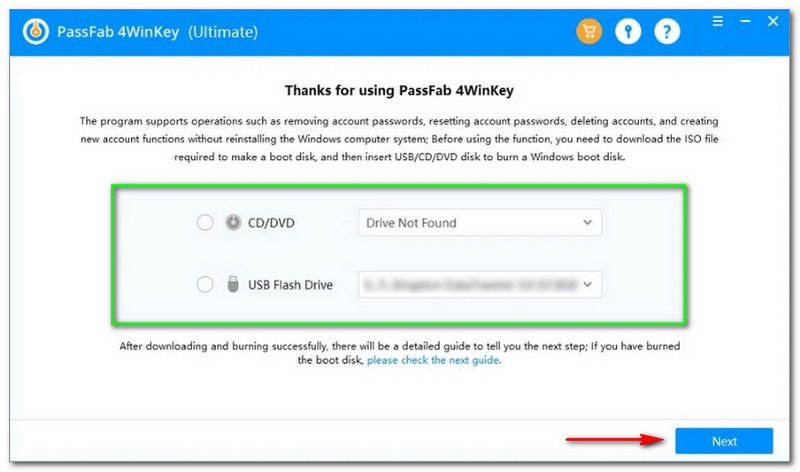
Selepas itu, tetingkap baharu akan muncul. PassFab 4Winkey akan mengemas kini anda bahawa proses pembakaran mungkin memadamkan semua data anda pada jenis media yang anda pilih. Kemudian, jika anda bersetuju, ketik pada Seterusnya butang.
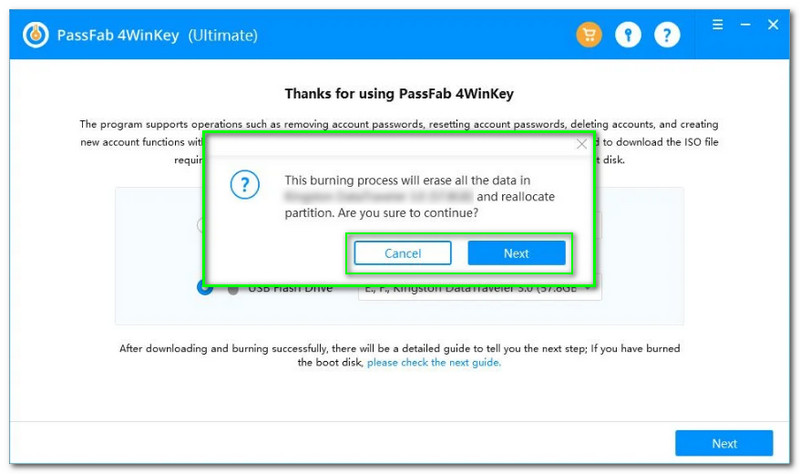
Selepas mengetik butang Seterusnya, anda akan melihat bar pemuatan di bawah kotak dan melihat peratusan kemajuan. Kemudian, sila tunggu proses pembakaran sehingga selesai.
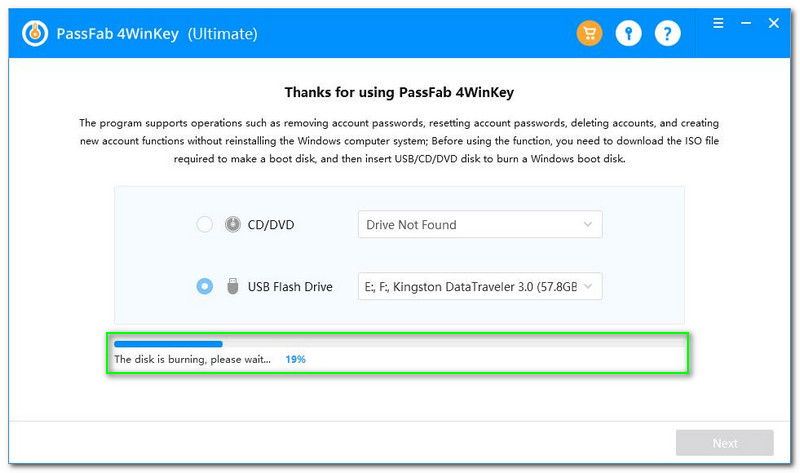
Boot Sistem Windows
Lancarkan Utiliti Persediaan But. Selepas itu, anda akan melihat semua pilihan seperti Utama, Maju, Kuasa, but, Keselamatan, dan Keluar. Kemudian, ketik pilihan Boot.
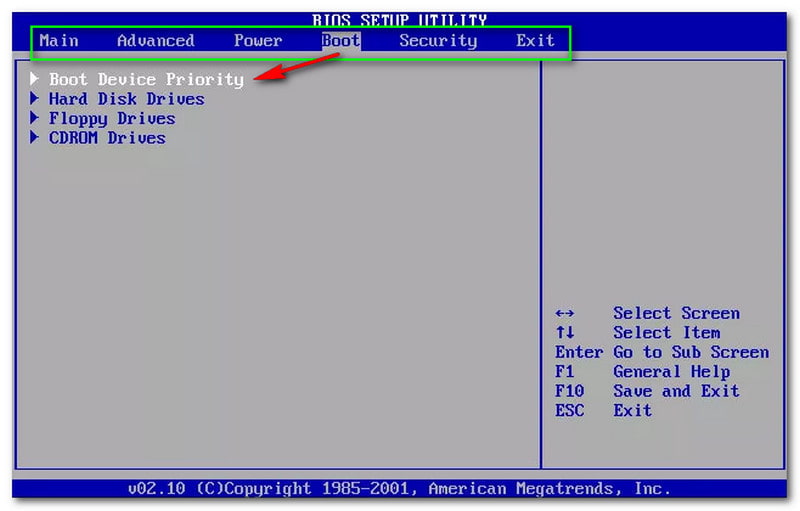
Di sebelah itu, anda akan melihat Keutamaan Peranti But, dan di bawah itu, anda juga akan melihat pilihan seperti Pemacu Cakera Keras, Pemacu Liut, dan Pemacu CDROM. Kepada Simpan dan keluar, klik kekunci F10 pada papan kekunci anda dan jika anda mahu Keluar sahaja, klik ESC.
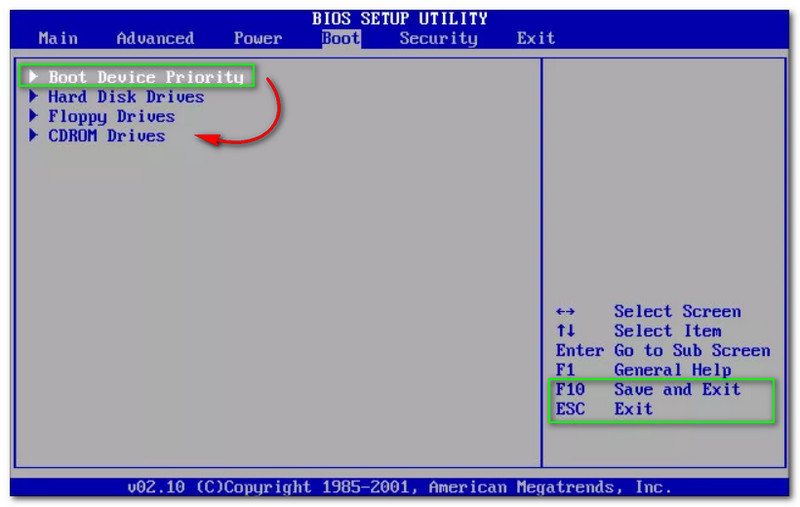
Selepas itu, pilih Keutamaan Peranti Boot, dan anda akan melihat pilihan lain seperti Peranti Boot Pertama, Peranti But Ke-2 dan Peranti But Ke-3. Pilih Peranti But Pertama - Pembangun Boleh Alih dan tekan F10 untuk Simpan dan Keluar.
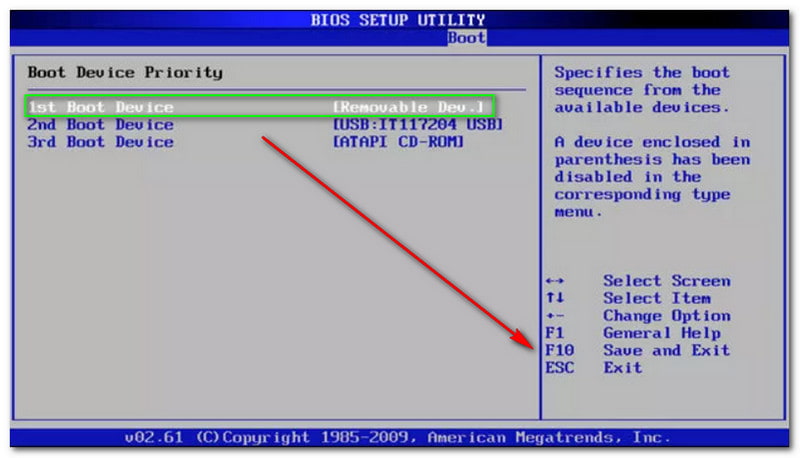
Menetapkan semula Kata Laluan Windows
Setelah proses but selesai, anda mesti mulakan semula PC anda dan buka Passab 4Winkey. Selepas itu, anda akan meneruskan ke antara muka utama, pilih sistem Windows anda, dan ketik butang Seterusnya butang.
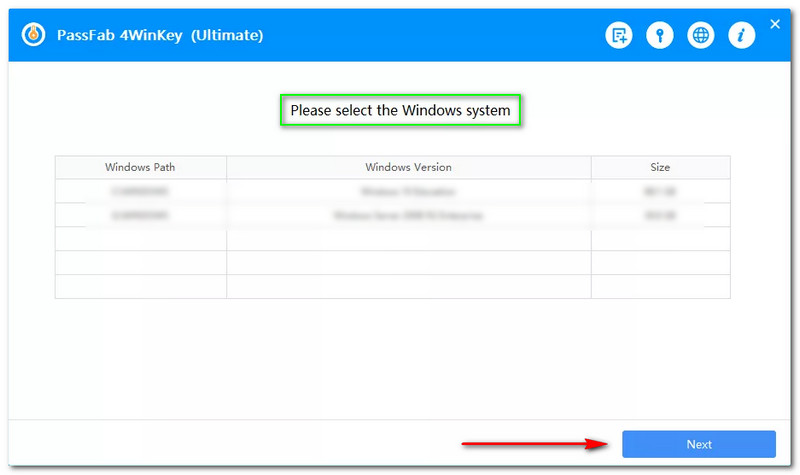
Seterusnya, panel baharu akan muncul, meminta anda melakukannya masukkan kata laluan baharu yang ingin anda tetapkan semula atau pulihkan akaun yang dipilih. Sekarang, taip kata laluan baharu anda pada kotak menaip dan klik butang Tetapkan semula butang.
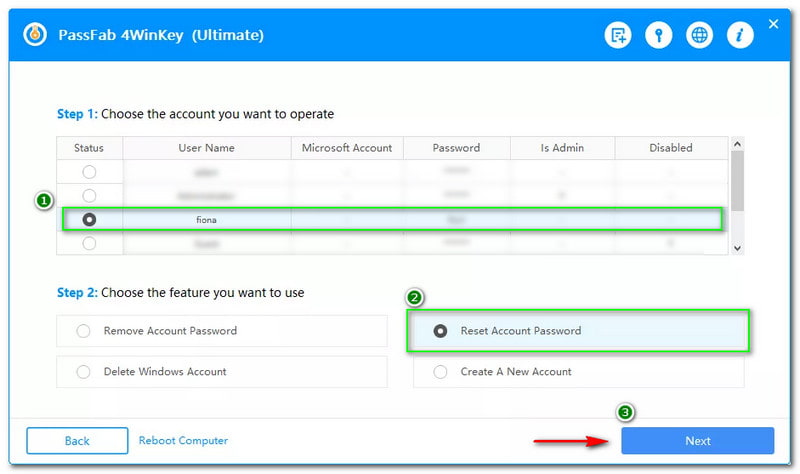
Seterusnya, panel baharu akan muncul, meminta anda melakukannya masukkan kata laluan baharu yang ingin anda tetapkan semula atau pulihkan akaun yang dipilih. Sekarang, taip kata laluan baharu anda pada kotak menaip dan klik butang Tetapkan semula butang.
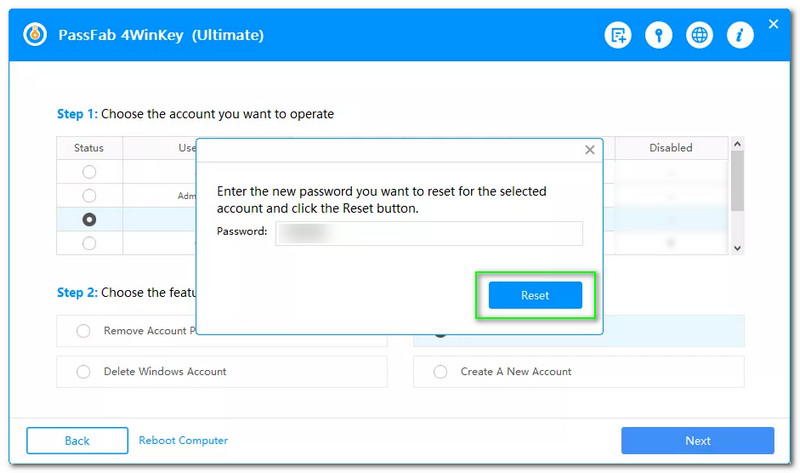
Akhir sekali, tunggu dengan sabar dan panel baharu akan muncul dan ia akan memaklumkan anda bahawa akaun anda telah dipulihkan. Selepas itu, klik pada But semula butang untuk but semula PC anda.
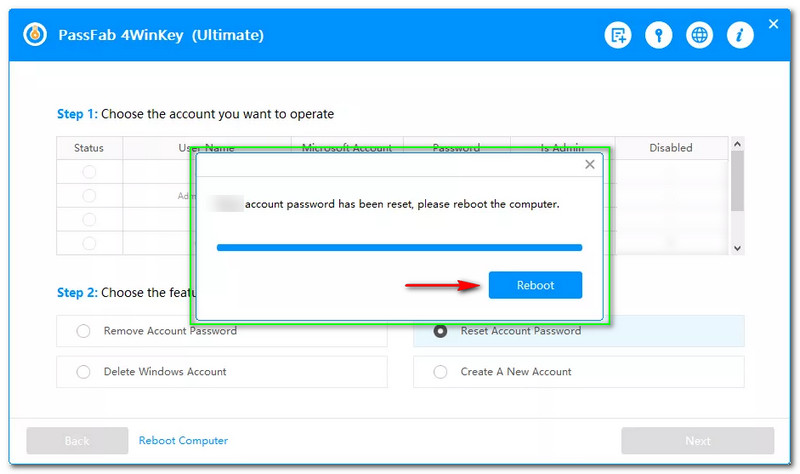
Bagaimana untuk memulihkan kata laluan HomeGroup Windows 10?
Terdapat banyak penyelesaian untuk memulihkan kata laluan HomeGroup pada Windows 10 anda. Anda boleh memulihkan HomeGroup anda menggunakan File Explorer, dan anda juga boleh menggunakan Panel Kawalan.
Adakah sukar untuk memulihkan kata laluan Windows saya yang terlupa?
Ramai pengguna berpendapat bahawa memulihkan kata laluan Windows adalah sukar. Nah, mereka salah. Seperti yang anda telah baca di atas, anda boleh menggunakan Tipard Windows Password Reset dan PassFab 4Winkey.
Bagaimanakah saya boleh memulihkan kata laluan pentadbir Windows 10?
Sekali lagi, anda boleh menggunakan dua perisian yang dinyatakan di atas untuk memulihkan kata laluan pentadbir anda. Selain itu, anda juga boleh menggunakan Pengurusan Komputer pada PC anda.
Kesimpulan:
Akhirnya, kita selesai! Kami berharap artikel HowTo ini banyak membantu anda dengan memulihkan kata laluan Windows anda. Anda boleh mencuba perisian yang disebutkan di atas dalam artikel ini secara percuma! Kita akan berjumpa lagi pada muat naik kami yang seterusnya!
Adakah anda mendapati ini membantu?
221 Undi
Tetapkan semula semua jenis kata laluan untuk Windows 11/10/8/7 dengan USB dan CD.
