Setiap kali anda memasukkan kata laluan, ia sentiasa menyusahkan, dan ia adalah salah. Salah satu sebabnya ialah anda terlupa kata laluan anda, atau anda terlupa kata laluan gabungan yang anda tetapkan sebelum ini. Seperti biasa, ada berita baik tentang itu! Artikel HowTo ini akan menunjukkan kepada anda arahan tentang memintas kata laluan pentadbir Windows. Selain itu, teruja kerana kami menyediakan tiga perisian yang boleh anda gunakan untuk memintas kata laluan pentadbir Windows anda. Baca sekarang!
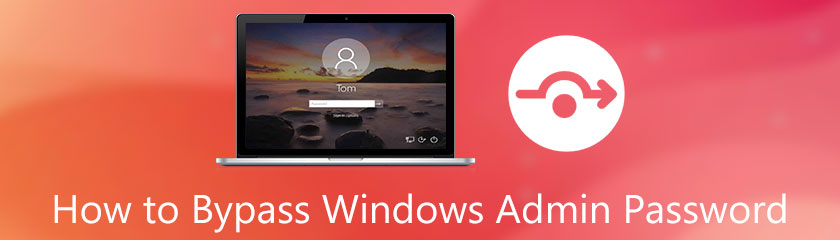
Jika anda belum biasa dengan log masuk atau kata laluan pentadbir, ia adalah kata laluan kepada Windows anda, sama ada Windows 7, 8, 10, 11, Vista, XP, dsb., yang mempunyai akses peringkat pentadbir.
Apakah maksudnya? Versi baharu Windows dikonfigurasikan sebagai akaun pentadbir. Ini membayangkan kata laluan pentadbir ialah kata laluan anda ke akaun Windows anda.
Andaikan anda sedang mencari cara terbaik untuk memintas kata laluan Windows anda, kami mempunyai beberapa kaedah untuk dikongsi dengan anda. Kaedah ini boleh membantu anda memintas kata laluan Windows anda dengan mudah. Lihat mereka sekarang!
Kami akan menunjukkan kepada anda kaedah pertama adalah memintas kata laluan Windows menggunakan Tetapan Semula Kata Laluan Windows Tipard. Ia disertakan sebagai salah satu perisian terbaik untuk memintas, menetapkan semula dan memulihkan kata laluan Windows. Mari kita lihat mereka:
Mencipta Langkah Boleh But untuk Tetapkan Semula Cakera kepada CD/DVD atau Pemacu Denyar USB
Tipard Windows Password Reset membolehkan anda memilih sebaik sahaja anda melancarkan perisian. Awak boleh pilih Buat Tetapan Semula Kata Laluan atau Buat Tetapan Semula Kata Laluan Pemacu Denyar USB.
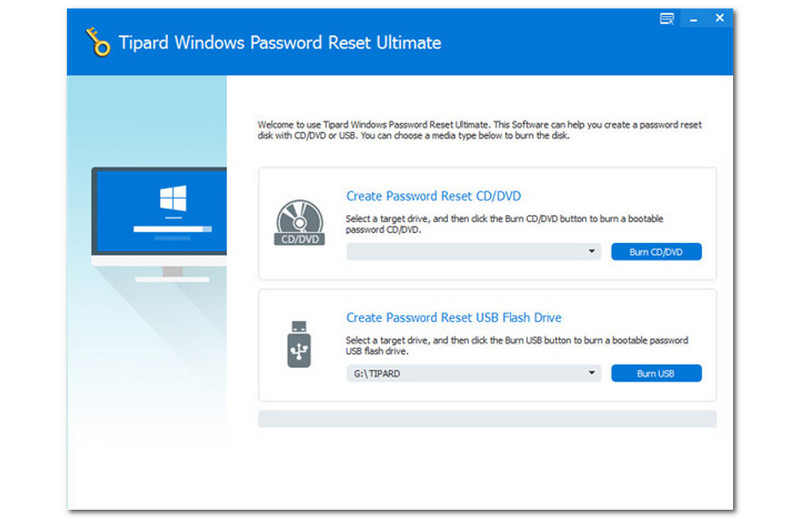
Kemudian, pilih pilihan yang anda mahu dan sabar menunggu cakera terbakar. Anda boleh melihat kemajuan di bahagian bawah antara muka.
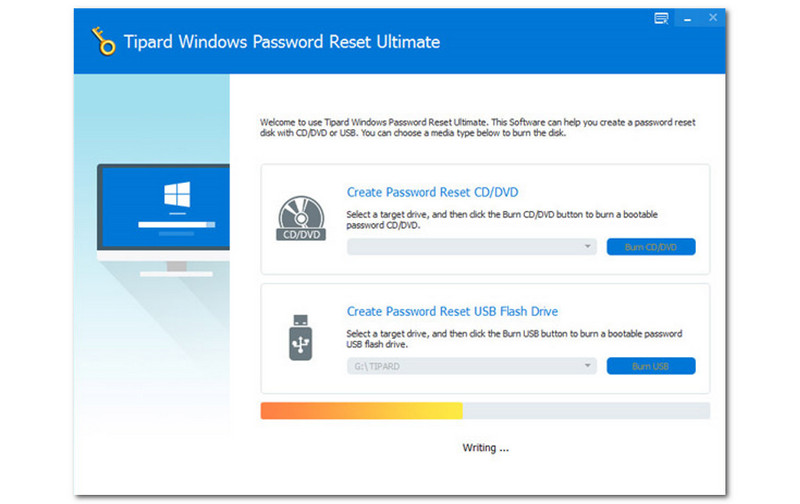
Pintas Kata Laluan Pentadbir Windows
Selepas mencipta Pemacu Denyar USB atau CD/DVD boleh boot, anda boleh memintas kata laluan Windows anda. Pertama, anda perlu memilih Windows.
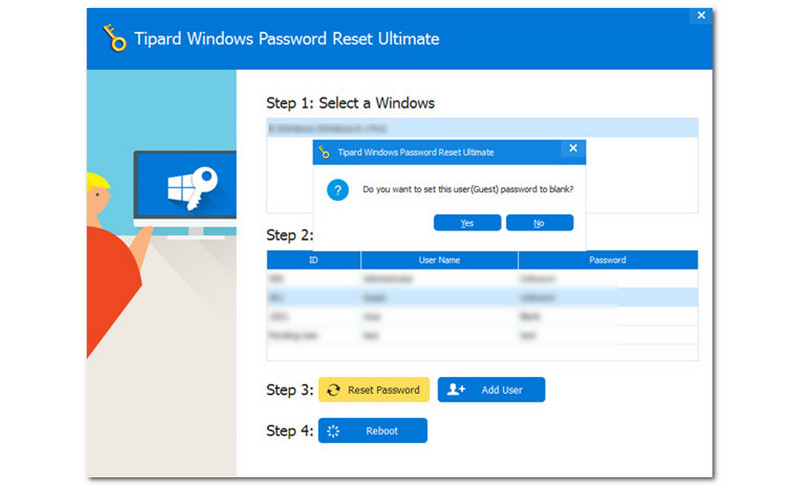
Selepas itu, kotak segi empat tepat akan muncul dan meminta anda menetapkan kata laluan pengguna kepada kosong. Jika anda bersetuju, anda boleh mengetik ya butang. Jika anda tidak bersetuju, ketik pada Tidak butang. Ambil perhatian bahawa anda tidak boleh meneruskan ke langkah seterusnya sebaik sahaja anda memilih butang Tidak.
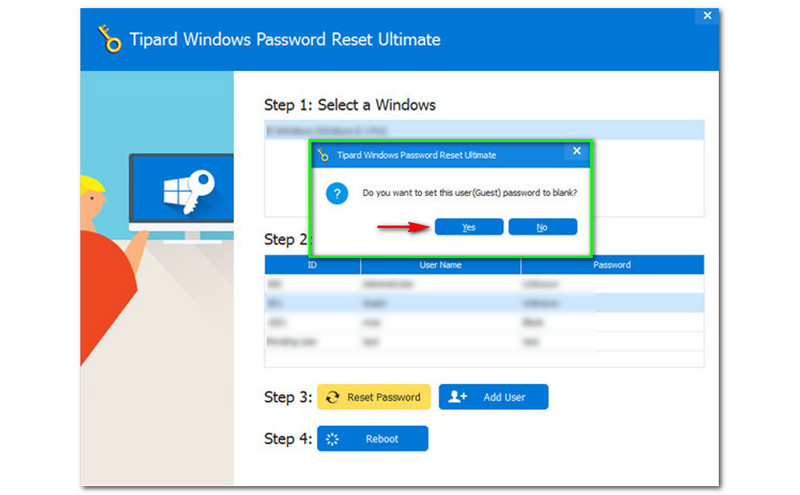
Seterusnya, selepas anda mengklik butang Ya, kotak kecil baru akan muncul dan akan meminta anda mengeluarkan cakera but dan meminta anda untuk mulakan semula komputer anda serta merta. Sekarang, anda mesti memilih butang Ya.
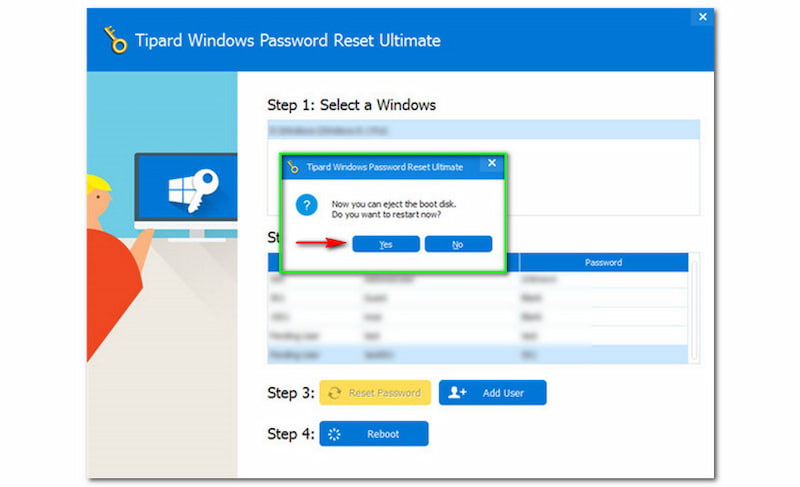
Jika anda mengikuti semua langkah di atas, anda kini boleh mengeluarkan peranti tetapan semula kata laluan dan mula but semula komputer Windows anda untuk log masuk ke sistem Windows anda. Kemudian anda boleh mengeluarkan atau tukar kata laluan Windows pentadbir seperti yang anda mahu. Ia adalah sangat mudah. Anda boleh memuat turun Tipard Windows Password Reset secara percuma.
Kaedah kedua kita juga akan menggunakan perisian iaitu PassFab 4Winkey. Ia juga merupakan muat turun percuma, dan ia menawarkan percubaan percuma. Anda boleh menggunakan perisian ini terutamanya dalam memintas, memulihkan dan menukar kata laluan Windows.
Walau bagaimanapun, kami akan menumpukan pada memintas kata laluan Windows anda dengan panduan mudah dan arahan mudah dalam bahagian ini. Kami tidak sabar untuk menunjukkannya kepada anda, dan sila baca sekarang!
Mencipta Cakera Tetapan Semula Kata Laluan Windows
Anda tidak boleh memintas kata laluan Windows anda tanpa membuat cakera tetapan semula boleh boot. Anda boleh menggunakan CD/DVD atau Pemacu Denyar USB.
Lancarkan PassFab 4Winkey, dan anda akan melihat antara muka utamanya. Di bahagian tengah, anda akan melihat dua pilihan; CD/DVD dan Pemacu Denyar USB. Klik cakera tetapan semula yang anda inginkan dan pilih Seterusnya butang di sudut kanan bawah antara muka.
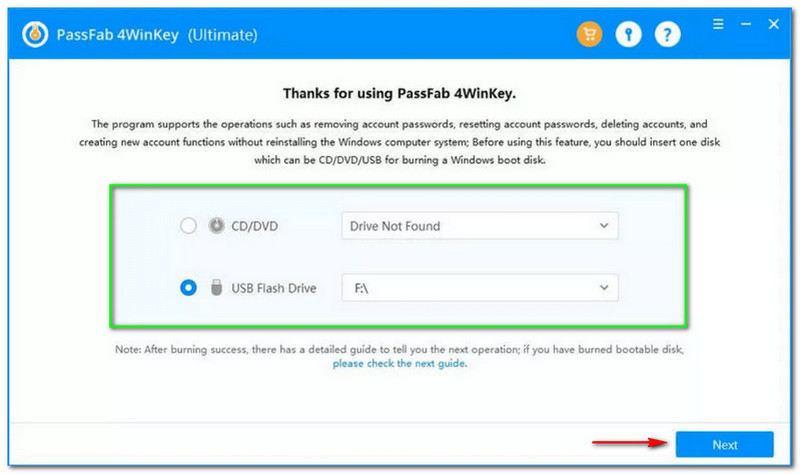
Selepas itu, kotak dialog akan muncul dan meminta anda meneruskan. Sebaik sahaja anda mengklik Seterusnya butang, semua data pada cakera anda akan dipadamkan sepanjang proses pembakaran.
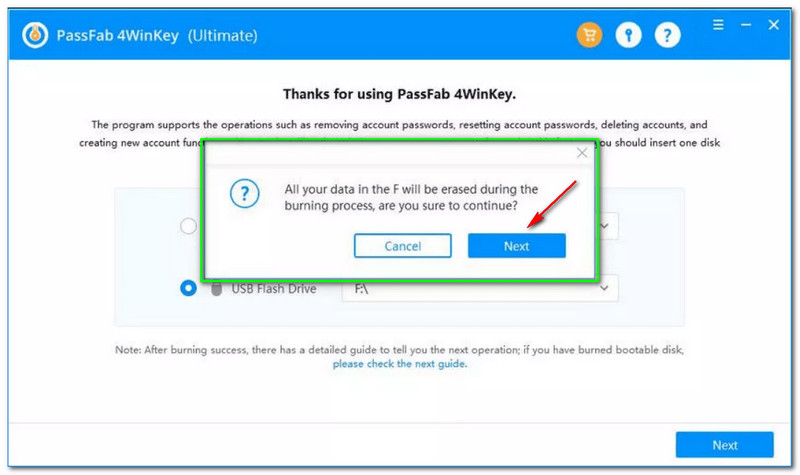
PassFab 4Winkey akan mula membakar cakera but anda. Di bahagian bawah, anda akan melihat proses pemuatan dengan peratusan. Sila tunggu dengan sabar dan jangan klik apa-apa sehingga proses selesai.
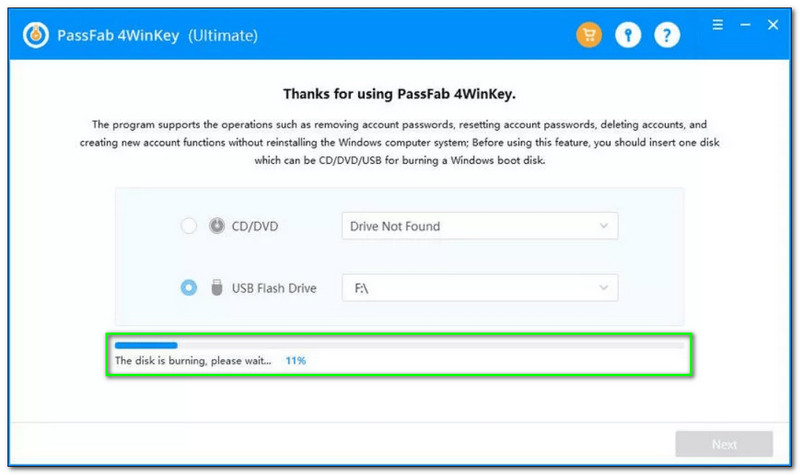
Kemudian, apabila proses pembakaran berjaya, anda kini boleh meneruskan proses but, dan kami akan menunjukkannya di bahagian seterusnya.
Proses But
Selepas proses pembakaran, perkara seterusnya yang perlu anda lakukan ialah but sistem Windows anda menggunakan CD/DVD atau USB Flash Drive yang dibakar. Sila lihat langkah-langkah lengkap di bawah:
Masukkan CD/DVD atau Pemacu Denyar USB boleh boot anda ke PC Windows 10 anda dan mulakan komputer anda. Selepas itu, anda akan melihat a logo vendor dan ketik but kunci berkali-kali sehingga Menu But muncul.
Sebaik sahaja anda memasuki Menu But, anda boleh menggunakan kekunci anak panah papan kekunci anda dan pilih CD/DVD. Anda juga boleh menggunakan Pemacu Denyar USB. Selepas itu, tekan Enter untuk mengesahkan. Kemudian, tekan F10 untuk Simpan dan keluar.
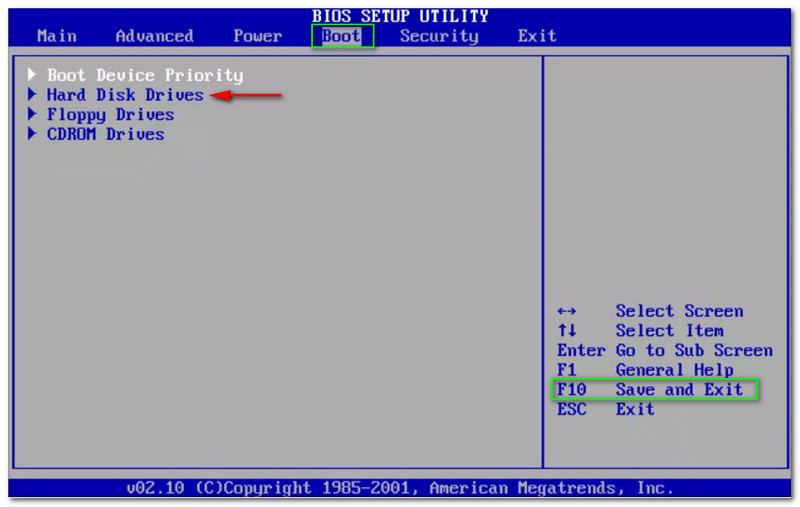
Ia adalah mudah untuk boot sistem Windows anda. Sekarang, mari kita teruskan ke bahagian seterusnya, memintas kata laluan pentadbir Windows 7/8/10. Jangan risau kerana kami menyediakan anda langkah terperinci yang mudah diikuti.
Pintasan Kata Laluan Windows 7, 8, 10, Vista
Memandangkan kami menggunakan PassFab 4Winkey, kami memastikan arahan ini mudah diikuti dan difahami. Selain itu, PassFab 4Winkey boleh diurus untuk digunakan, jadi tiada apa yang perlu dibimbangkan. Sila lihat langkah-langkah di bawah:
Seperti yang anda lihat pada antara muka, PassFab 4Winkey membolehkan anda memilih sistem Windows. Apabila anda mengklik Seterusnya butang, anda akan melihat semua akaun dan memilih perkara yang anda suka untuk beroperasi.
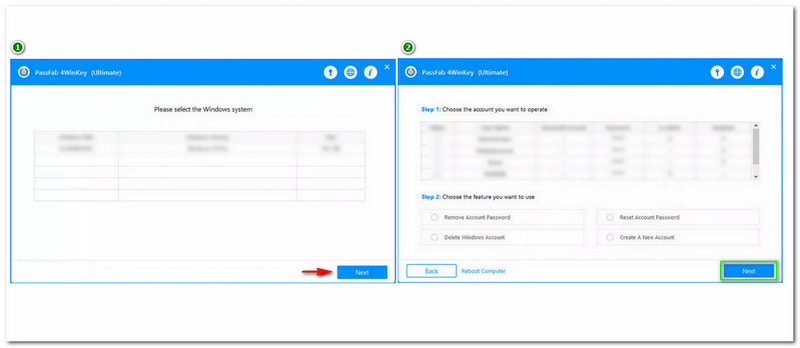
Terdapat jadual di mana akaun yang tersedia berada di bahagian atas. Kemudian, anda akan melihat PASSFAB dan klik padanya.
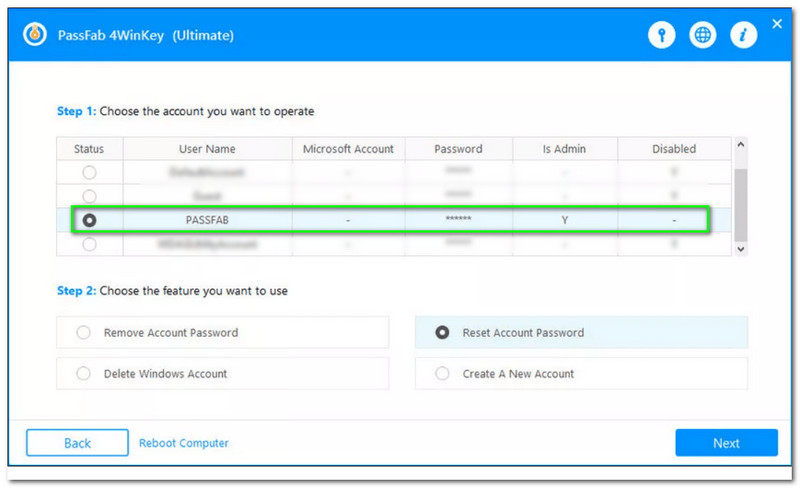
Selepas mengklik PASSFAB, anda boleh terus ke jadual berikut. Di bahagian bawah, anda akan melihat empat pilihan yang tersedia: Alih Keluar Kata Laluan Akaun, Padamkan Akaun Windows, Tetapkan Semula Kata Laluan Akaun, dan akhir sekali, Buat Akaun Baharu. Sekarang, klik pada Tetapkan semula atau Pintasan Kata Laluan Akaun. Kemudian, klik pada Seterusnya butang.
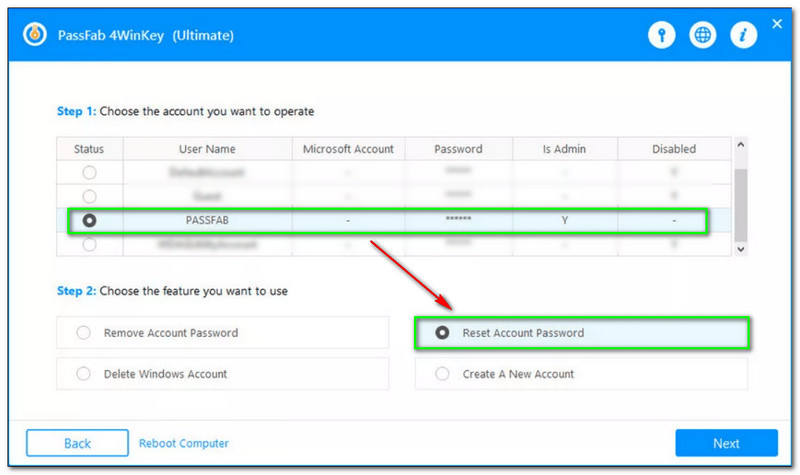
Selepas itu, kotak segi empat tepat akan muncul dan membolehkan anda memasukkan kata laluan baharu yang anda suka untuk menetapkan semula. Sebaik sahaja anda berjaya memasukkan kata laluan baharu anda, klik butang Tetapkan semula butang.
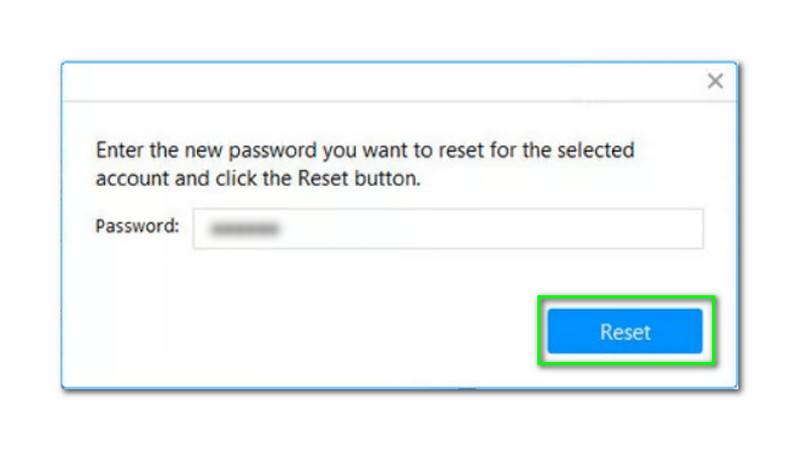
Selepas menunggu beberapa minit, tetingkap kecil baharu akan muncul. Ia akan menunjukkan kepada anda bahawa kata laluan akaun anda telah ditetapkan semula. Sekarang, klik pada But semula butang.
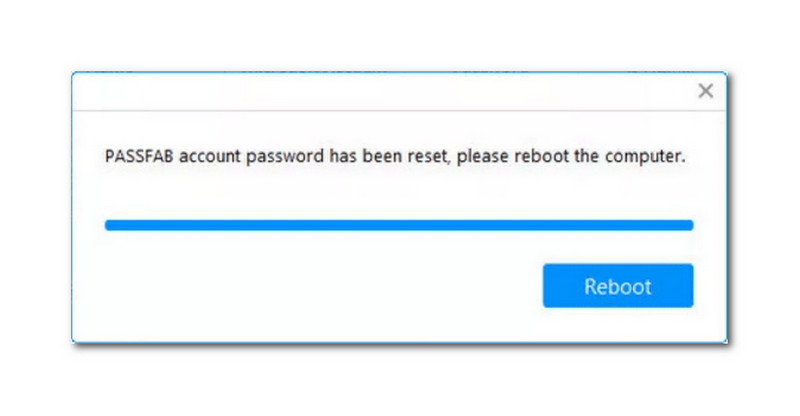
Berikut ialah cara lain untuk memintas kata laluan Windows 10 menggunakan Prompt Perintah. Ia juga merupakan salah satu cara kegemaran untuk memintas kata laluan Windows. Selain itu, ia mudah digunakan. Selain itu, Command Prompt, juga dikenali sebagai CDM, ialah perisian terbina dalam daripada Windows. Begitu banyak untuk ini. Mari kita lihat semua langkah.
Cari di Arahan prompt pada Windows Start di penjuru sebelah kiri komputer anda, dan anda akan melihat perisian dengan serta-merta.
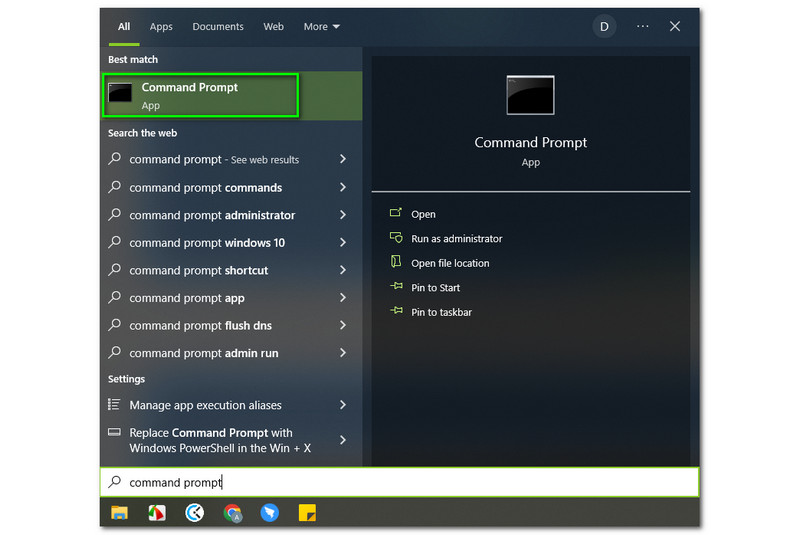
Selepas itu, anda akan melihat Run as Pentadbir di bawah Buka pilihan di sebelah kanan. Kemudian, klik padanya.
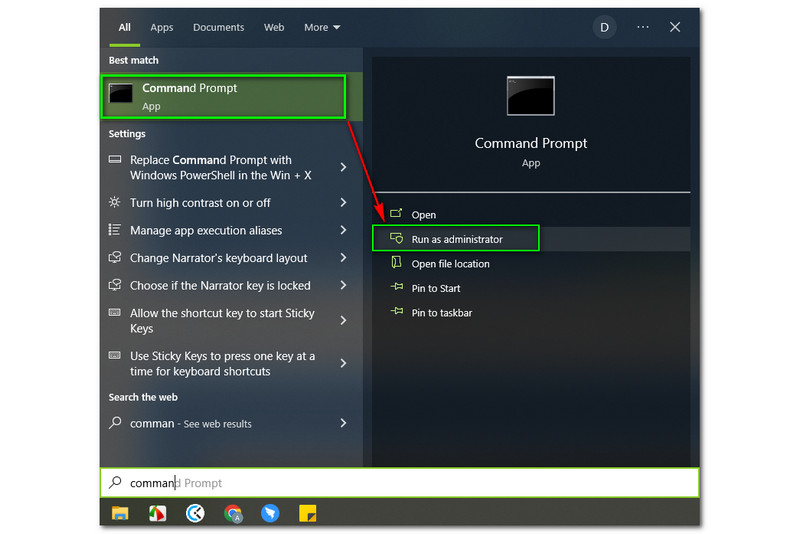
Di sebelah itu, tetingkap baharu akan muncul. Di bahagian atas, anda akan melihat Pentadbir: Command Prompt. Kemudian, taip cd windows dan tekan kekunci papan kekunci.
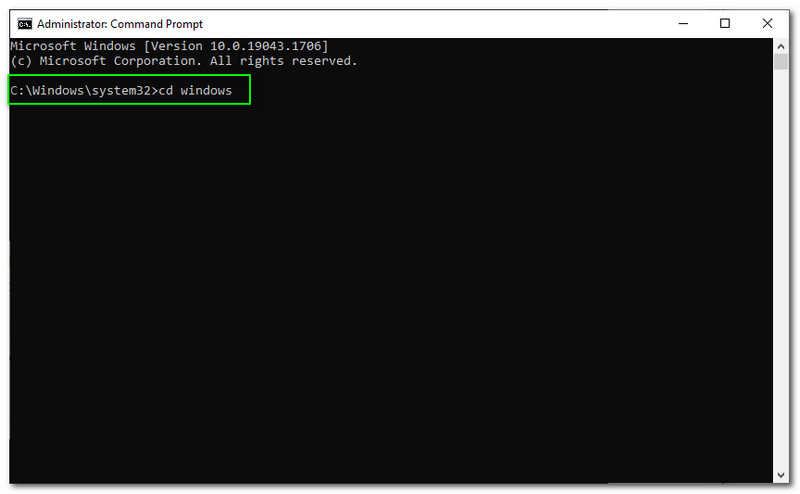
Selepas proses itu, komputer anda akan dimulakan semula secara automatik. Kemudian, anda boleh menetapkan kata laluan baharu anda.
Adakah kata laluan Windows sama dengan kata laluan Microsoft?
Tidak, kata laluan Windows dan kata laluan Microsoft tidak sama. Kata laluan Windows digunakan untuk membuka komputer anda. Sebaliknya, kata laluan Microsoft digunakan untuk membuka akaun Outlook anda, OneDrive, dsb.
Bagaimanakah saya boleh menjalankan program tanpa pentadbir?
Anda perlu log masuk sebagai pentadbir dan navigasi ke program dengan fail .exe. Kemudian, klik kanan pada fail dan pilih Hartanah. Selepas itu, ketik Keselamatan dan ketik Sunting butang. Seterusnya, pilih pengguna dan tandakan Kawalan Penuh di bawah benarkan butang masuk kebenaran. Kemudian, klik pada okey butang.
Bagaimana untuk log masuk ke Windows 10 tanpa kata laluan?
Anda boleh menggunakan Tetapan pada komputer anda. Tekan ke Kunci Windows tambah R. Apabila kotak dialog muncul, taip netplwiz dan klik pada okey butang. Kemudian, anda akan meneruskan ke tetingkap seterusnya dan nyahtanda kotak di mana pengguna mesti memasukkan nama pengguna dan kata laluan untuk menggunakan komputer ini. Selepas itu, anda akan memproses ke tetingkap lain, dan ia akan menggesa anda memasukkan nama akaun dan kata laluan anda yang perlu anda taip untuk membolehkan log masuk automatik. Seterusnya, anda perlu memulakan semula Windows anda dan log masuk tanpa memerlukan kata laluan.
Kesimpulan:
Akhirnya, kita selesai! Kami memastikan bahawa artikel HowTo ini membantu anda memintas Kata Laluan Pentadbir Windows anda. Kami menyediakan tiga perisian yang boleh anda gunakan untuk memintas kata laluan pentadbir Windows anda. Mudah-mudahan, anda menikmati artikel ini, dan sila ikuti langkah-langkah dengan betul. Lebih-lebih lagi, kita akan melihatnya lagi dalam artikel seterusnya!. Terima kasih kerana membaca!
Adakah anda mendapati ini membantu?
217 Undi
Tetapkan semula semua jenis kata laluan untuk Windows 11/10/8/7 dengan USB dan CD.
