Schijnwerper: AI-chat, spellen zoals Retro, locatie wisselaar, Roblox gedeblokkeerd
Schijnwerper: AI-chat, spellen zoals Retro, locatie wisselaar, Roblox gedeblokkeerd
Het aantal gebruikers van iPhone-apparaten wordt enorm. Dat komt omdat Apple Inc. ervoor zorgt dat ze ons allemaal de beste functies bieden. In lijn daarmee neemt hun succes voortdurend toe. iPhone-gebruikers hebben voordelen bij het opnemen van hun audio. Zoals we allemaal weten, biedt de nieuwste versie van de iPhone een ingebouwde schermrecorder en audiorecorder. Deze functies kunnen zorgen voor geluidskwaliteit. Daarom ben je van plan om scherm Opnemen met geluid op iPhone. U bevindt zich in de juiste fase omdat we u enkele effectieve methoden zullen laten zien. We zullen de beste manier ontdekken om de ingebouwde schermrecorder van de iPhone te gebruiken.
Aan de andere kant bereiden we ook twee van de beste applicaties voor die u kunt gebruiken in audio opnemen op je iPhone. Al deze horen hier zonder verdere reacties, zullen we nu de effectieve opname van onze audio zien.
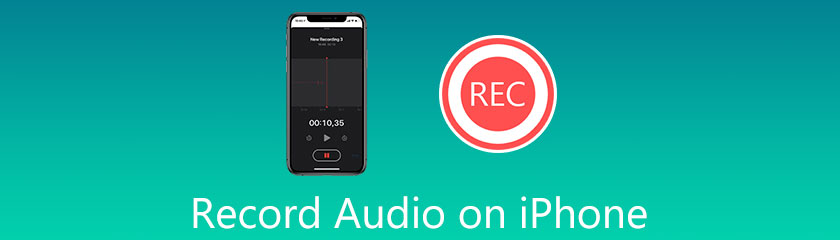
Terwijl we de beste manieren ontdekken om audio op onze iPhone op te nemen, zullen we weten dat de nieuwste iPhone-apparaten een ingebouwde schermrecorder hebben. Deze functie kan ook de interne audio vastleggen. Het wordt ook geleverd met definities van hoge kwaliteit. Daarom wordt uw opnamekwaliteit nu gegarandeerd door het gebruik van de ingebouwde schermrecorder van iOS. iPhone-schermopname met audio is een geweldige functie van iOS. Het is ook een van de redenen waarom de iPhone een flexibele technologie aller tijden is. We zullen nu zien hoe Opnemen met interne audio te screenen met een iPhone.
Open uw iPhone-apparaat. Veeg vanaf daar omhoog naar het onderste gedeelte van uw apparaten. Deze stap toont u de Controle Centrum van uw apparaat.
Van de Controle Centrum, zoek de Recorder icoon. We kunnen het pictogram zien in het tweede pictogramvak aan de onderkant van het iPhone Control Center. We hoeven er alleen maar op te klikken om het recorderproces te starten.
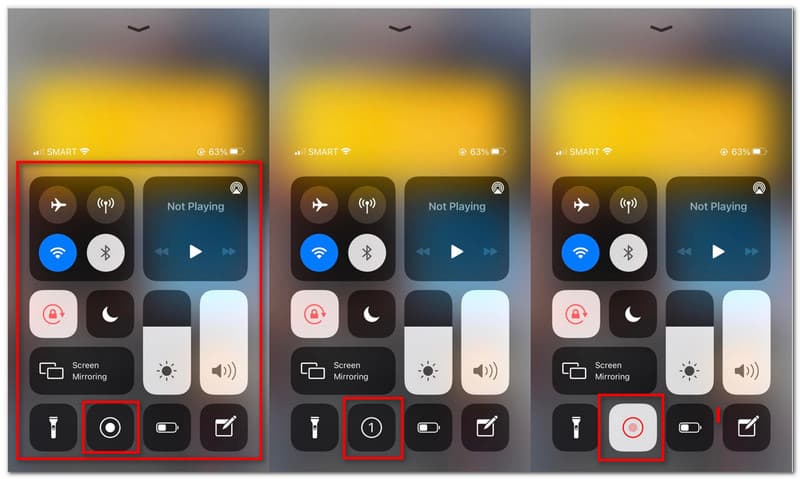
U ziet nu een aftelling van drie seconden. U kunt nu de fase die u gaat opnemen gereed maken. We moeten er ook voor zorgen dat het volume van onze iPhone is ingeschakeld om het geluid vast te leggen.
Na het aftellen van drie seconden gaat het opnameproces nu verder. Speel de muziek, video of andere media af die u wilt vastleggen. Laat de opname lopen.
Als u klaar bent met het afspelen van de media die u wilt afspelen. U moet nu op het pictogram Stoppen klikken, dat we kunnen zien op de exacte plaats waar het opnamepictogram is geplaatst.
Uw opname-uitvoer wordt nu automatisch opgeslagen in uw Foto's. Bekijk het voor de zekerheid.
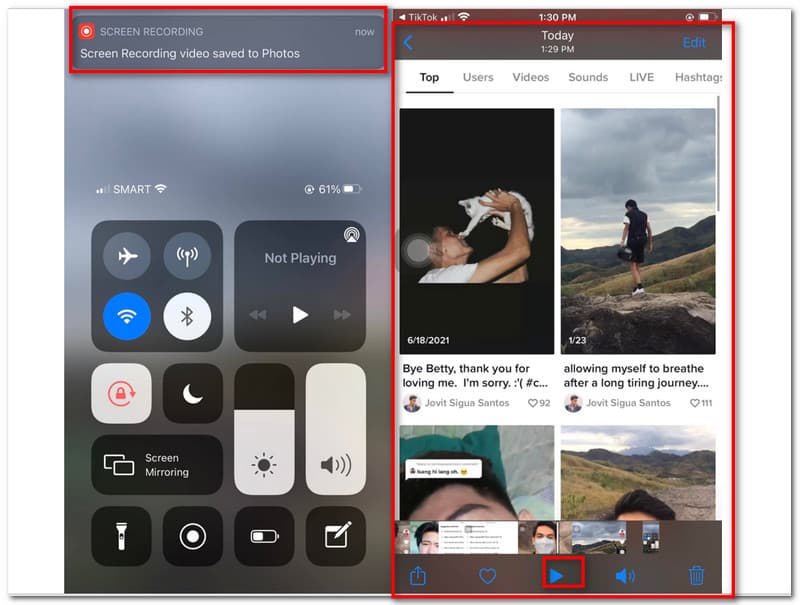
We gaan nu verder met een andere methode om muziek of een nummer op de iPhone op te nemen. Het team verzamelt veel schermrecorders die voor ons effectief kunnen zijn. Daarna verkleind tot twee. Daarom zullen we u in dit gedeelte kennis laten maken met de twee van de meest fantastische schermopname-applicaties uit de App Store. Daarnaast zullen we een overzicht hebben van hun functies om te begrijpen wat ze voor ons allemaal kunnen bieden. Vervolgens gaan we verder met hoe u ze één voor één kunt gebruiken. Daarom beginnen we nu met de tutorial.
De eerste applicatie die we kunnen gebruiken bij het vastleggen van de audio die van onze iPhone komt, is de Neem het op! Deze applicatie is een van de populaire tools die veel iPhone-gebruikers door de jaren heen consequent gebruiken. Het is een zeer aanpasbare tool vanwege de functies die het bezit.nAls overzicht biedt deze applicatie unieke functies zoals de Face Cam-recorder en de commentaarrecorder. Dat betekent dat u nu kunt opnemen met uw gezicht erop door het gebruik van Record It! app. Het commentaar is ook een geweldige functie die onze opname-uitgangen kan verbeteren. In dit gedeelte wordt echter voorgesteld om te weten hoe de toepassing moet worden gebruikt. Raadpleeg daarom de eenvoudige instructies hieronder om ons te begeleiden bij het opnemen van audio met Record It!
Start de applicatie op je iPhone. Terwijl we de opname starten, vragen de applicaties om een paar toegang op uw telefoon. Klik op de Toestaan knop op het pop-up wizard-tabblad als een oplossing daarvoor.
Het is ook mogelijk om de Oplossing, Bitsnelheid, en Frame rate vóór het primaire proces. U kunt de parameterinstellingen in het bovenste gedeelte van de interface zien. Klik ze een voor een aan en kies uw voorkeursinstellingen uit de vervolgkeuzelijst.
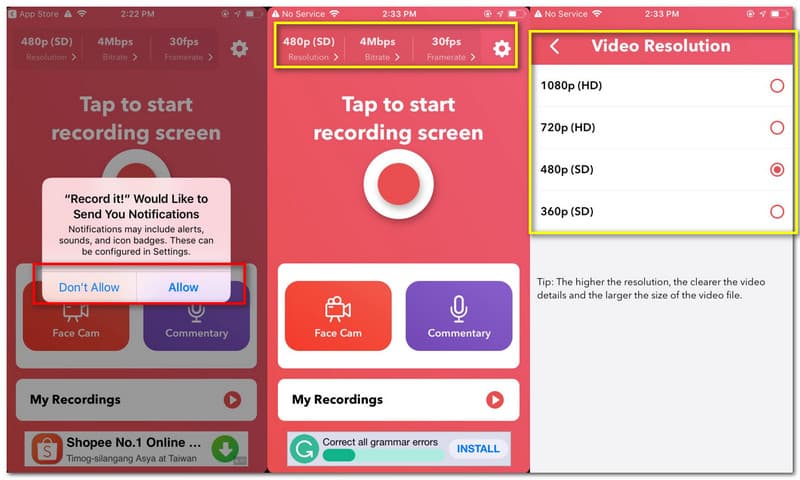
Terwijl we het opnameproces starten, tikken we nu op de Recorder icoon vanuit het midden van de applicatie-interface.
Daarna verschijnt een wizard-tabblad voor de afronding van het proces. Van daaruit moet u de Microfoon als u externe audio wilt opnemen. Klik vervolgens op de Neem het op! Pakken om het proces te starten.
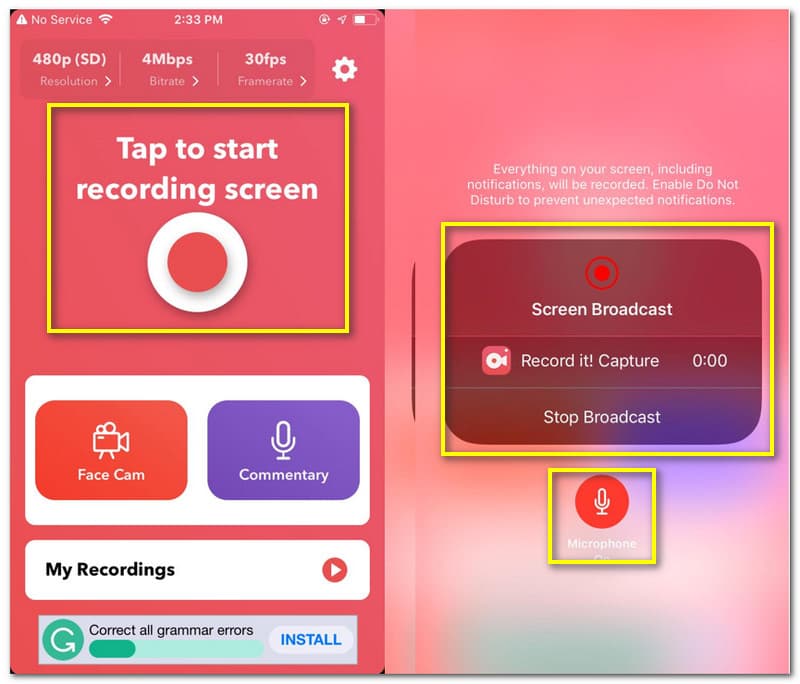
Het is nu het moment om naar de mediafase te gaan die u wilt vastleggen. Laat de recorder draaien totdat u klaar bent met opnemen.
De volgende stap is het stoppen van de opname. Ga terug naar de opnametoepassing en klik op de Stop met opnemen op de interface.
Je kunt nu je video daarna delen of afspelen met de ingebouwde speler die het biedt.
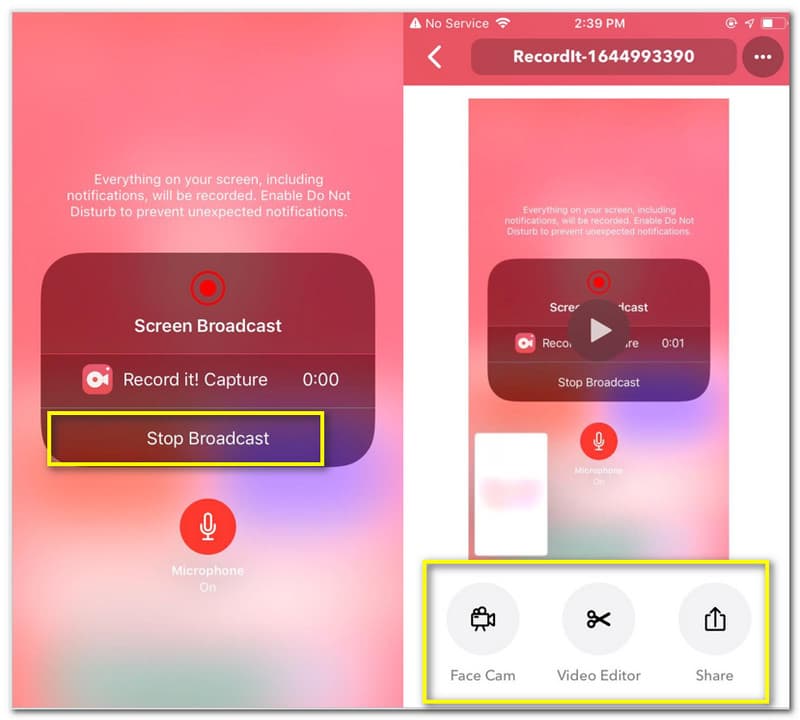
Go Record is een andere applicatie die behoort tot de beste en meest effectieve schermrecorder-applicatie. Deze applicatie is afkomstig van de geweldige Alloy Studios. Het is berucht om zijn fine-tuning-functie. Dat betekent dat je nu de audio op je iPhone kunt vastleggen. Als een overzicht van de functies biedt het een Face Cam-recorder vergelijkbaar met Record It! Het fascinerende aan deze applicatie zijn de bewerkingsfuncties die het biedt. Aan de andere kant zullen we nu het opnameproces met deze applicatie zien.
Open de Ga opnemen sollicitatie. Het zal om toegang tot uw meldingen vragen. Klik op de Toestaan knop.
U zult de belangrijkste functies op de interface zien, zoals: Gezichtscamera en Commentaar. Klik vervolgens op de Beginnen met opnemen in het bovenste gedeelte van de interface voor opname. Er verschijnt een tabblad, druk op de Microfoon en klik op de Uitzending starten.
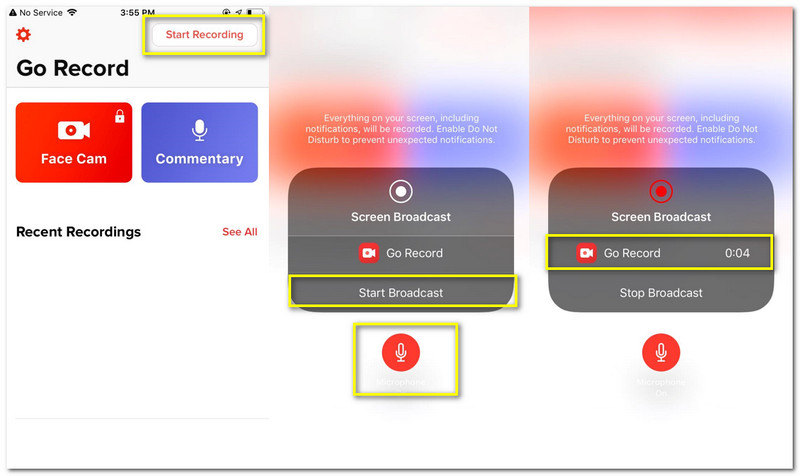
Ga naar de media waarvan u de audio wilt vastleggen en laat de recorder draaien als u klaar bent met het opnameproces. Ga terug naar de applicatie en klik vervolgens op de Stoppen knop.
Er verschijnt een melding met de tekst Tik om schermopname te bekijken. Tik erop om de uitvoer te bekijken. Het brengt u automatisch naar de bewerkingshulpmiddelen.
Klik op de Deel pictogram in het bovenste gedeelte van de interface. Klik eronder op Opslaan op filmrol.
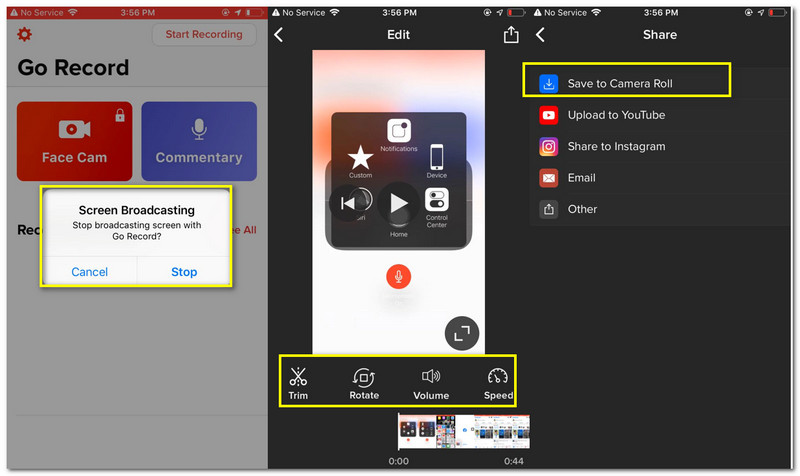
Hoe muziek opnemen op een iPhone?
Kies eerst een opnametoepassing die u kunt gebruiken bij het vastleggen van de muziek die u wilt opnemen. Start vervolgens de applicatie op uw telefoon. Klik daarna op de Start met opnemen voordat u de track afspeelt die u wilt opnemen.
Waarom kan ik de ingebouwde schermrecorder niet zien op mijn iPhone 6?
Het toestel iPhone 6 heeft een zeer verouderde iOS-versie. Deze verouderde versie van iOS heeft geen ingebouwde schermrecorder. Dat betekent dat u uw iOS of een nieuwe iPhone-eenheid moet bijwerken om de ingebouwde functie van de schermrecorder op de iPhone te gebruiken.
Hoe kan ik de externe of interne audio inschakelen bij het opnemen?
Ga naar de Instellingen van uw telefoon. Zoek de Controle Centrum, dan Besturing aanpassen. De volgende actie die u moet doen is: Schermopname door op uw instellingen te scrollen. Druk vervolgens op de Plus icoon dan Schermrecorder toevoegen.
Conclusie
We kunnen veel methoden zien die ons kunnen helpen audio op te nemen met ons iPhone-apparaat. Een van de praktische hulpmiddelen die we kunnen gebruiken, is de ingebouwde schermrecorder van iPhone-apparaten. Daarnaast kunnen we ook twee van de meest populaire en praktische schermopname-applicaties zien die we in de app store kunnen krijgen. Deze tools bieden verschillende mogelijkheden en functies, maar het belangrijkste is hun efficiëntie en minder gecompliceerde opnameproces. Als dit bericht je helpt bij je werk, vergeet het dan niet te delen met je collega's. We hebben ook veel berichten die u kunnen helpen met verschillende problemen die u kunt ervaren. Kijk dan op onze website voor meer.
Vond je dit nuttig?
317 Stemmen