Schijnwerper: AI-chat, spellen zoals Retro, locatie wisselaar, Roblox gedeblokkeerd
Schijnwerper: AI-chat, spellen zoals Retro, locatie wisselaar, Roblox gedeblokkeerd
Media-entertainment wordt in de loop van het decennium snel enorm. Verschillende industrieën zijn voortdurend aan het verbeteren en bestaan. Al deze soorten media bieden ons allemaal specifieke voordelen. Deze media omvatten films, artikelen en podcasts. Tegenwoordig zijn Podcasts een van de trends geworden in deze tijd van besmetting. We kunnen verschillende lessen, meningen en betekenissen delen voor alle mensen of de specifieke aspectgroep via een Podcast.
Aan de andere kant moet het overbrengen van betekenis voor verschillende mensen verschillende elementen bevatten om het met succes te verspreiden. Het hebben van een uitstekende geluidskwaliteit is er dus een belangrijke factor voor. Hiervoor hebben we echter een geweldige opnametool nodig om het mogelijk te maken. Een uitstekende opnametool kan software zijn die rijk is aan functies. Daarnaast kan het ook een tool zijn die makkelijk te gebruiken is. In lijn daarmee zal dit artikel u kennis laten maken met twee van de meest uitstekende opnametools die op de digitale markt bestaan.
Bovendien zullen we, nadat we hun kenmerken en beschrijving kennen, weten: hoe een podcast op te nemen met behulp van de hulpmiddelen. Uiteindelijk zal dit dienen als een gids bij het opnemen van uw podcast. Het is ook bedoeld om verschillende gebruikers te helpen hun boodschappen op hun gemak te doen, vooral bij het opnemen van een podcast.

Er kunnen tegenwoordig veel bestaande opnametools op de markt zijn. Al deze hebben ook verschillende kenmerken en kenmerken. Daarom hebben we ze in tweeën gesplitst om te kiezen wat het beste en geschikt voor u is. De eerste software die ons geweldig helpt bij het opnemen van een podcast is Aiseesoft Schermrecorder. Laat ons weten waar het allemaal over gaat en welke functies het voor alle gebruikers kan bieden. Bekijk de details hieronder.
Prijs: $25.00
Platformen: macOS en Windows
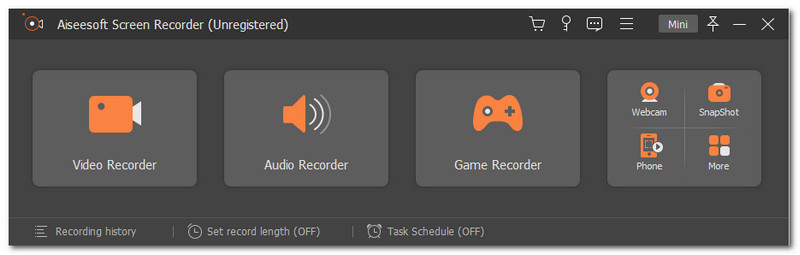
Aiseesoft Schermrecorder neemt zijn plaats in als de beste schermrecordersoftware op de markt. Deze software is een van de weinige opnametools die al onze benodigde tools kan bieden. Het heeft verschillende functies voor verschillende aspecten van ons werk. Zo is het opnemen van elk medium nu gemakkelijk mogelijk. Afgezien van de belangrijkste functie van de schermrecorder, kan het ons ook helpen bij het opnemen van audio. Dat betekent dat het opnemen van een podcast geen probleem is met Aiseesoft Screen Recorder. Bovendien biedt deze software alleen wat essentieel is en wat de gemakkelijkste manier is om onze taak te voltooien. Zoals we specificeren, kan Aiseesoft Screen Recorder onze interne audio vastleggen. Alle audio die we in ons systeemapparaat kunnen horen, kan worden vastgelegd. Daarnaast ondersteunt het ook het opnemen van audio afkomstig van externe apparaten zoals een microfoon. Dat zal een praktische functie zijn die ons zoveel efficiëntie zal brengen. Over het algemeen worden deze functies geleverd met een ruisonderdrukkend onderdeel om onnodige ruis in de opname te verwijderen.
Aan de andere kant zijn hier de eenvoudige stappen die u kunt nemen bij het opnemen van een podcast met Aiseesoft. Leer en wees scherp op elk detail om het proces professioneler en effectiever te maken.
U opent Aisesoft Schermrecorder op uw computer terwijl we het proces starten.
U moet enkele seconden wachten op het laadproces van de tool. Direct daarna kunt u verschillende functies en pictogrammen zien die nuttig zijn voor ons werk.
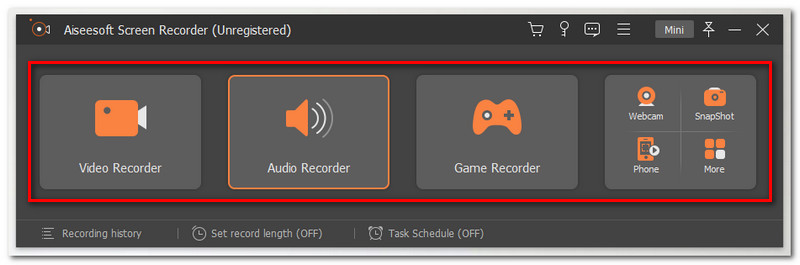
Vervolgens beginnen we nu met het hoofdproces van het opnemen van een podcast met Aiseesoft Screen Recorder. Klik in de interface op de Audiorecorder in de meest linkerhoek. Het bevindt zich in het tweede pictogramvak van de elementen.
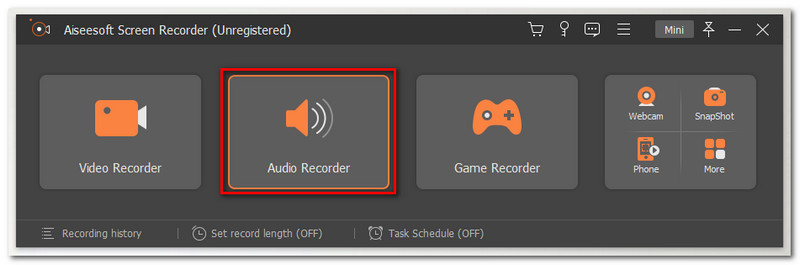
Van daaruit verschijnt een nieuw tabblad waar u de reeks verschillende tools kunt zien die we kunnen gebruiken om ons opnameproces aan te passen. We zullen niet vergeten om de Systeemgeluid en de Microfoon. Je hoeft ze alleen maar aan te zetten door de knop naar rechts te schuiven.
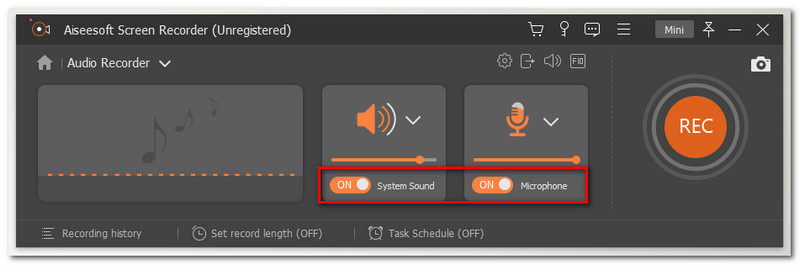
Als je nu goed bent met de wijziging, starten we de opname. Zoek de REC knop op het meest linkse gedeelte en klik erop. U kunt nu beginnen te spreken voor uw Podcast.
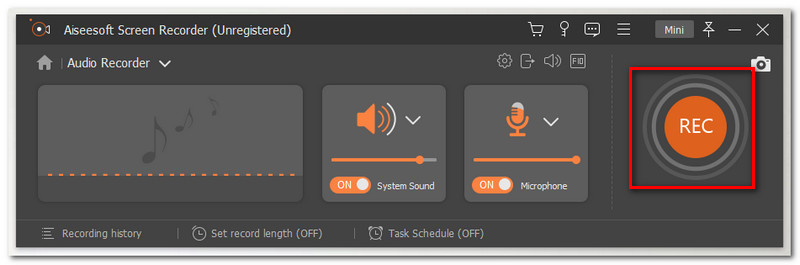
Terwijl u alle woorden voor uw podcast uitspreekt en uitspreekt, laat u de recorder draaien. U mag alleen op de . klikken Stoppen pictogram op het kleine zwevende tabblad als u uw toespraak al hebt beëindigd. Klik vervolgens op de Sparen en kies de map waarin u deze wilt opslaan.
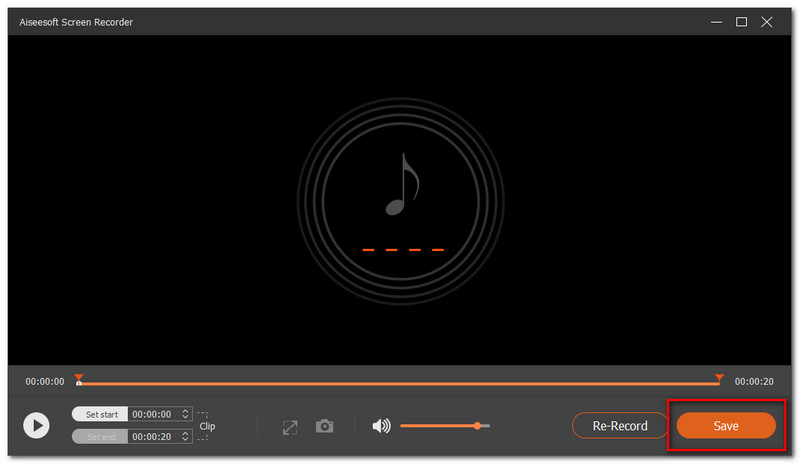
Platformen: Windows, macOS, Linux..
Prijs: Vrij
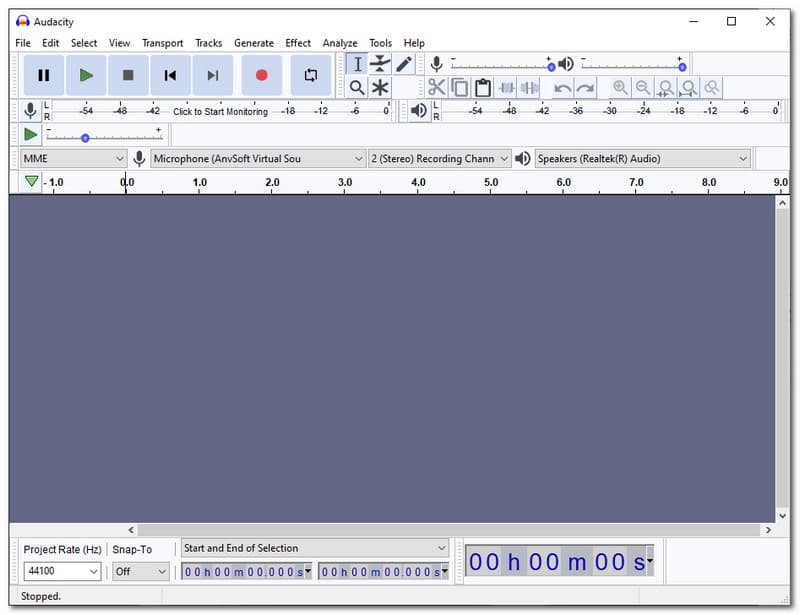
Audacity is open-source software die meerdere platforms kan ondersteunen. Het dient als een multi-track media-editor die effectief is met onze audiotracks. Bovendien is het ook effectief en efficiënt om te gebruiken bij het opnemen van onze audio. Door de tijd heen doen de ontwikkelaars van Audacity voortdurend hun werk om de diensten die ze aanbieden te verbeteren. Als een overzicht bezit deze software opnamefuncties en verbetert uw output. Deze functie omvat de mixer en gedigitaliseerde opnames van verschillende media. Dat betekent dat Audacity een geweldige tool is die we kunnen gebruiken om ons inzicht vast te leggen in de vorm van een podcast.
In lijn daarmee zijn hier de richtlijnen die we moeten weten over Audacity. Hiermee kunt u uw podcast opnemen zonder de complexiteit van het proces te ervaren.
Ga naar de website van Audacity en installeer de software op je computer. Open daarna de Durf op jouw computer.
Omdat het openingsproces continu plaatsvindt, zul je verschillende elementen en hulpmiddelen gaan zien die we onderweg kunnen gebruiken.
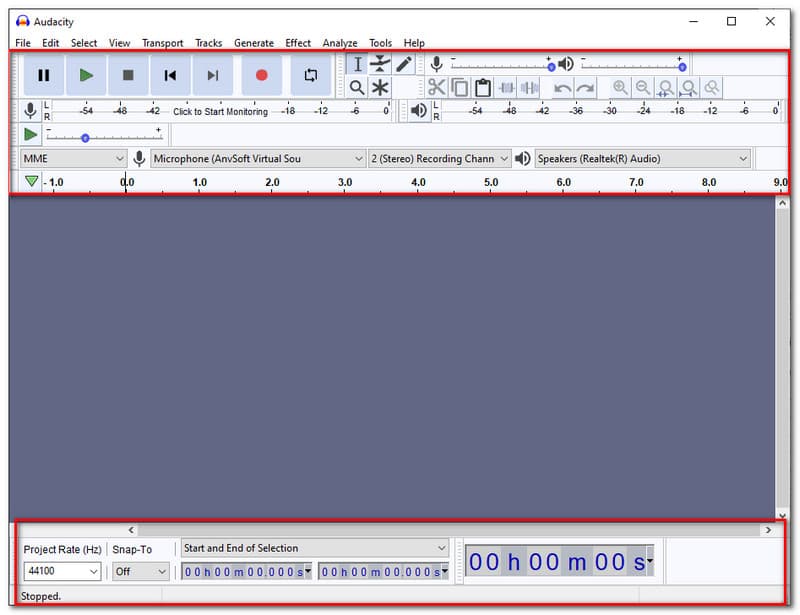
Voordat u de opname zelf start, moet u ervoor zorgen dat uw Microfoon op de juiste manier op de set staat. Controleer de microfoon die u gebruikt in de vervolgkeuzelijst. Kies het juiste element van de microfoon die u gebruikt om de audio voor uw podcast met succes vast te leggen.
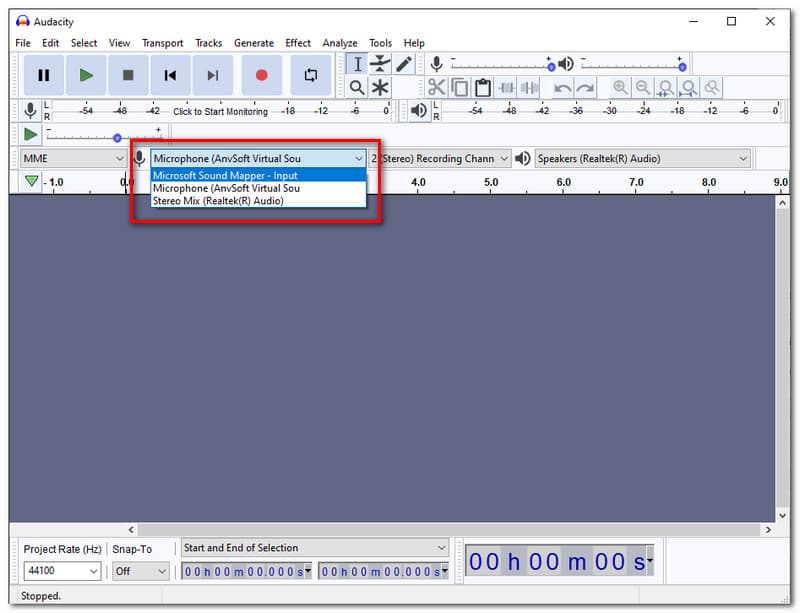
Je hebt ook een andere keuze om te wijzigen. U kunt ook de Projectsnelheid (Hz) voor een prachtige opname-output.
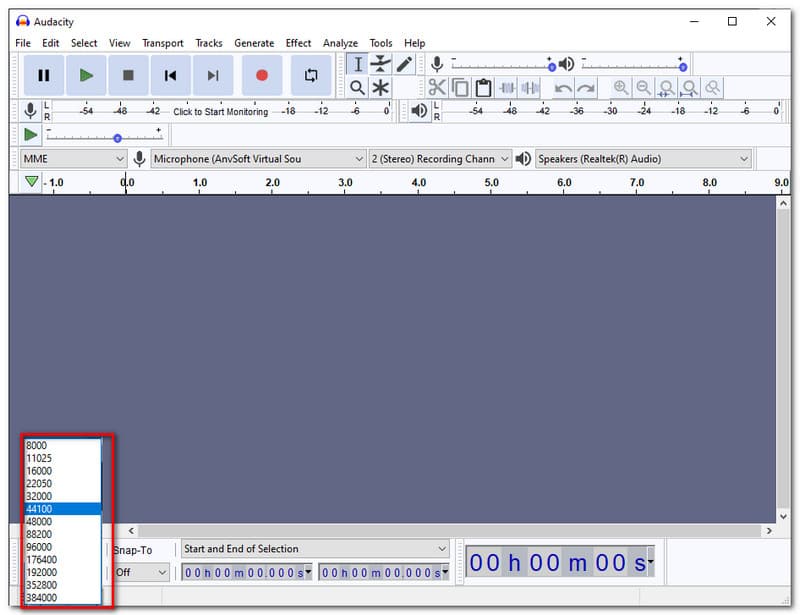
Als alles wat je nodig hebt nu op de set staat, kun je beginnen met het opnemen van een podcast. Klik op de Rec knop in het bovenste gedeelte van de interface. Het komt meestal in het rood.
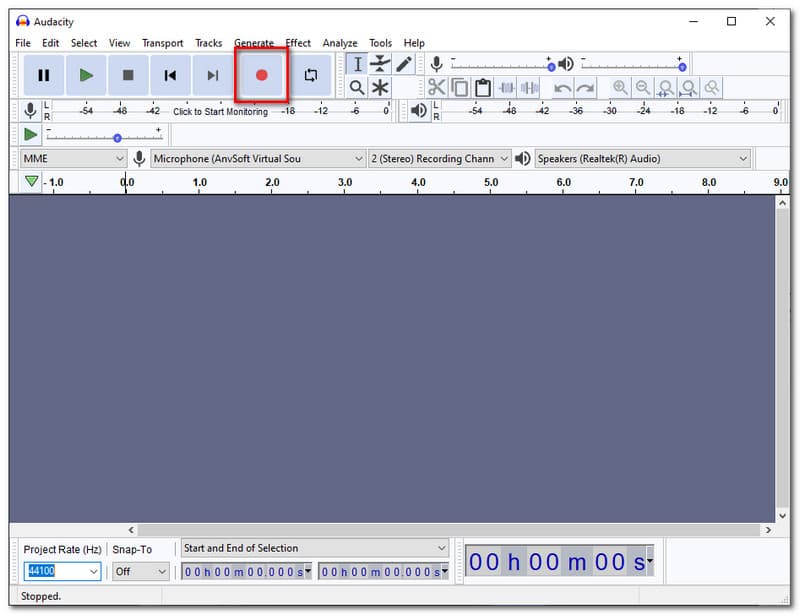
Als het lopende opnameproces ziet u een golfschaal in de interface. Het symboliseert dat je aan het opnemen bent.
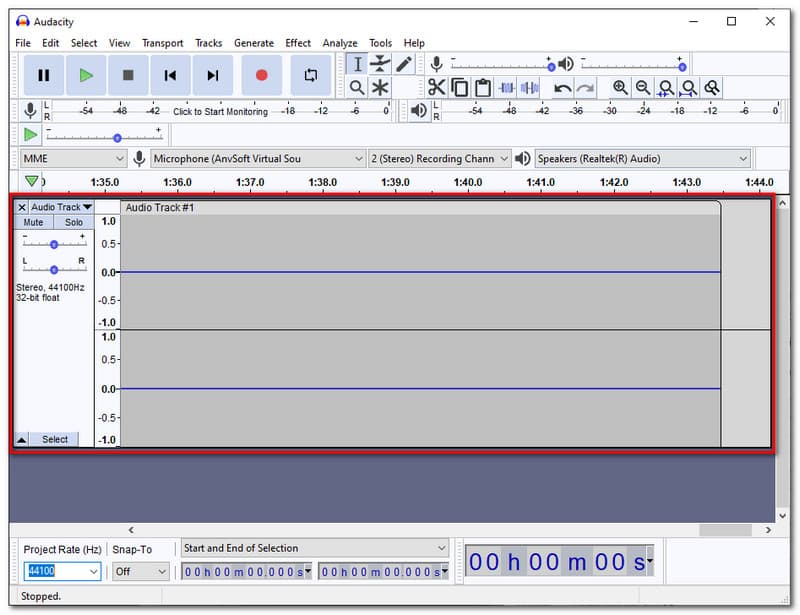
Als je klaar bent met je podcast, klik je op de Stoppen pictogram bovenaan de interface om het opnameproces te stoppen.
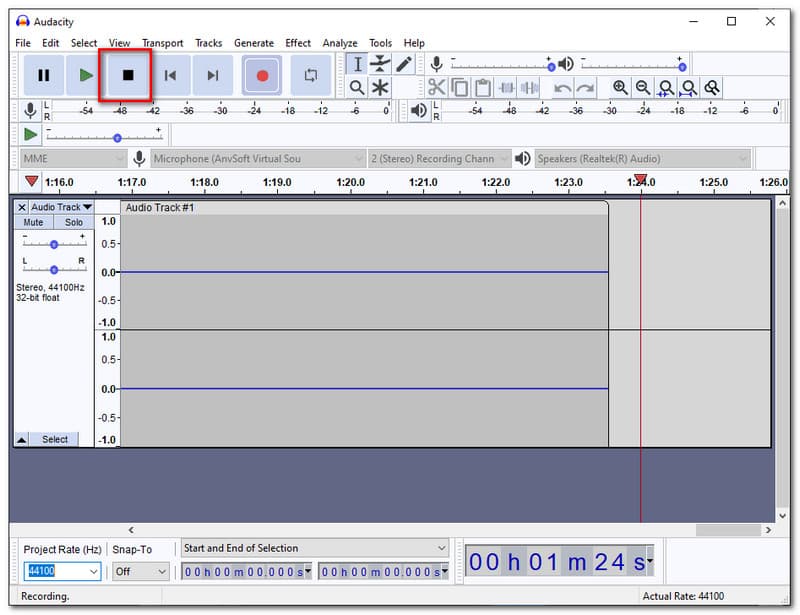
U kunt als extra functie ook meteen naar uw opname luisteren. Dat kan via de ingebouwde audiospeler die het biedt.
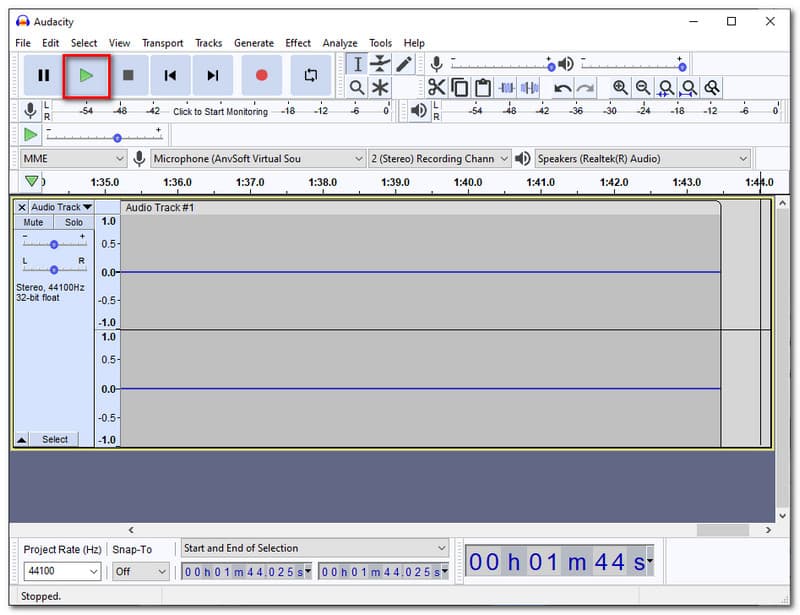
Terwijl we uw output opslaan, gaat u naar de Bestand tabblad, selecteer Bewaar dit projecten klik eronder op Opslaan als.
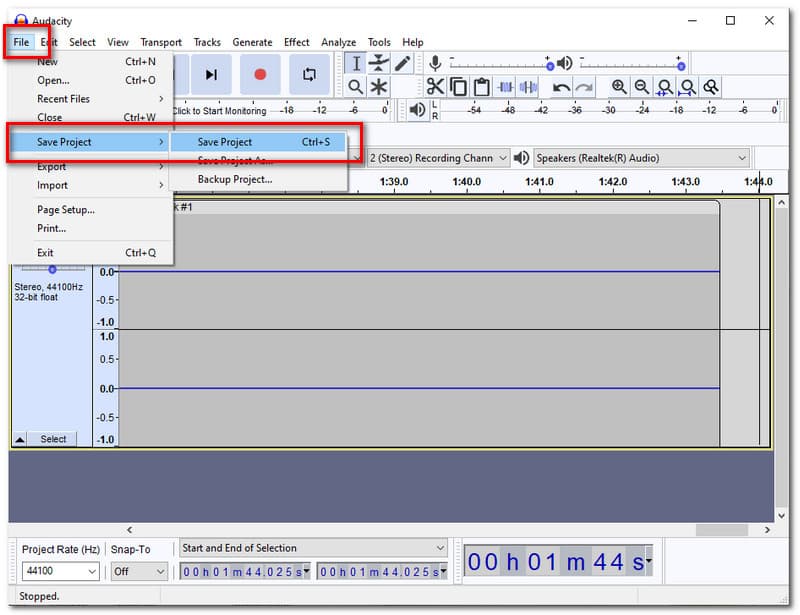
Kies ten slotte de map waarin u de opname-uitvoer wilt opslaan.
Wat is de reden waarom ik geen audio heb opgenomen met mijn computer?
Er kunnen verschillende redenen zijn om geen audio op te nemen met uw computers. Maar er zijn een paar veelvoorkomende redenen waarom gebruikers dit meestal ervaren. Een daarvan is de onjuiste configuratie en het inschakelen van uw microfoon en geluid voor de software die u gebruikt. Ten tweede zijn er de onjuiste plug-ins van de externe apparaten die u gebruikt. Ten derde kan er een probleem zijn met problemen van derden. Dit kan allemaal een van de redenen zijn waarom u het probleem ondervindt. Het is dus een uitstekende stap om alles wat u moet doen vóór het opnameproces te controleren om deze belemmeringen te verminderen.
Waarom kan ik de save-knop niet vinden bij Audacity?
Het spaarproces met durf komt met een beetje een unieke aanpak. Het tabblad Opslaan bevindt zich onder de Bestand. U hoeft er alleen maar toegang toe te krijgen en de . te vinden Bewaar dit project in de droplijst. Van daaruit kunt u uw opname nu zonder complicaties opslaan.
Wat is het meest aanbevolen formaat voor een podcast?
Een podcast heeft meestal alleen een audio-element. Daarom wordt het ten zeerste aanbevolen om het op te slaan als MP3 voor compatibiliteit. Veel luister- en audiospelers ondersteunen MP3-podcasts zoals Spotify en Apple Music.
Conclusie
Het zijn twee van de mooiste opnametools die we kunnen gebruiken bij het opnemen van een podcast. We zien enkele van hun functies die ons kunnen helpen bij de opname. Aan de andere kant kunnen we ook zien hoe eenvoudig het is om audio op te nemen met Aiseesoft Screen Recorder. Audacity biedt ons echter ook boeiende functies met onze opname-uitgangen. Over het algemeen zijn beide tools uitstekend in het bieden van de service die we nodig hebben zonder podcasts. We hopen dat dit artikel je helpt bij je werk. U kunt ook onze website bezoeken voor meer oplossingen die u mogelijk nodig heeft.
Vond je dit nuttig?
286 Stemmen