Schijnwerper: AI-chat, spellen zoals Retro, locatie wisselaar, Roblox gedeblokkeerd
Schijnwerper: AI-chat, spellen zoals Retro, locatie wisselaar, Roblox gedeblokkeerd
In moderne tijden wordt communicatie snel direct en massaal. Er is voortdurend meer technologie om een brug te slaan met andere mensen, ongeacht hun afstand. Een van deze technologieën is bellen via verschillende applicaties zoals FaceTime. Deze software is een berucht communicatiemiddel tussen iOS-, macOS- en Apple-apparaten. FaceTime kan virtuele gesprekken voeren met mensen, waar dan ook in welk deel van de wereld. Dit medium is een waardevolle manier om gegevens en informatie over te dragen. Deze manier is sneller in vergelijking met de traditionele manier. Een van de nadelen is echter dat je actief moet luisteren om alle essentiële informatie te onthouden die je nodig hebt. Dat is waarom een FaceTime opnemen bellen met een iPhone en Mac-computer is een essentiële handeling die we moeten doen. Deze actie zal voordeliger zijn wanneer u met uw baas of klanten praat.
Daarom laten we u verschillende manieren zien om FaceTime-oproepen met andere methoden op te nemen. Alle onderstaande richtlijnen ondergaan een soepel proces om hun legitimiteit te waarborgen. We hoeven alleen maar elke stap te volgen en elk detail in gedachten te houden om het de moeite waard te maken. We zullen nu het opnameproces starten met FaceTime-oproepen zonder extra uitleg.
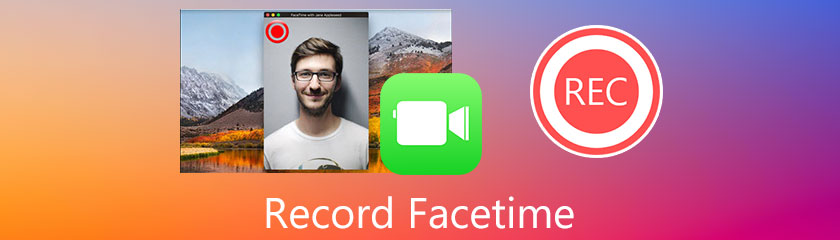
Een iPhone-apparaat is het meest gebruikte medium dat de gebruikers gebruiken om te communiceren via de FaceTime-applicatie. Deze methode is de handigste manier om iemand te bellen die ook een FaceTime-account heeft. De meeste oproepen van medewerkers en klanten zijn in iPhone-media. Daarom moeten we ook weten hoe we een FaceTime-oproep moeten opnemen om de belangrijkste informatie op te slaan die we mogelijk nodig hebben. In lijn daarmee is dit de beste manier om een succesvol opnameproces van ons gesprek met FaceTime te hebben.
Open je FaceTime met je iPhone. Log dan in op uw Apple-ID.
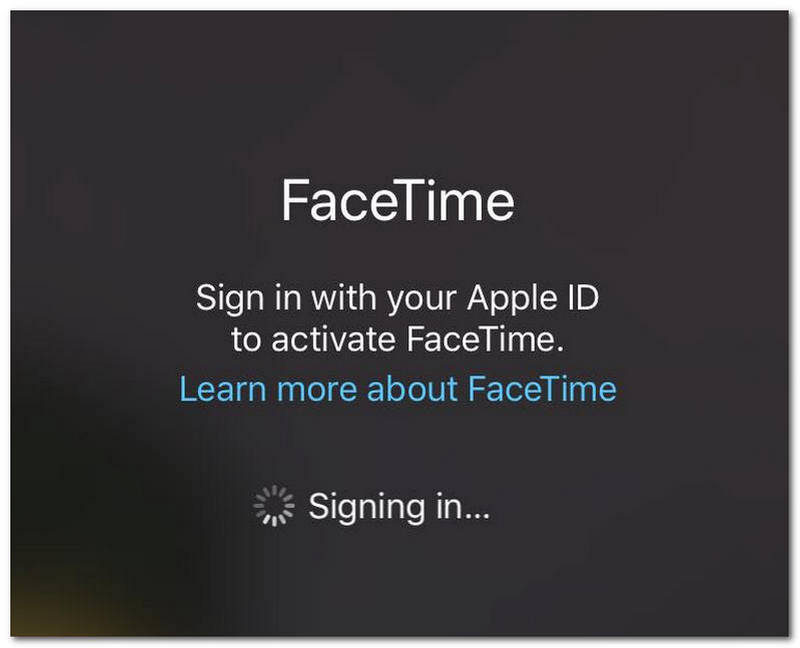
Nadat u zich heeft aangemeld voor uw Apple ID, moet u een FaceTime-gesprek starten. Klik op de Nieuwe FaceTime knop in de rechterhoek van de interface.
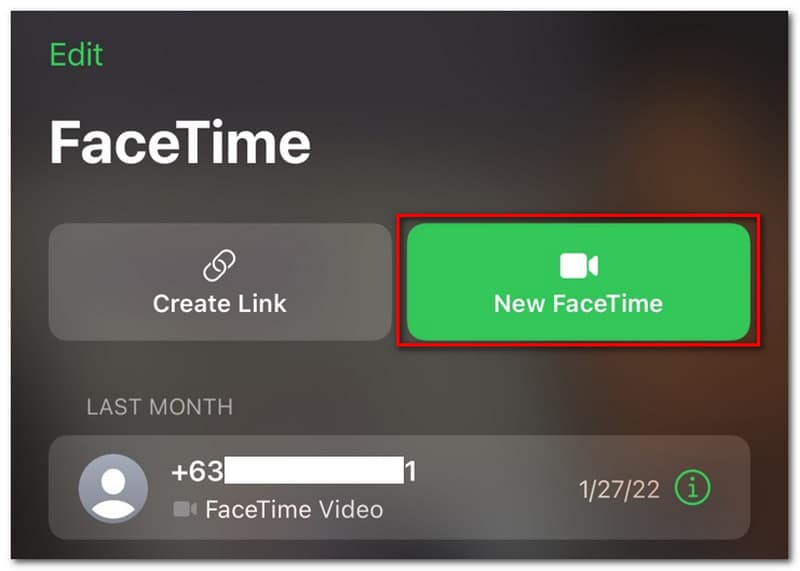
Daarna besluit u nu een nieuwe FaceTime-oproep te maken. U hoeft alleen voeg het contact toe je gaat bellen om met FaceTime te gaan bellen.
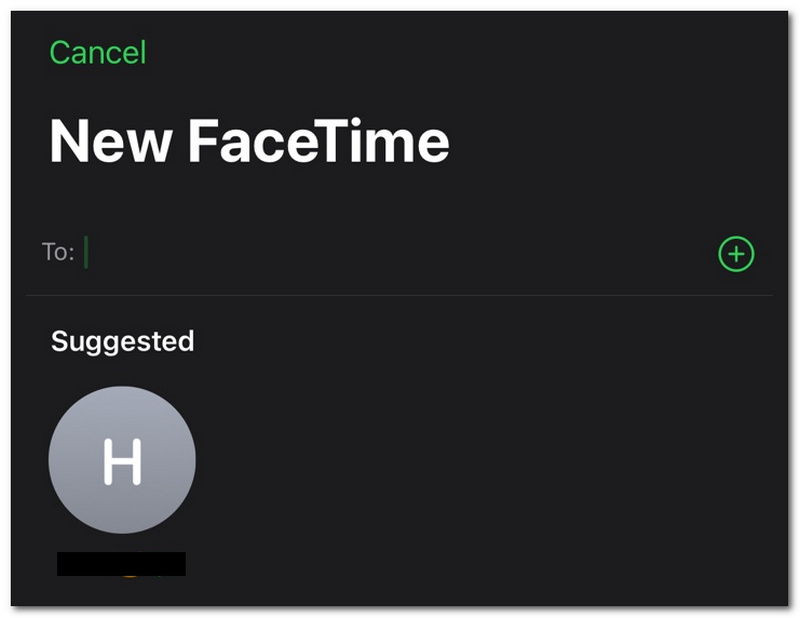
Als het gesprek nu aan de gang is en de vergadering gaat beginnen, beginnen we nu met het opnameproces. Veeg omhoog over het onderste gedeelte van je iPhone om de Controlecentrum.
Tik en houd de Camera op de Controlecentrum. Zoek en kies de Schermopname pictogram om het gesprek op te nemen.
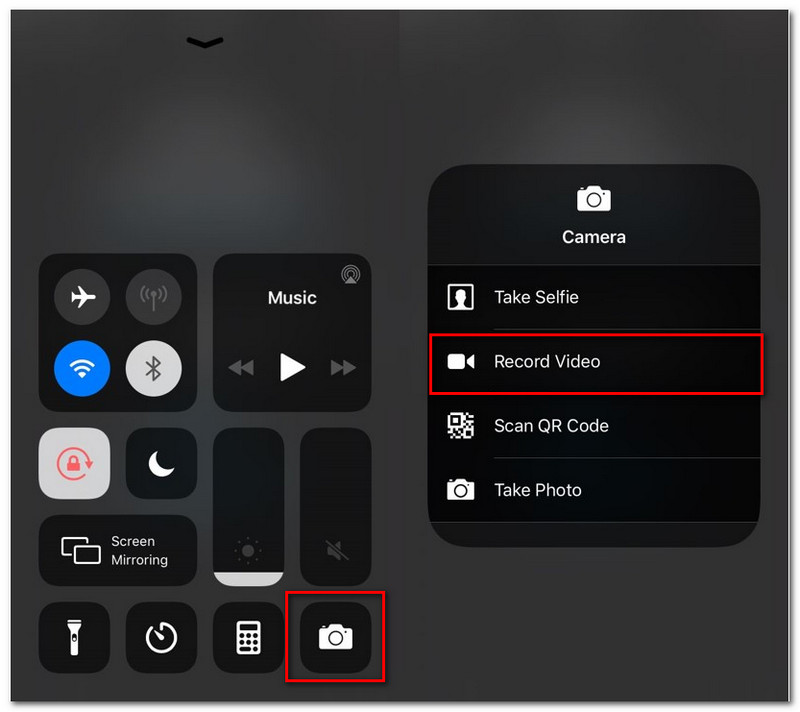
Een andere technologie die we kunnen gebruiken om met FaceTime te bellen, is de Mac-computer. Dit apparaat is een effectievere manier om een gebelde vergadering op FaceTime te houden. De reden hierachter is dat FaceTime-software meer is uitgerust met functies. Dat betekent dat we veel met FaceTime kunnen doen als we het met onze Mac-apparaten gebruiken. Daarom laten we u in dit gedeelte twee verschillende methoden zien voor het opnemen van een FaceTime-oproep op uw Mac. Deze twee methoden kunnen verschillende hulpmiddelen gebruiken, maar hebben één doel: ons helpen. Dat is de reden waarom je in dit deel de keuze hebt om te kiezen welke methode voor jou het eenvoudigst is om je maling te doen. Zonder verder oponthoud, hier zijn de methoden die u kunt volgen.
Aiseesoft Schermrecorder is een geweldig hulpmiddel dat u kunt gebruiken bij het opnemen van uw gesprek met FaceTime. Deze software biedt de beste opnamefuncties die we bij andere apparaten misschien niet vinden. Het mooie is dat deze functies worden geleverd met prestaties van superhoge kwaliteit. Het kan ons indien nodig resoluties van hoge kwaliteit geven voor een superhelder beeld. Bovendien is de software ook in staat om de audio op te nemen in externe en eeuwige audio-apparaten. Dat betekent dat het mogelijk is om het tweerichtingsgesprek vast te leggen met iemand waarmee u in gesprek bent. Alle informatie die u nodig heeft, is nu beveiligd. Dankzij Aiseesoft Screen Recorder hebben we nu een soepel en kwalitatief hoogstaand proces onder onze handen.
In verband daarmee zijn hier de eenvoudige instructies die we moeten onthouden om het opnemen van FaceTime-oproepen mogelijk te maken. U kunt Aiseesoft Screen Recorder nu gratis krijgen.
Launch FaceTime op uw Mac-computer. U kunt het zoeken op de Vinder deel.
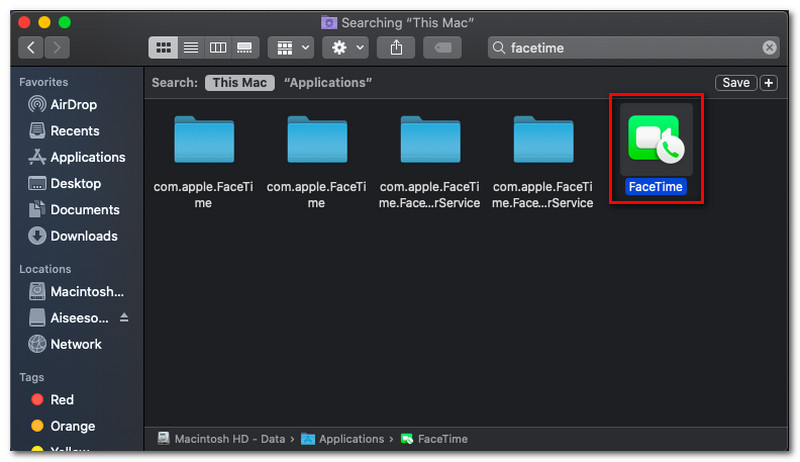
Daarna moet u inloggen met uw Apple ID om uw FaceTime-account te activeren.
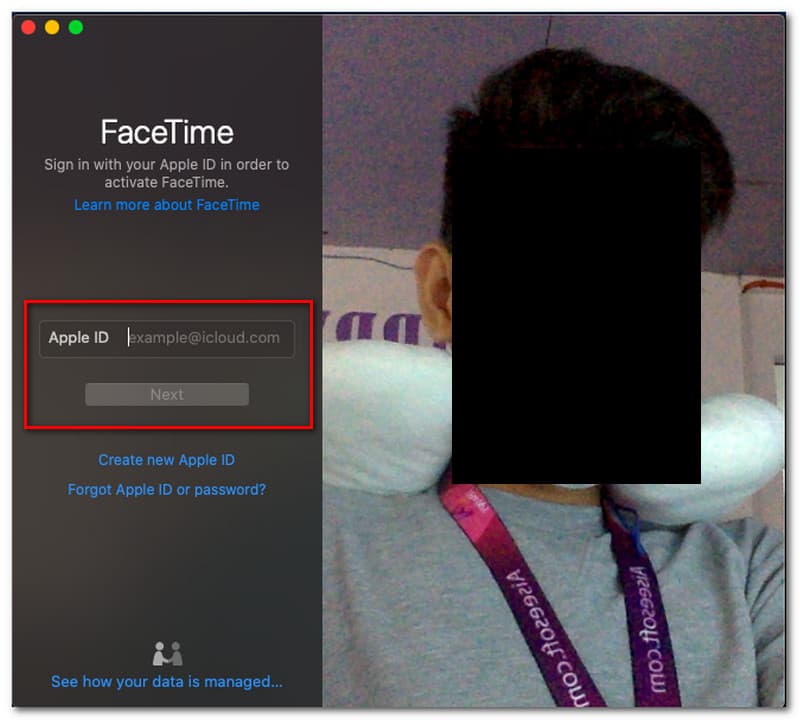
Als jouw FaceTime oproep is nu ingesteld, open Aiseesoft Schermrecorder met uw Mac-computer.
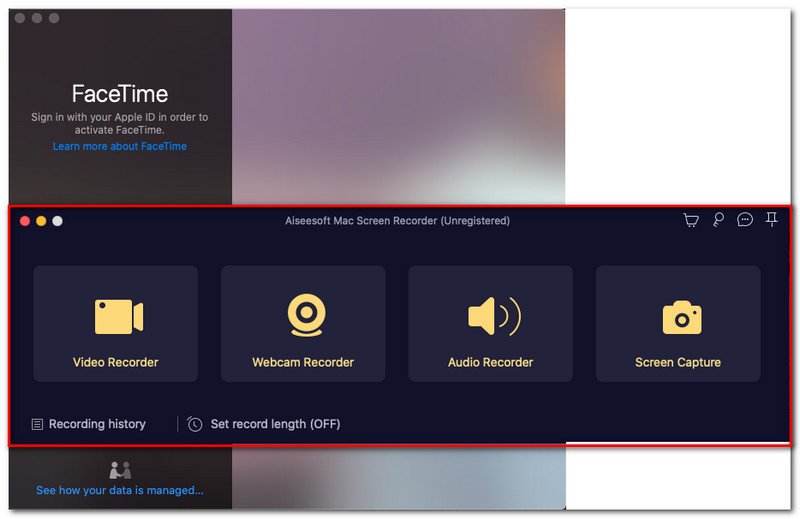
Voordat het schermopnameproces wordt gestart, verschijnt er een tabblad met de tekst: Veiligheid en privacy. Dat betekent dat we eerst privacy moeten inschakelen om het gesprek op te nemen.
Teruggaan naar Aiseesoft Schermrecorder, u kunt nu op de klikken Video Recorder.
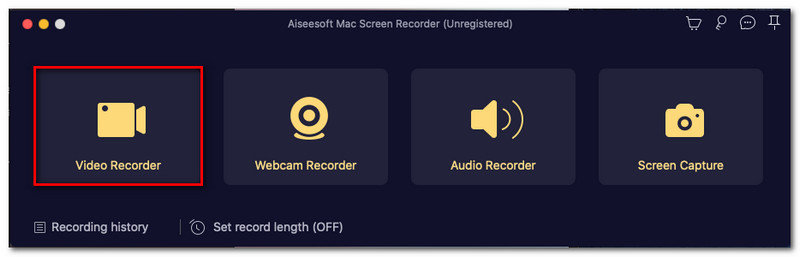
Er verschijnt een nieuwe set elementen om het gebied te selecteren dat u wilt opnemen. U hoeft alleen het tabblad van FaceTime te kiezen.
Druk vervolgens op de REC knop op de Aiseesoft Screen Recorder Interface. Laat het stromen terwijl uw gesprek aan de gang is.
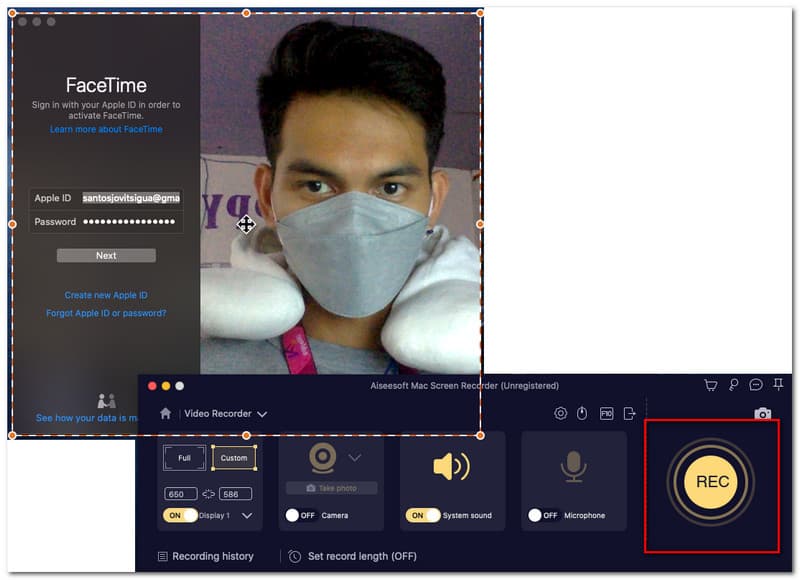
Klik op de Stoppen pictogram en sla uw opnamen op als u klaar bent met uw oproep.
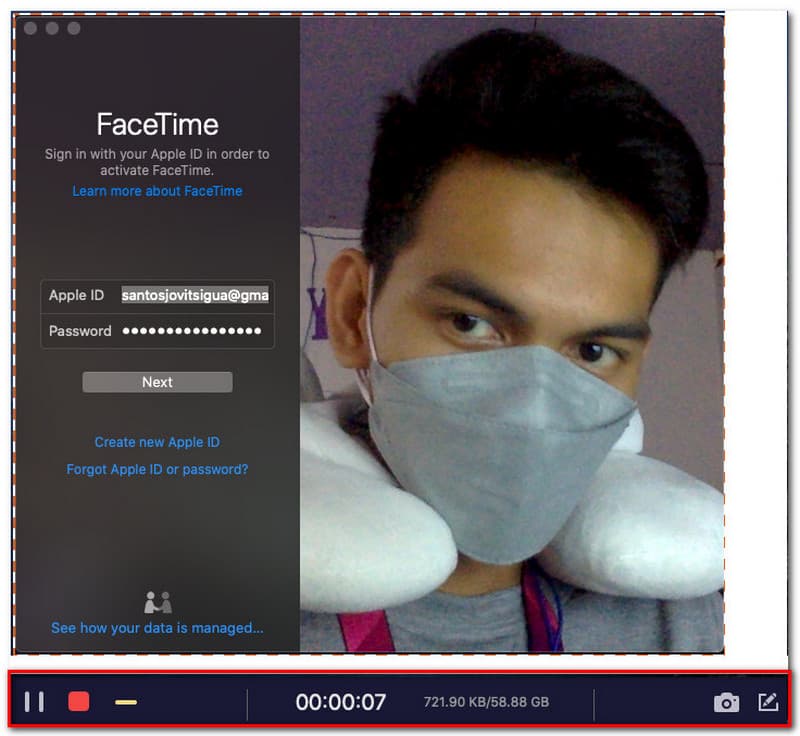
Als u geen extra tools op uw apparaat wilt installeren, heeft u een andere keuze om te gebruiken. Mac-computers hebben een ingebouwde opnametool. Deze tool kan ons scherm opnemen dat wordt geleverd met een resolutie van superhoge kwaliteit. Bovendien kan deze ingebouwde tool ons ook in staat stellen om de audio van externe en interne geluidsapparaten vast te leggen. Dat betekent dat het opnemen van uw gesprek op FaceTime nu mogelijk is, zelfs zonder extra software te installeren om te gebruiken. In deze methode leren we je vindingrijk te zijn en de dingen die we op je Mac kunnen gebruiken te maximaliseren. Zonder verder oponthoud, hier zijn de eenvoudige stappen die we moeten volgen bij het opnemen van een FaceTime-oproep op uw Mac-computer.
Open FaceTime op uw Mac-computer en zorg ervoor dat u zich aanmeldt met uw Apple ID.
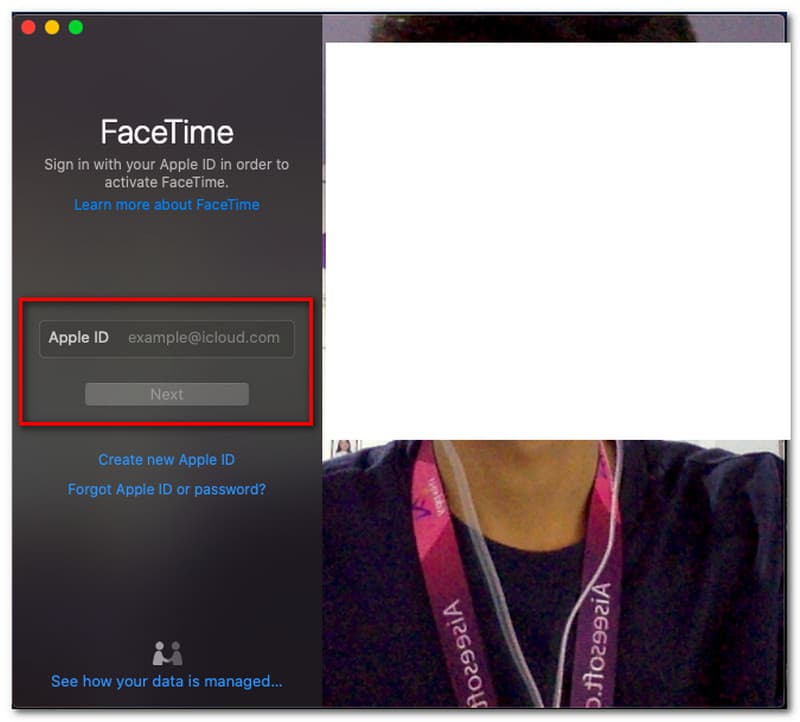
Nadat u zich heeft aangemeld met uw FaceTime-accounts, is het nu tijd om de Scherm opnemer op je Mac. Klik op de Command plus Shift vanaf je toetsenbord en het getal 5 tegelijkertijd.
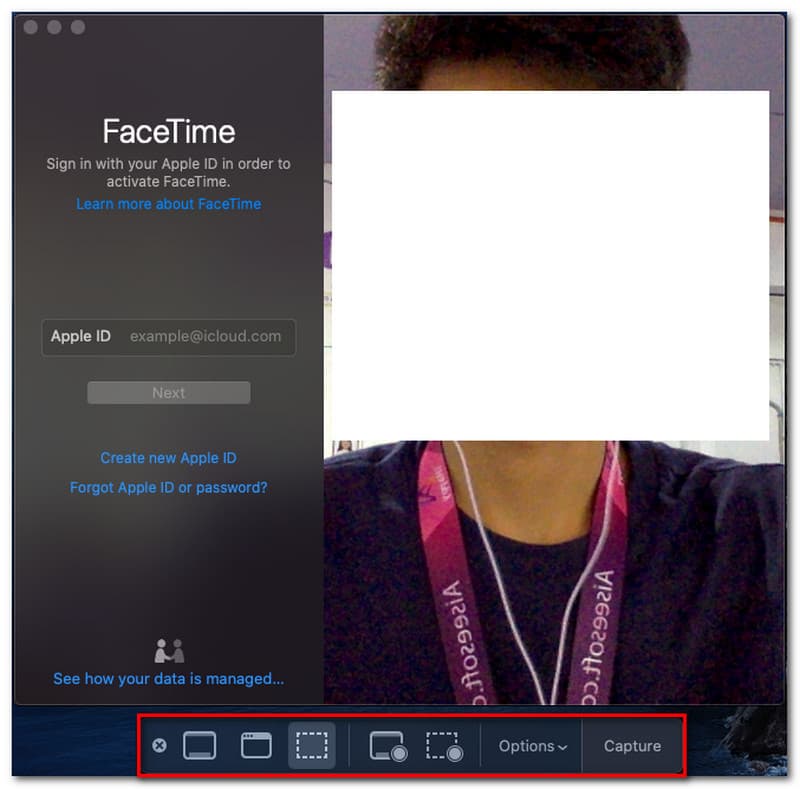
De Tab-instelling voor Opnemen hulpmiddel zal verschijnen. Pas enkele instellingen aan volgens uw voorkeur.
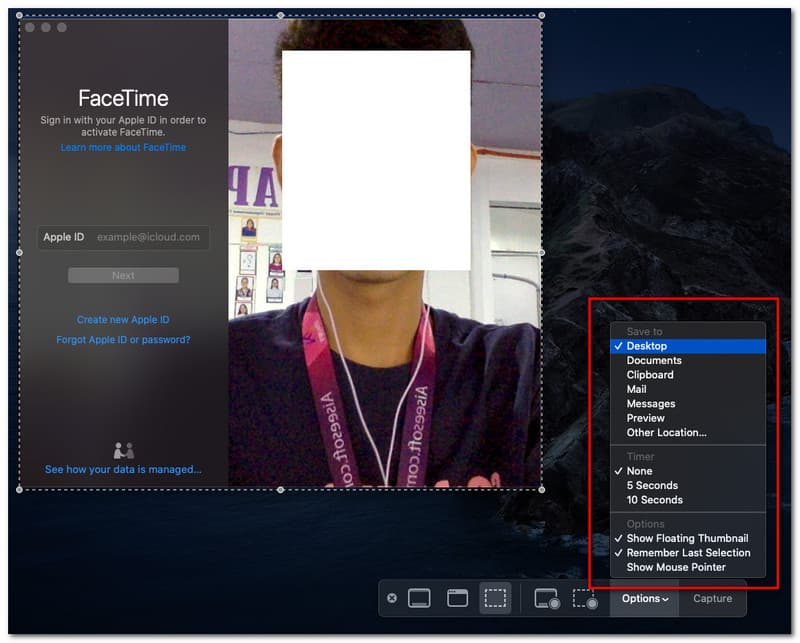
Zorg er daarna voor dat u de recorder instelt op: Video Recorder. Afhankelijk van u, kunt u de modus instellen voor: Volledig scherm of Specifieke regio.
Als alles is ingesteld, klikt u op de opnameknop om het opnameproces te starten terwijl het gesprek aan de gang is. Klik op de Dossier knop
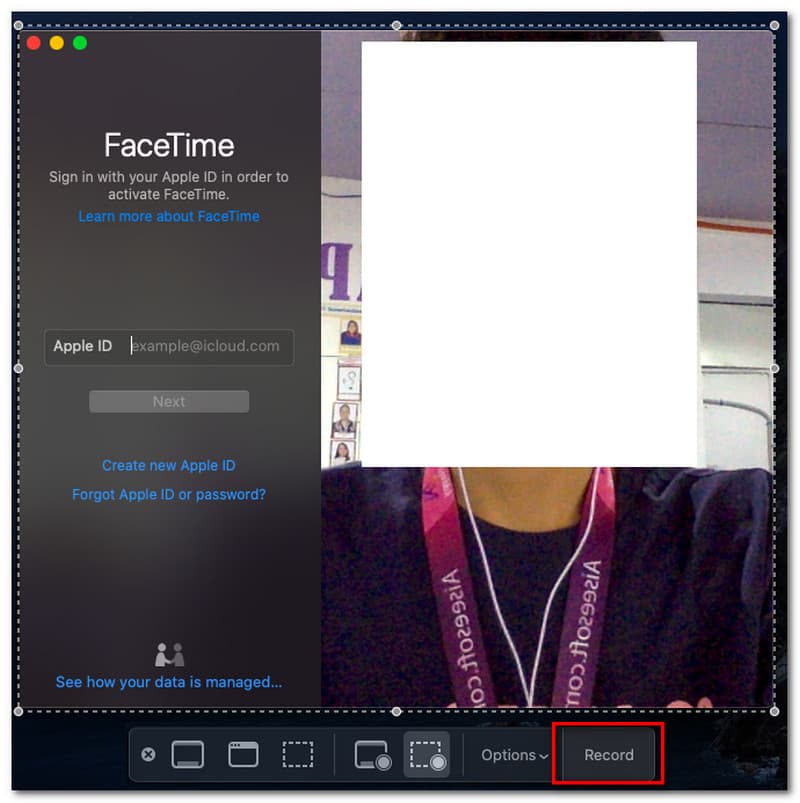
Als we naar de laatste stap gaan, laten we zeggen dat de oproep nu is voltooid en dat u op de moet klikken Stoppen knop op het zwevende tabblad van uw ingebouwde schermrecorder.
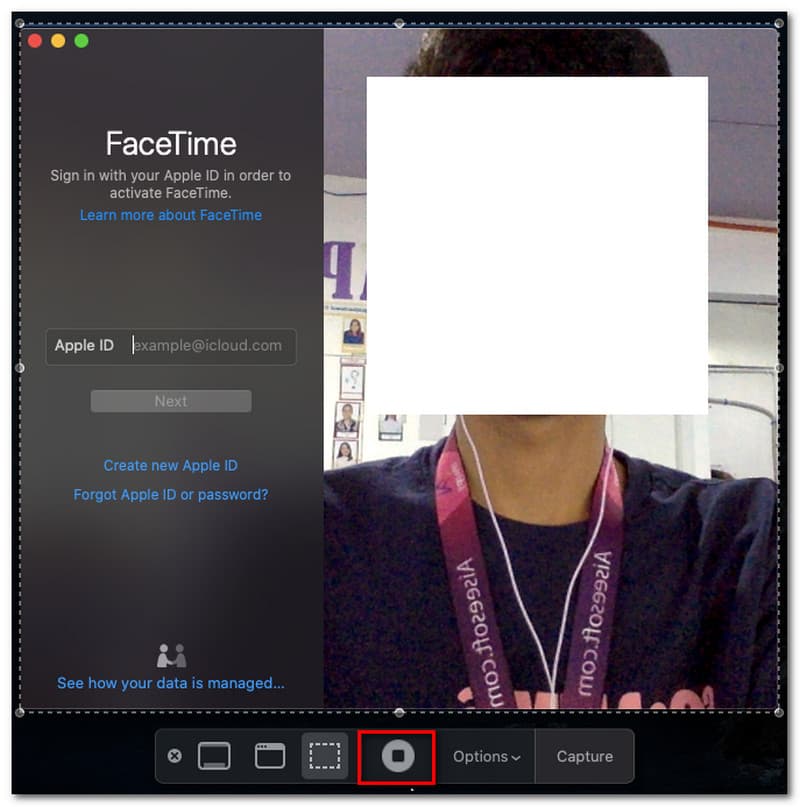
Waarom is er geen audio in mijn opname van FaceTime?
FaceTime opnemen zonder audio kan soms voorkomen. Een van de belangrijkste redenen is het onvermogen om een microfoon op uw apparaat te gebruiken terwijl we het aanzetten. Tab en houd de Scherm opnemer icoon van de Controlecentrum. Zoek de Microfoon en klik erop om het te maken Op.
Waarom kan ik mijn FaceTime-gesprek niet opnemen op Mac?
Een deel van het proces van het opnemen van een FaceTime-oproep is dat de beveiliging en privacy toegang geven tot uw opnametool. Het is belangrijk om te onthouden dat we toegang moeten inschakelen tot elk hulpmiddel voor schermopname dat u gebruikt. Het tabblad verschijnt automatisch wanneer u de tool voor schermopname start terwijl de FaceTime-oproep aan de gang is.
Waarom heeft mijn iPhone geen ingebouwde schermrecorder voor FaceTime-gesprekken?
Als je geen ingebouwde schermrecorder op je iPhone hebt, betekent dit dat je iOS verouderd is. De latere versie van de iPhone biedt geen ingebouwde schermrecorder. Daarom is het van cruciaal belang om uw iOS voortdurend bij te werken om de nieuwe functies te krijgen die de Apple Company biedt voor alle gebruikers van Apple-producten.
Conclusie
De eenvoudige manieren om een FaceTime-gesprek op te nemen met uw Mac- en iPhone-apparaten zijn er. We kunnen zien hoe eenvoudig het is om mogelijk te zijn. We kunnen ook het belang aantonen van verschillende software en de ingebouwde tools om dit mogelijk te maken. We hopen dat deze oplossingen ons zullen helpen om het schermopnameproces soepel en zonder complicaties te laten verlopen. Als het nuttig is, is het nu het moment om het met andere gebruikers te delen om hen ook te helpen.
Vond je dit nuttig?
366 Stemmen