Прожектор: ИИ-чат, такие игры, как ретро, смена местоположения, Роблокс разблокирован
Прожектор: ИИ-чат, такие игры, как ретро, смена местоположения, Роблокс разблокирован
Samsung является одной из ведущих отраслей, которая постоянно предоставляет нам лучшие мобильные телефоны и технологии. Это один из ведущих брендов наряду с Apple Inc. Поэтому мы все согласны, когда говорим, что телефоны Samsung — одна из самых замечательных технологий за десятилетие. Их разработчики постоянно разрабатывают версии Samsung, которые могут предложить функции для своих пользователей. В соответствии с этим одной из самых выдающихся функций, которые Samsung предлагает до сих пор, является встроенная запись экрана. Для этой функции теперь мы можем записывать любые действия на вашем экране. Это означает, что теперь вы можете иметь копию своих виртуальных встреч на своем телефоне. Это полезно делать, особенно при сохранении важных деталей. Этот процесс также применим к телефонным звонкам и многому другому.
Кроме того, мы покажем вам три метода запись экрана на самсунг устройства. В первом используется встроенный в Samsung рекордер экрана, а во втором и третьем — из Play Store. Пожалуйста, найдите лучший способ записи экрана без дополнительной информации.

Поскольку индустрия Samsung постоянно растет, она постоянно предоставляет лучшие функции для всех пользователей Samsung. На протяжении многих лет Samsung теперь предлагает инструмент, который мы можем использовать для записи нашего экрана с Samsung. Это означает, что теперь мы можем записывать с экрана даже без установки приложения на телефон. Для этого теперь мы можем сэкономить значительный объем памяти на вашем телефоне. Кроме того, этот встроенный инструмент также прост в использовании. В связи с этим присоединяйтесь к нам, чтобы узнать, насколько эффективно и просто использовать этот инструмент для нашей работы.
Этот конкретный учебник или инструкции ниже ответят, как сделать запись экрана на Samsung S9. Однако это также применимо к другим устройствам, если это мобильный телефон Samsung.
Проведите вниз по Центр управления вашего телефона Samsung. Вы увидите множество значков функций для различных аспектов. Найдите Запись экрана Иконка во втором наборе иконок.
Нажмите и удерживайте кнопку Запись экрана значок, и вы увидите простую настройку параметров для вашего процесса записи.
В настройках параметров вы можете изменить настройки вашего процесса записи в соответствии с вашими предпочтениями.
В разделе «Звук» выберите Звуки мультимедиа и микрофон для захвата как внутреннего, так и внешнего. Вы собираетесь в Качество видео, рекомендуемые настройки для этого в 1080p для четкого разрешения видео. Последнее, для Размер собственного видео, если это необходимо, вам нужно только оставить его в нейтральном положении.
Далее вернитесь в Управление Центр и щелкните Запись экрана значок, чтобы начать основной процесс записи.
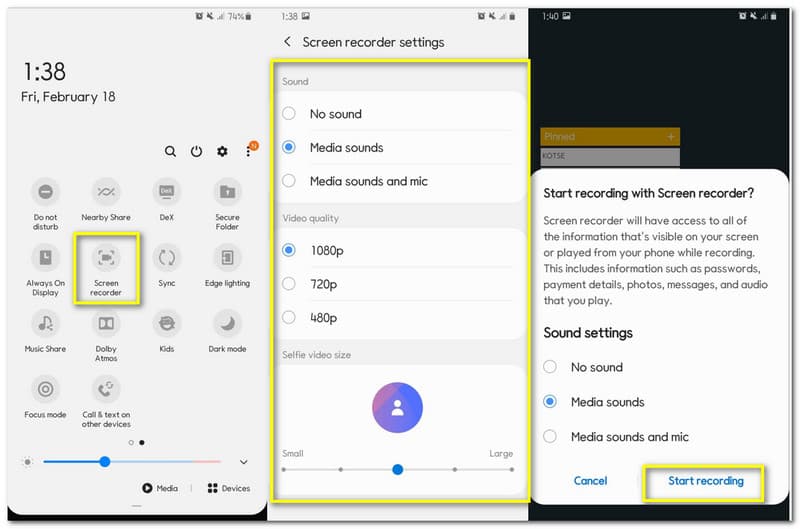
Появится вкладка Windows, аналогичная настройкам некоторое время назад, для подтверждения ваших настроек перед процессом записи. Измените его в последний раз, нажав кнопку Начать запись кнопка.
Будет обратный отсчет, который начнет процесс записи. Кроме того, теперь вы можете увидеть маленькую плавающую вкладку для настроек процесса записи экрана.
Запустите медиафайл или событие, которое вы хотите записать, на экране Samsung.
Затем щелкните значок Останавливаться значок на плавающей панели, чтобы остановить запись, и ваш выход записи автоматически будет на вашем Галерея.
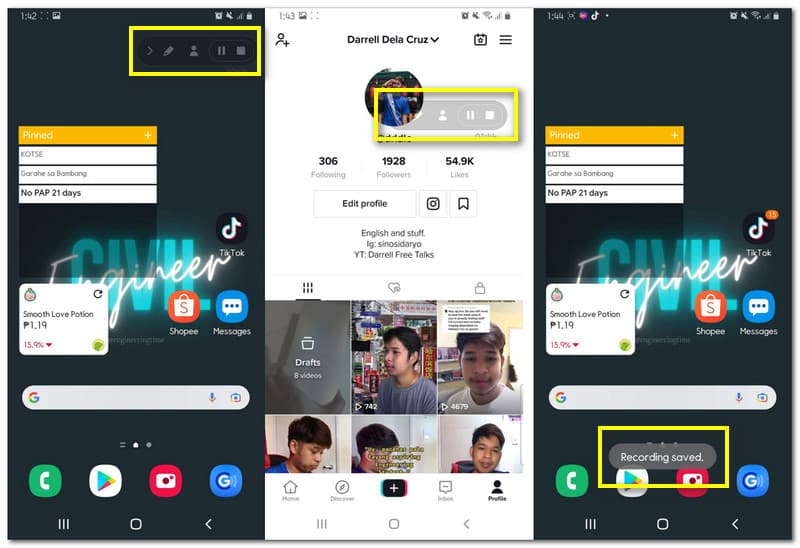
Все мы знаем, что у Samsung есть операционная система Android. Это означает, что у нас есть легкий доступ к Google Play Store. Поэтому, если у вас есть проблема со встроенным устройством записи экрана на Samsung, мы можем получить некоторые приложения для записи экрана в Play Store. В соответствии с этим мы познакомим вас с двумя самыми фантастическими устройствами для записи экрана в Play Store — средством записи видео с экрана и средством записи экрана XRecorder. Эти два приложения для записи имеют самые высокие оценки пользователей и рейтингов в Play Store. Мы считаем, что они не печально известны без причин. Итак, давайте попробуем познакомиться с ними поближе.
Screen Recorder Video Recorder входит в десятку самых прибыльных видеоплееров и функций редактирования. Тем не менее, это отличное приложение, которое мы можем использовать для записи экрана Samsung. Действительно, этот экранный рекордер является одним из самых стабильных инструментов для записи любых событий на нашем экране, таких как игровой процесс или виртуальные встречи. Кроме того, это приложение обладает огромными возможностями, которые могут предоставить своим пользователям высококачественное видео и кристально чистые скриншоты. При этом все его функции элементарны в использовании, и ими сможет воспользоваться даже начинающий пользователь. Теперь мы без лишних слов начнем записывать наш экран Samsung, используя отличный Screen Recorder Video Recorder.
Откройте приложение на мобильном телефоне Samsung.
В интерфейсе вы увидите различные функции. Однако вы знаете, Запись экрана значок в центральной нижней части интерфейса.
После этого появится настройка параметра, где вы можете увидеть настройку параметра, которая попросит вас подтвердить, чтобы начать процесс записи экрана. Нажмите на Начать сейчас кнопка. Оттуда вы должны увидеть трехсекундный обратный отсчет перед процессом записи.
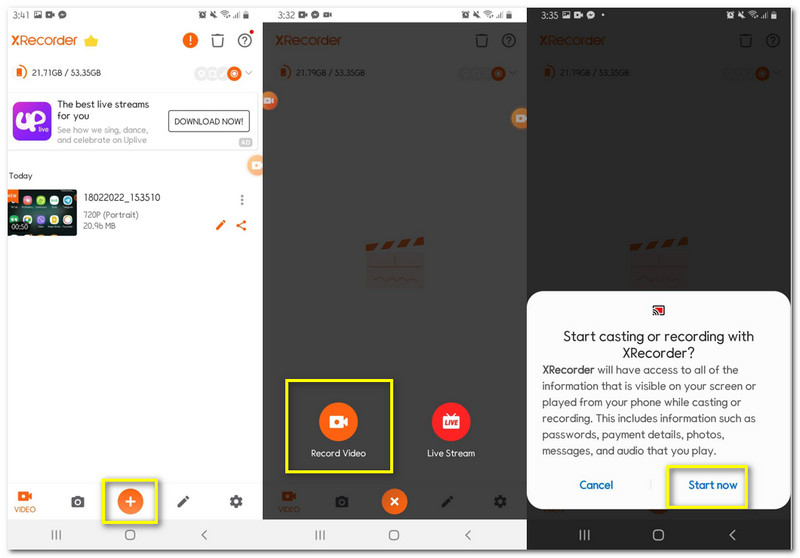
Затем настало время, когда вы можете воспроизводить медиафайлы, которые хотите захватить, на экране Samsung. Кроме того, вы можете увидеть крошечный плавающий кружок, указывающий на легкий доступ к записывающему устройству при этом. Позвольте ему работать, чтобы отследить всю активность на вашем компьютере.
Нажмите на крошечный плавающий шарик на экране, когда мы закончим процесс записи. Вы увидите различные настройки значков. Найти Останавливаться значок, чтобы остановить процесс.
Теперь появится вкладка; вы можете коснуться его, чтобы перейти к месту, где вы можете найти свой выход записи.
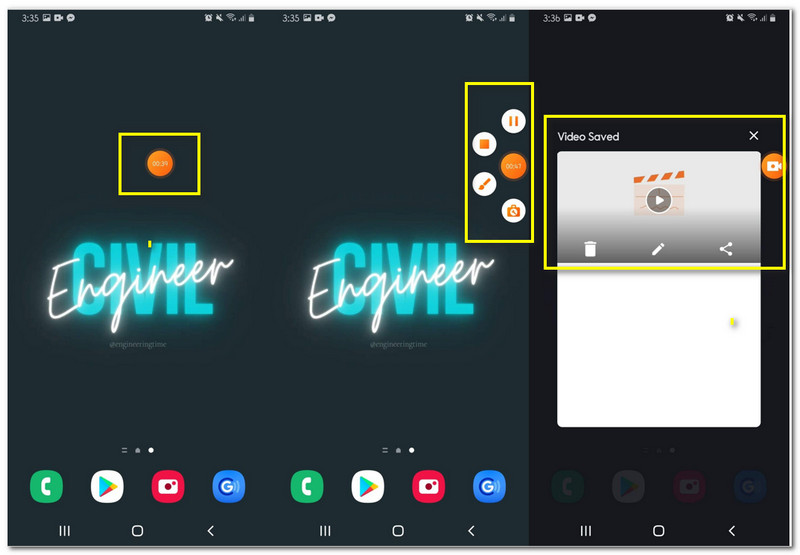
Screen Recorder XRecorder — еще одно приложение для записи экрана, которое мы можем использовать для получения высококачественной записи на экране Samsung. Он обладает уникальными функциями, которые могут извлечь выгоду из записи нашего экрана. Кроме того, он предлагает дополнительные функции, которые могут помочь нам изменить наши выходы видеозаписи. В целом, несмотря на то, что он имеет, программное обеспечение по-прежнему удобно для пользователя, и, конечно же, сложности процесса здесь неуместны. В соответствии с этим, пожалуйста, посмотрите, как легко сделать снимок экрана нашего Samsung. Вот простые способы сделать это.
Запустить Программа записи экрана XRecorder на нашем мобильном телефоне.
Нажмите значок «Плюс» в нижней части интерфейса. Это даст вам возможность выбрать Запись видео или Прямая трансляция. Выбрать Запись видео.
После этого вы увидите на экране вкладку подтверждения, которая спросит вас о записи. нажмите Начать сейчас чтобы официально начать процесс захвата на экране вашего Samsung.
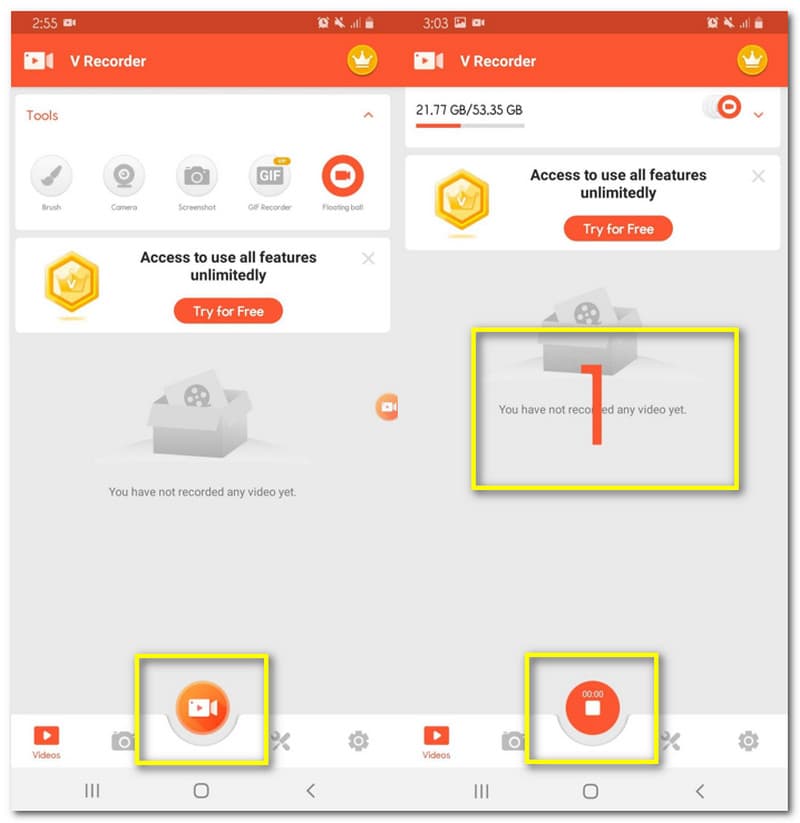
На экране появится плавающий воздушный шар, символизирующий вашу текущую запись. Пусть он работает во время воспроизведения мультимедиа, которое вы планируете захватить.
В плавающей выноске нажмите на нее и увидите набор значков функций. Вы можете нажать кнопку Останавливаться кнопку уже нужно останавливать процесс записи.
После этого вы увидите вкладку предварительного просмотра, на которой вы можете щелкнуть, чтобы просмотреть результат записи.
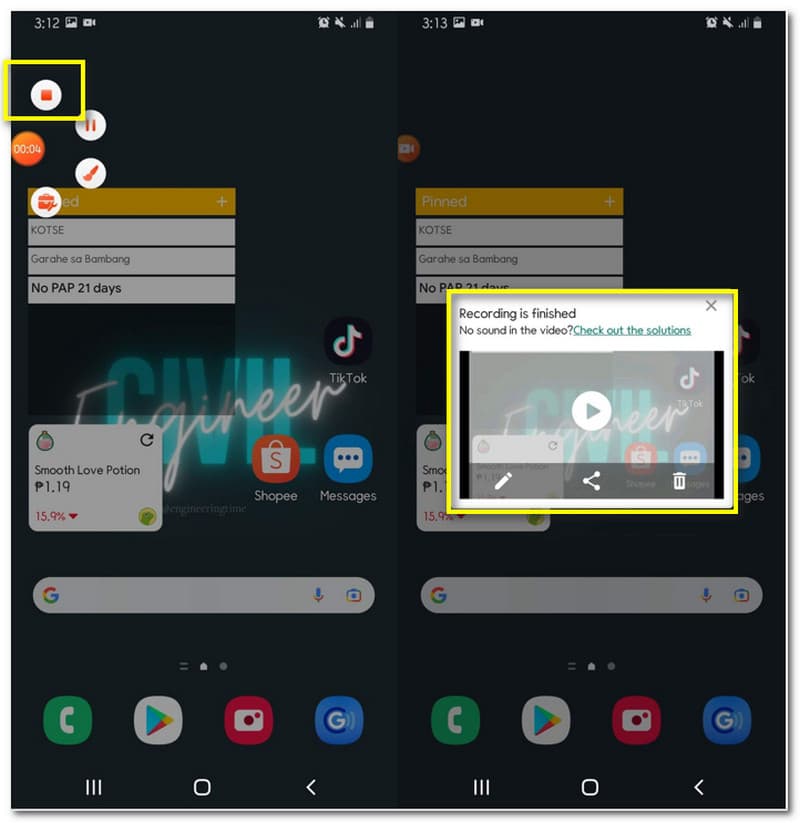
Может ли встроенный в Samsung Screen Recorder записывать Netflix во время воспроизведения фильма?
Нет. Samsung Screen Recorder не может записывать фильм с Netflix. Это потому, что Netflix имеет мощную защиту в отношении своего сервиса. Это означает, что они блокируют все средства записи экрана в целях конфиденциальности и защиты авторских прав.
Где я могу получить доступ к дополнительным настройкам моего Samsung Screen Recorder?
Дополнительные настройки устройства записи экрана находятся в настройках вашего телефона. Найдите Расширенные возможности и увидеть Скриншоты и запись экрана вкладка Теперь вы можете изменить Настройки записи экрана без осложнений.
Как мне мгновенно получить доступ к выходу записи на моем телефоне Samsung?
Доступ к выходам записи на телефоне можно получить двумя способами. Во-первых, вы можете пойти в свой Файловый менеджер и щелкните видео значок. Затем в верхней части вы увидите свои видеозаписи. Во-вторых, вы можете напрямую перейти к Галерея и увидеть последние СМИ на нем.
Заключение
В заключение мы можем сказать, что устройство записи экрана Samsung обладает замечательной способностью предоставлять нам необходимые функции. Кроме того, различные инструменты записи экрана могут сделать нашу работу возможной. Пусть эта статья поможет нам узнать, что нам нужно для записи экрана. Пожалуйста, поделитесь этим файлом, чтобы облегчить проблему и другим пользователям, или ознакомьтесь с другими нашими статьями для получения более простых руководств.
Вам это помогло?
321 Голоса