Spotlight: AI chat, games like Retro, location changer, Roblox unblocked
Spotlight: AI chat, games like Retro, location changer, Roblox unblocked
Our Android device has a fantastic native tool for locating and remotely wiping a lost or stolen phone. It is a bit similar to the Find my iPhone or iOS device. As we maintain security, we lock our phones with passwords, patterns, or fingerprints. But, sometimes, we cannot prevent problems like someone trying to tamper with your phone, or it can also be stolen. In line with that, we do not need to be concerned because this article will show you all you need to do to allow Android Device Manager to unlock your Android phone. Android Device Manager opens your phone quickly, saving you from all the hassle.
Furthermore, the Android Device Manager unlocks your password or pin-encrypted phone if you accidentally forgot the passcode. For that, we can now see how beneficial the features of Android are in many aspects of our journey. Thus, we shall now discover the three unique tools we can use to unlock Android Device Manager easily. Kindly see them as you continue to read this article.
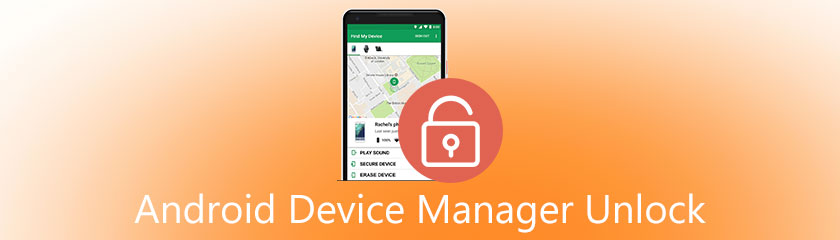
We are talking about Google's Android Device Manager, similar to Apple's Find My iPhone. That means enabling the ADM through navigating to google.com/android/devicemanager on your computer and searching via the list of devices already linked to your Google account will give you the privacy you want if someone alternates your device. Once there, you can easily send a notification to the phone on which you want to enable remote password application and wiping. In addition, ADM includes several features that will assist you in unlocking your Android phone. This feature could be crucial if we forget our passcode or PIN.
Furthermore, as we all know, ADM includes several features that will assist you in unlocking your Android device. If your phone is lost or it can be stolen, it will help you find it, ring, lock, and wipe and erase all data. You can access all options if your phone is located by logging into the ADM website from your computer. If your phone becomes unfortunate with events, it is wise to have it locked by Android Device Manager. As we proceed, only under certain conditions can Android Device Manager unlock your phone?
◆ First and foremost, Android Device Manager must be enabled on your phone before it is lost, stolen, or damaged.
◆ Second, ADM can only track your phone if the GPS option is enabled.
◆ Finally, to log in to your Google account, the device you are using for ADM must be connected to Wi-Fi or the internet.
◆ Finally, Android Device Manager does not work with all Android versions. For the time being, it is only compatible with Android 4.4 and above devices, so your phone must fall into this category for ADM to work.
As we proceed with the most excellent tools we can use to ease problems with Android Device Manager, let us start with the leading software for Android Unlocker. PassFab Android Unlocker is one of the professional tool that allows Android users to unlock their smartphones after they have forgotten their screen password, which can be a password, pin, fingerprint, or pattern lock. You can try this tool if you cannot unlock your phone using Android Device Manager. Several users continuously use it due to its user-friendly features and professional performance. In line with that, let us look at how to use PassFab Android Unlocker to unlock your phone easily.
First, we are required to download and install the PassFab Android Unlocker on your laptop or computer to run the program immediately.
Now, we should start connecting your Android device to your computer as we give access to tools on your device. Then, from the main interface, please choose Remove Screen Lock among the features options.
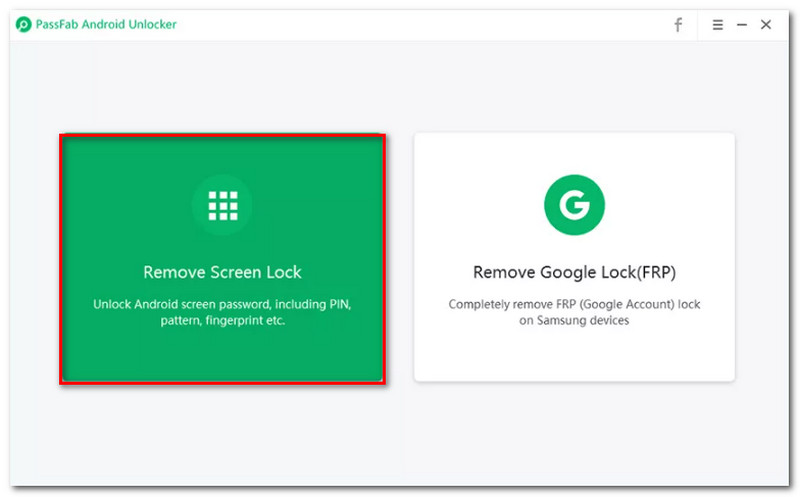
After that, a popup box appears when your phone is successfully connected. It will instruct you to press Start to proceed with the process.
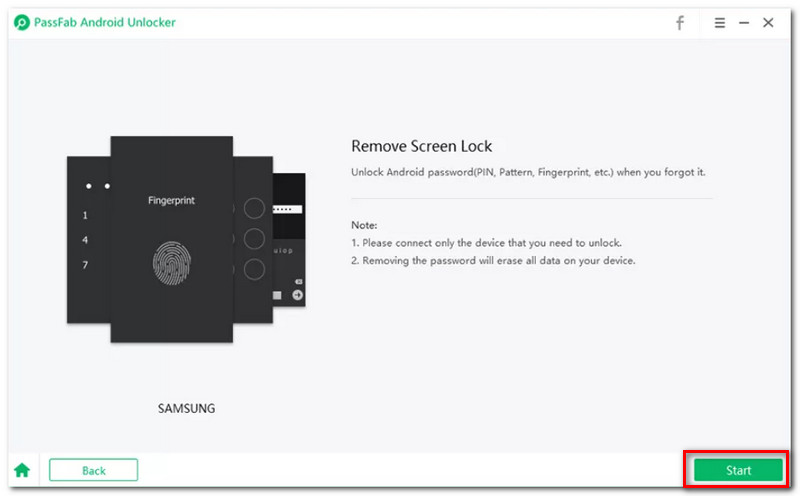
Next, You will receive a notification that the device's data will be deleted. As we proceed, press Yes now.
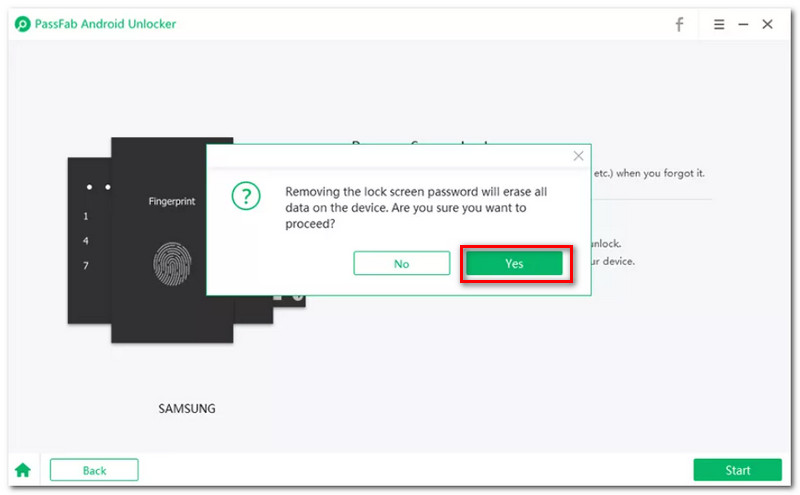
Let the program undergo the process, and the Android lock screen will be removed within a few minutes. As we finish the process, please click the Done button.
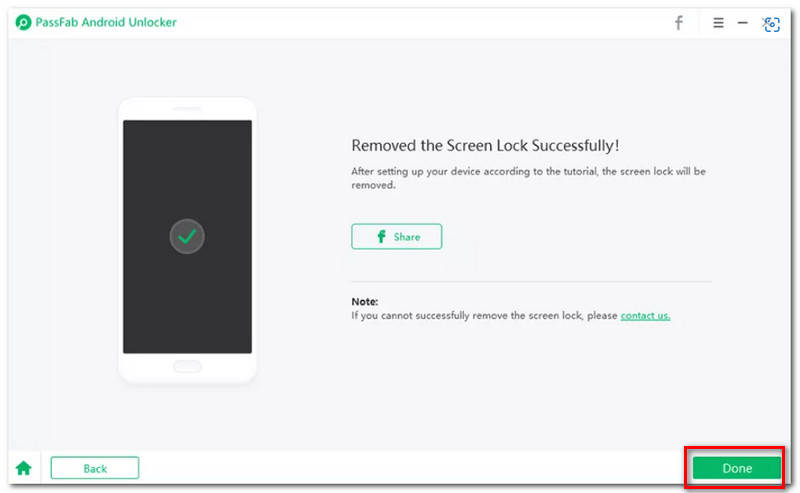
Another great tool many users recommend is Dr.Fone - Screen Unlock (Android). It is a simple and easy-to-use tool that can help us with complications. This toolkit must be downloaded on your computer, and in a few simple steps, it erases any lock-screen passcode and prevents data loss. In addition, this program can remove all four types of lock-screen passcodes: PINs, Patterns, Fingerprints, and Passwords. You can also utilize this tool to bypass the locked screen on phones other than Samsung and LG. One specific fact to bear in mind is that it will delete all data after you finish unlocking it on another brand of Android phone. Anyone can use this tool by following these simple instructions.
Start the Dr.Fone toolkit for Android on your computer and choose Screen Unlock from the list of tools.
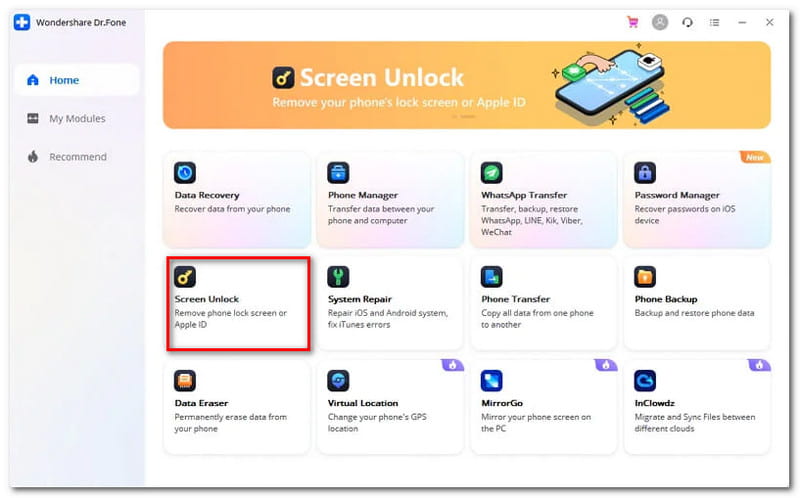
Connect your Android phone to your PC and select the phone model from the program's list.
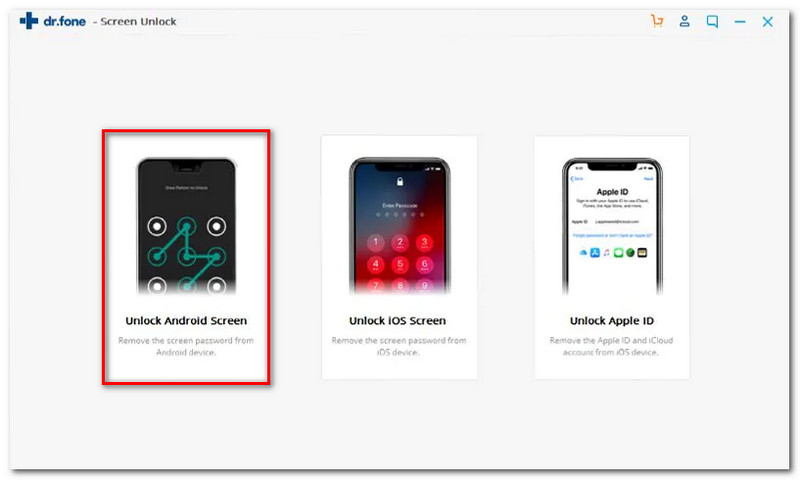
Start your phone in Download mode by Turning off your Android device. Then, after that, press and hold the volume down, home, and power buttons simultaneously. Next, please enter Download Mode by pressing the volume up button.
Once your phone is in Download Mode, it will begin downloading a recovery package. Please, wait for this to be completed.
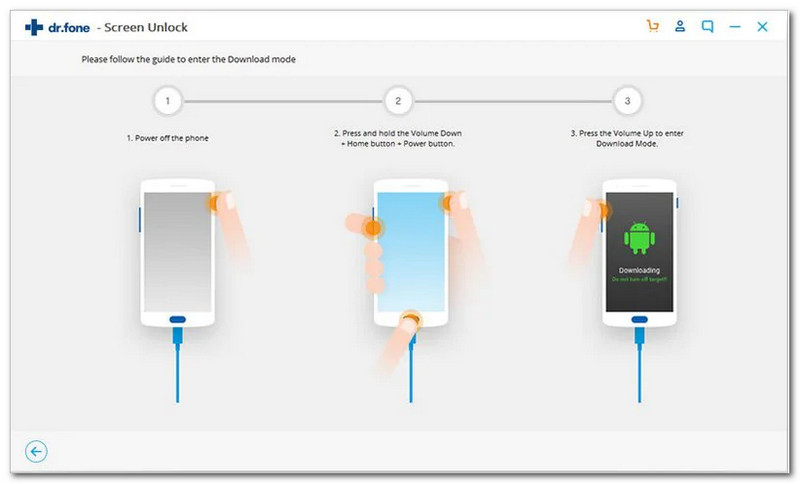
Dr. Fone's toolkit will begin removing the screen lock once the recovery package download is complete. Kindly do not worry. Your Android device's data will not be lost during this process. After completing the procedure, you can easily access your Android phone without entering any password.
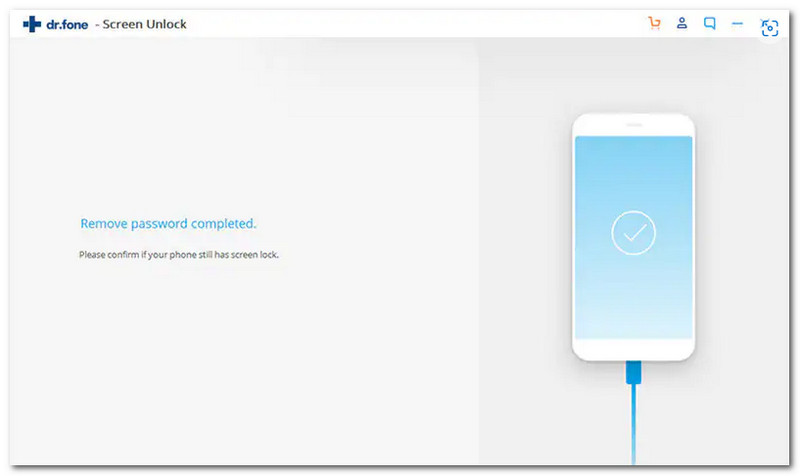
If you do not want to use a third-party tool, you can use the feature of AMD to unlock it directly. However, you must now ensure that the Android device manager unlocks feature was enabled on your device before it was locked and that GPS is turned on. If neither of these conditions is met, the Android device manager lock cannot be used to unlock using Google device manager unlock. For that, here is how to use the previously activated Android device manager to unlock the phone that is already on your device.
The first step we need to take is to sign in to your Device Manager account.
Then, use an internet-enabled device to access and visit com/android/devicemanager. Next, sign in with the Google account information that was previously saved on your device.
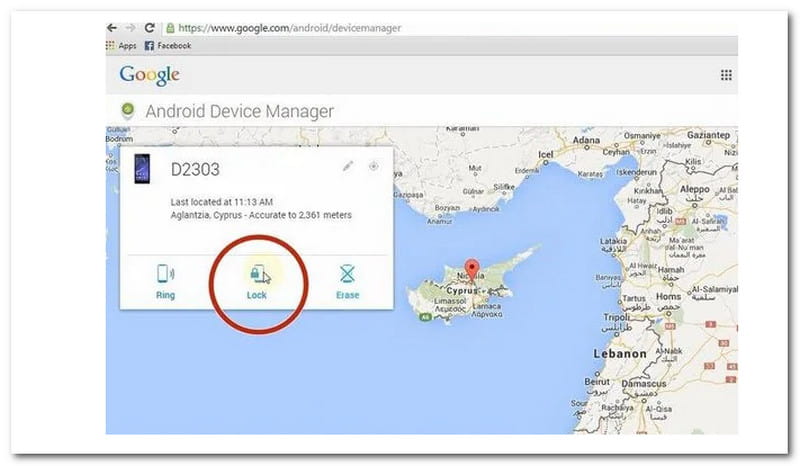
Please, choose the device to unlock from the list of your Android devices. Select the Lock button from the available remote functions as we proceed with the process.
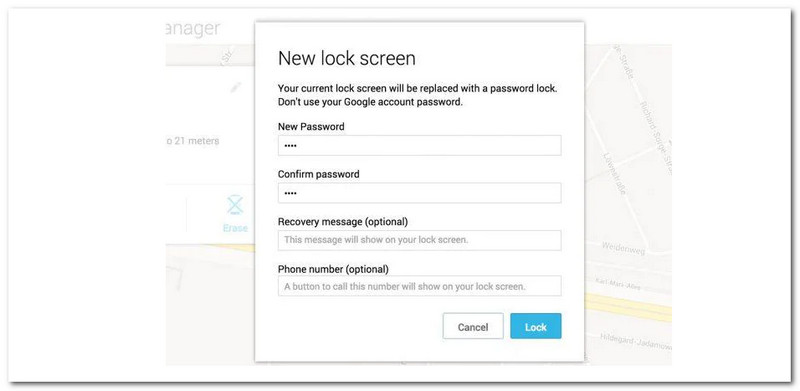
On the popup window, enter the pin you want to use to lock the device, then click Lock. You can optionally enter a message to be displayed on your device's screen.
If you want to disable the temporary password, go to Settings and find the Security as we access Screen Lock. From here, please see the Lock Screen Settings on your device. After, you can now proceed to disable the temporarily generated password.
What is the reason behind my Android Device Manager not working?
If your Android Device ice Manager is not working correctly, there must be an issue with your Security setting. Thus, to fix it, you need to go to your Setting and locate the Google option as we access Security. From there, please toggle on remotely locate this device option. This option will allow the location of your phone to access AMD. It can be the main reason why the feature fails sometimes.
What kind of Security that an Android Device Manager includes?
Our Android Device Manager feature includes different kinds of Security on our smartphones. A few of these are the mobile application security for device lock systems. Another one is the VPN connectives which are very crucial in our device.
Can we use Android Device Manager to find your lost device?
Yes. Android Device Manager is similar to Find My iPhone on iOS. That means they both contain features that can detect the location of our device. That feature will allow us to access and see the exact location of our missing smartphone.
Conclusion:
At the end of this article, we can see how beneficial the three tools above are in unlocking the feature of Android Device Manager. In addition, we can also see the performance of PassFab Android Unlocker in giving us the solutions we need to alleviate the problem with our Android devices. That is possible because of its flexible features. We hope these guides will help you with your itinerary for all of these details. Therefore, if you think this can also benefit other users, you can now copy the link to this article and share it with them.
Did you find this helpful?
248 Votes