Spotlight: AI chat, games like Retro, location changer, Roblox unblocked
Spotlight: AI chat, games like Retro, location changer, Roblox unblocked
We utilize many kinds of accounts, and our iOS device is one of the great mediums to access them all easily. These accounts possess similarities, such as requiring a password for privacy and security purposes. The problem now may occur, primarily if we handle numerous accounts with different password combinations of characters. Can it be confusing, right? That is why we should learn more about the iPhone keychain. It is a beneficial feature of the iPhone these days. That is because it helps us manage our accounts passwords easily to prevent confusion and log-in process issues.
Furthermore, this article will help us understand the definition of this feature. In addition, we will see different methods for viewing and exporting our iPhone account passwords. Lastly, as a bonus, we will help you fix the problem of not working with the iPhone Keychain.
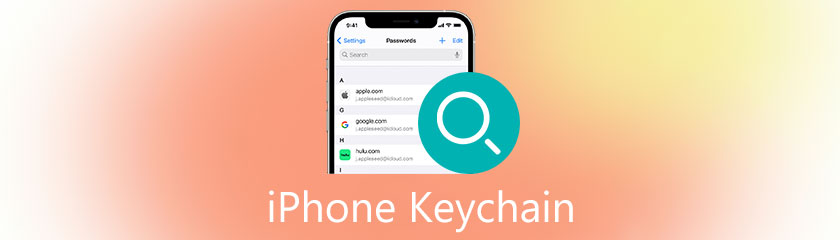
Table of contents
As we begin, let us first identify the definition of an iPhone Keychain. ThisKeychain feature will allow you to sync your website and app passwords, credit card information, Wi-Fi network information, and other account information across all authorized devices like iPhone and Mac computers. However, it is essential to know that it requires iOS 7, iPad 13, OS X 10.9, or later. Also, iPhone Keychain is encrypted with 256-bit AES during storage and transmission, and Apple cannot read its data.
Furthermore, the benefit of this feature is to help iOS users instant log into their devices. This feature will alleviate the long typing process of your password for your account because you may now insert your password with only one click. In addition, forgetting our account password will not be a problem as long as we have this Keychain for saving our passwords.
Viewing the iPhone Keychain on an iPhone is quite simple, as there is a setting in the Settings app to assist you. You may retrieve all the information you have ever saved from your Keychain. In line with that, this article's second part is for quickly accessing your iPhone Keychain. Please follow the steps below to make it successfully.
Kindly go to Settings as we start the process. Then, scroll down on the options list and locate Passwords & Accounts. This step gives you access to the passwords saved on your iPhone.
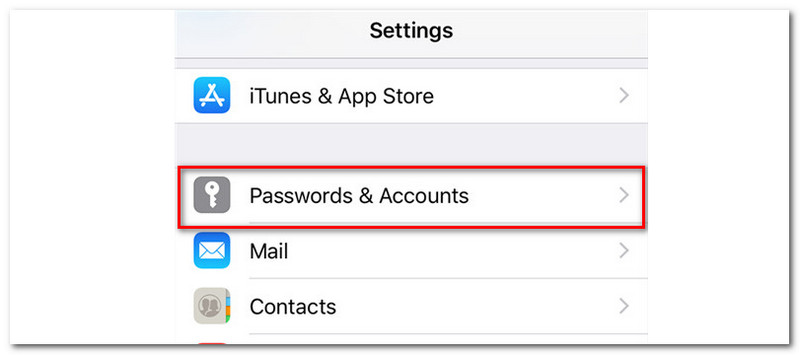
In the next step, the saved accounts with your device will be displayed on your iPhone screen. Next, to access your Keychain passwords, please go to the top portion and select Website & App Passwords.
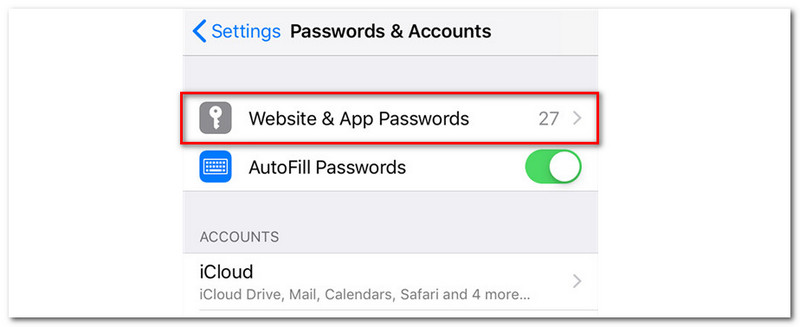
Then, in the third step, you must validate your identity using either Face ID or Touch ID. This action will authenticate you, and as you will be allowed to enter and access the KEychain on your iPhone.
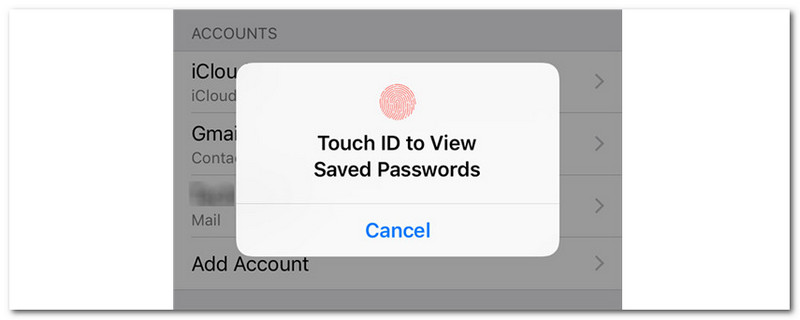
At this moment, you are now able to see all of your Keychain passwords. After that, you need to scroll down to direct your required login. In addition, you can also use the bar for your top search as we look for specific website logins instantly.
We are now about to view the password for a specific site/account. You will do it by choosing it from the list. Then, a new tab will appear where it lists all of your passwords saved on your iPhone.
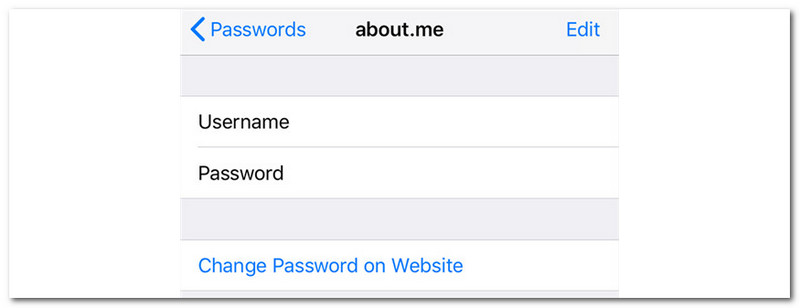
If you want to export and see all the saved password on iPhone quickly, you can check this post.
The following scenario can require updating and editing your iPhone keychain by adding passwords. In line with that, we will guide you using these simple steps to add your password to the iPhone keychain easily.
Please access the Setting on your iPhone device. From there, go to the Password and Accounts on the setting menu.
After that, see the Website and App Password option from the new tab. Then, the feature will require you to validate your identity using the Face ID or Touch ID. This act will depend on your device model.
After you have verified your identity, locate the Add button on the screen. Then you will see a new menu set where you will add your website, username, and password.
Click the Done button to finish the process.
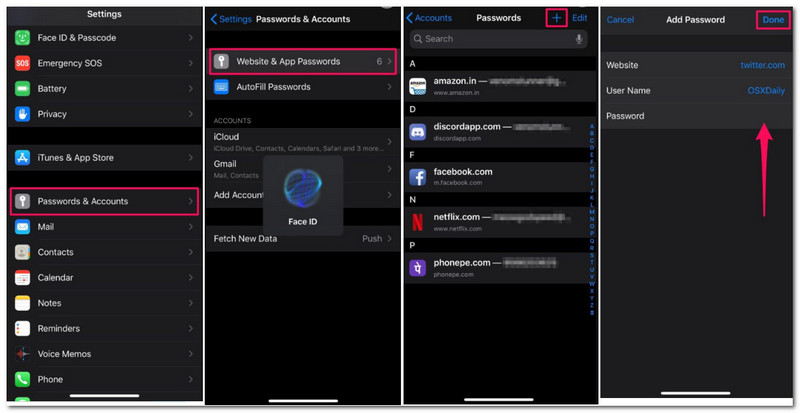
This next part of this article proposes to help those users who might be facing a problem inserting their account passwords. Since we all know having tremendous accounts to handle can lead us to confusion with our passwords. In the worst scenario, it can lead us to forget our passwords. In line with that, we do not need to worry now because, in this part, we will help you see and export the passwords in your iPhone Keychain with super easy steps. You may check the steps below as we are about to ease your problem.
Connect your iPhone to your computer and run EaseUS MobiUnlock. Then, to proceed, select iOS Password Manager.
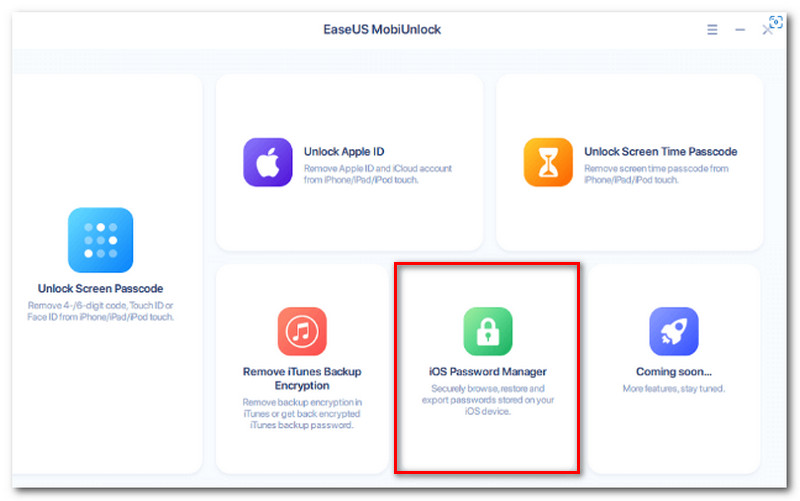
Check that your iPhone has been correctly recognized before clicking Scan Now.
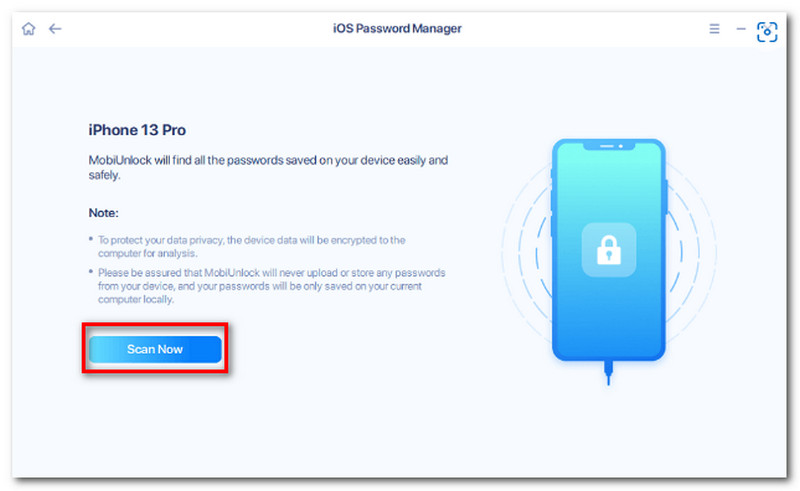
Please allow EaseUS MobiUnlock to locate any saved passwords on your device. After that, choose a category to get a list of accounts and passwords. Then, to view passwords in greater detail, click the Show/Hide icon next to Password. Alternatively, you can export your iPhone passwords by clicking Export.
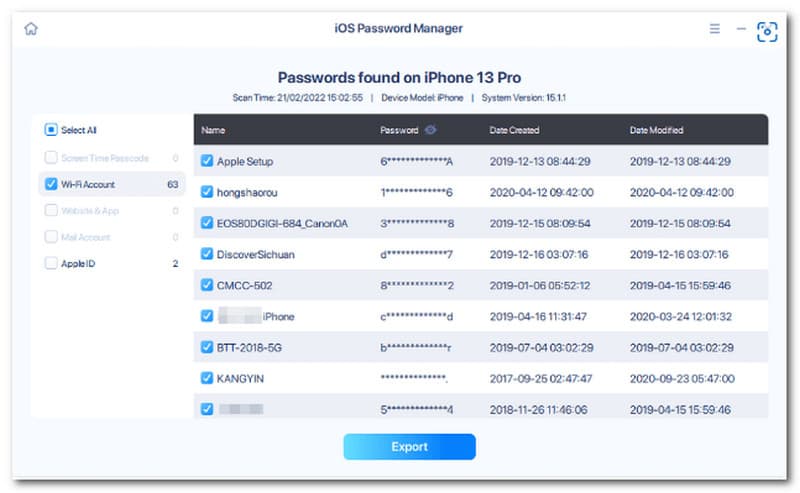
If you click Export, you will be prompted to choose a format. You can choose between a format that is compatible with major password managers.
Our passwords are now required for everything, including devices, accounts, websites, apps, emails, and credit cards. In addition, many users use different passwords for their other accounts for security purposes. Also, nowadays, passwords are more complicated and secure than before, which is excellent for our privacy. On the other hand, remembering those passwords may be more challenging. That is why, if your Keychain does not work correctly, we must need an excellent alternative. Aiseesoft iPhone Password Manager can assist you. It can scan and locate your iPhone and crucial iPad passwords like your Apple ID, iCloud Keychain, screen-time passcode, credit card information, WiFi accounts, email accounts, Google passwords, apps, and so on.
Please get Aiseesoft iPhone Password Manager and install it on your PC. Then, please run it right away because we will begin the process.
Connect your device to the desktop using a USB cord as we access the accounts and passwords saved on your device.
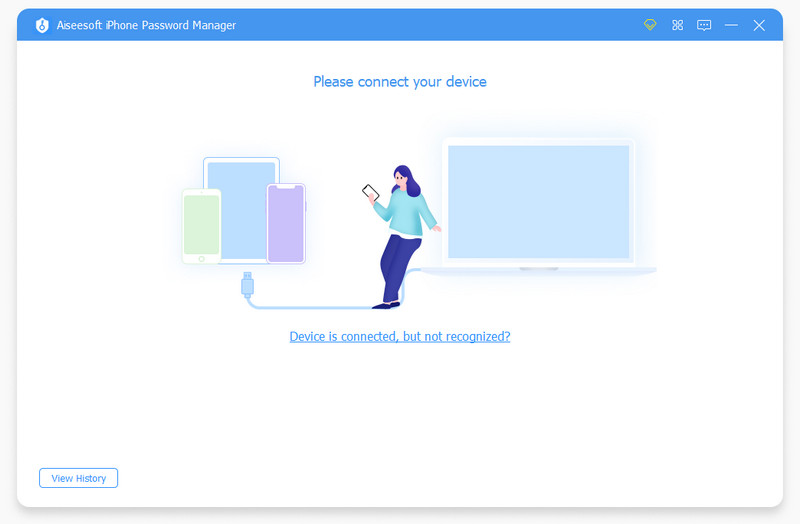
After it has been connected, click the Start button in the upper right corner to begin scanning your iPhone.
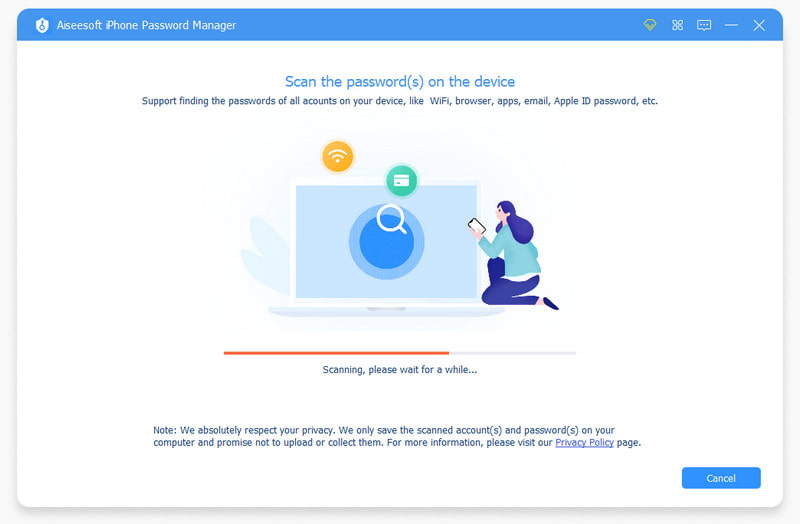
Establishing an iTunes backup password would be best to protect your backup.
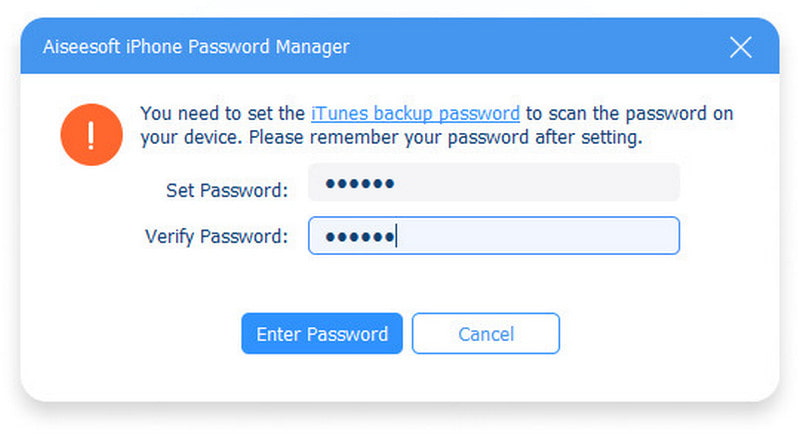
After the scan, you should see a list of all your banking information and passwords. They will also be categorized automatically by type: WiFi Account, Web & APP, Email Account, Apple ID, Screen Time, and Credit Card. This method could be used to find any password.
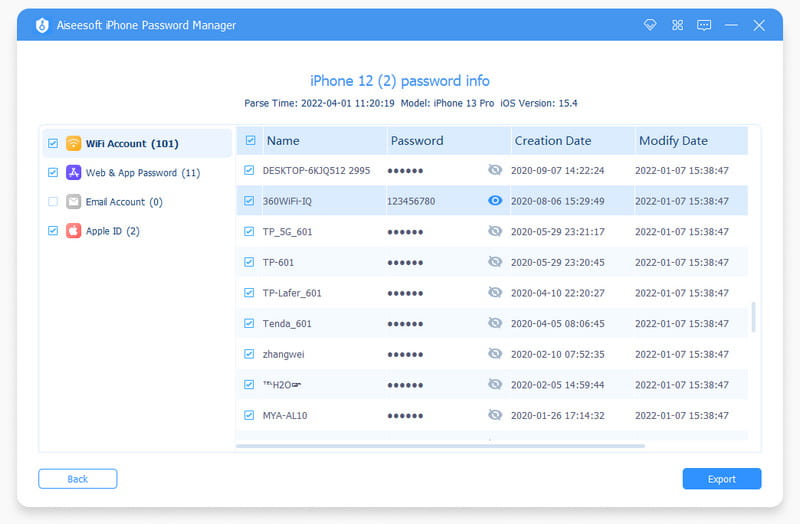
In addition, you can select and export any password based on your needs. You can backup the password file by exporting it.
Launch your Settings and see Safari among the Settings option.
Then, see the Autofill under the category of General.
Turn on the Use Contact Info and Credit Cards toggles. By tapping My Info and Saved Credit Cards, you can see the details that are being utilized.
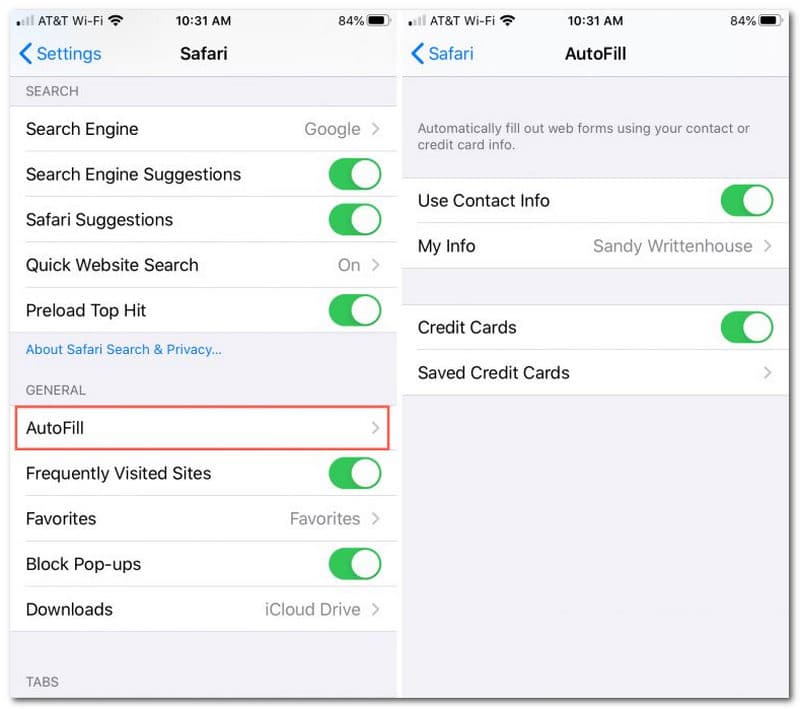
Open the Setting and find the Passwords option.
See the Autofill Passwords on the list.
Then, ensure that the Autofill Password is turned on. You can check the iCloud Keychain.
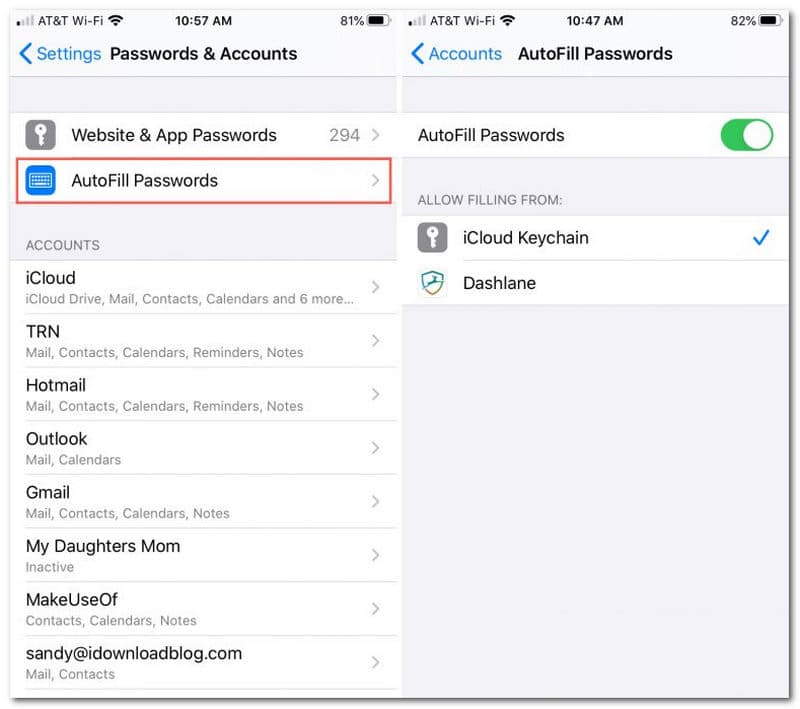
Does the Mac contain a keychain?
Yes. Like iOS, macOS also offers a Keychain feature that automatically stores your password as long as you allow it. You can access it through the Application, then see the Utilities. From there, you can now locate the Keychain.
Can I use iCloud to store my password?
Yes. iCloud can manage your password well. We have an iCloud Keychain. It helps us save your password as we alleviate the complication of signing up for your account on iOS.
Does the iPhone Keychain require an Apple ID?
Yes. We need our Apple ID as we set up our Keychain on iPhone. It will serve as an account and permission to verify your identity once the accessing process is ongoing. (Forgot Apple ID password?)
Conclusion
Those are the information we need to know about iPhone Keychain. We can see above its definition and the method we need to take in accessing and exporting these passwords. Thus, if you know other users who need it, please share it with them as we want to help them.
Did you find this helpful?
410 Votes