Spotlight: AI chat, games like Retro, location changer, Roblox unblocked
Spotlight: AI chat, games like Retro, location changer, Roblox unblocked
Through our iPhone, we can now access the vast virtual world. This action is possible through the various applications we are using. That is why it is sometimes essential to lock these apps to limit the bombarded information, restrict children, and keep our privacy within these apps. In line with that, see here the methods we need to follow and learn how to lock apps on iPhones.
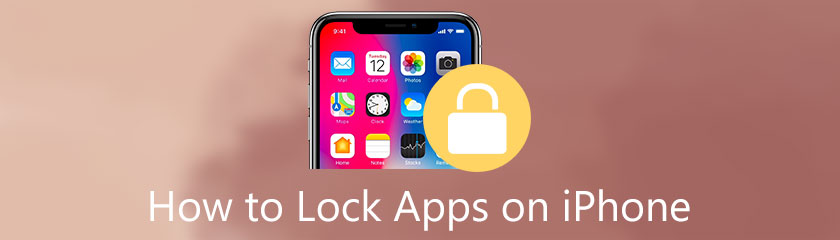
You can limit how long you can use an app in a day using Apple's Screen Time feature, and once that timer runs out, the only way to access it is by entering your passcode. This feature effectively locks the app for the day, but you must reach the daily Limit. In line with that, check out the steps we need to follow in utilizing the feature for our problem.
As we start, we need to navigate to the Settings app on your iPhone device.
Then, let us set a new passcode for Screen Time limits by going to Screen Time. After that, see different options; you only need to tap on the Use Screen Time Passcode option.
After that, we must go to the App Limits and select the option of Add Limit.
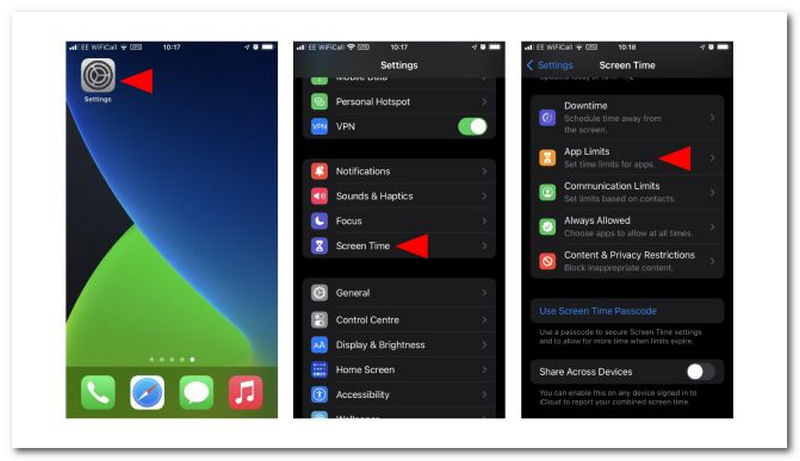
After the previous step, you are now heading to a new tab that gives different options for your application. We need to find the category or app you want to lock and press Next.
Next, kindly let the time limit to the number of hours or minutes required in the time menu. Set the timer to one minute to lock the app using the Timer Bar on the screen.
If you are done with the steps, select Add after enabling the Block at the end of the Limit toggle. These steps are practical as we are about to finish the process.
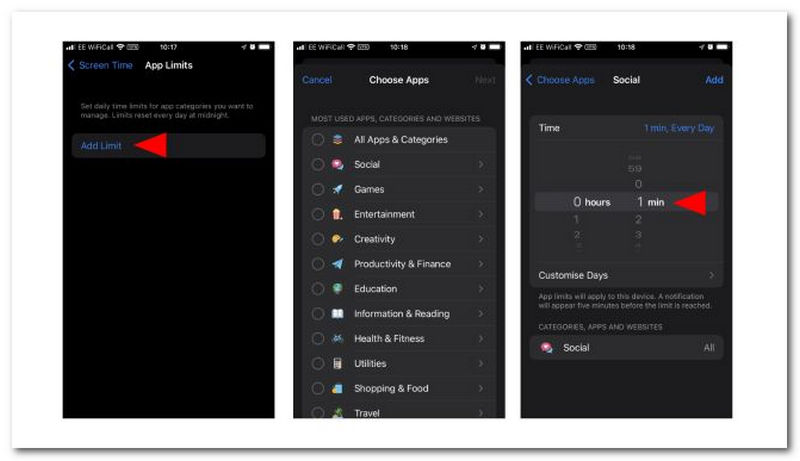
That is all there is to it. When the app reaches its time limit, it will ask you if you want to add more time to use the app. To use the features, however, you must enter the Screen Time passcode. This Limit can also be shared across your devices, including the iPhone and iPad. Also, just remember the Screen Time restriction password. Otherwise, your iPhone apps may be locked. (Forget iPhone restriction passcode?)
We can also use another method to lock our iPhone applications. It is through the use of Guided Access features. As we begin using guided access on an app, go to the accessibility settings and enable this feature. Follow the instructions below to enable the feature and then use it to lock into an app quickly.
Navigate to your iPhone menu and see the Settings app. Please, scroll down and select Accessibility.
Then, we must scroll to the bottom of the accessibility settings menu to see the feature for Guided Access.
Now, tap the toggle to enable this feature.
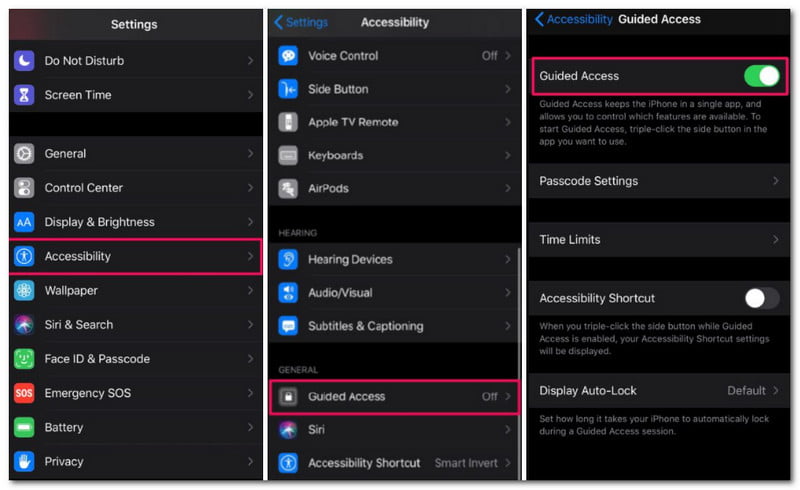
After enabling this feature on your device, launch the app to which you want to restrict your iPhone. Then, to access the accessibility shortcuts on your iOS device, triple-click the power/side button and select Guided Access.
You will now be taken to the Guided Access configuration screen. As we lock your device to the opened app, kindly tap the Start button.
Set a passcode that will be used later to exit Guided Access or to change its settings
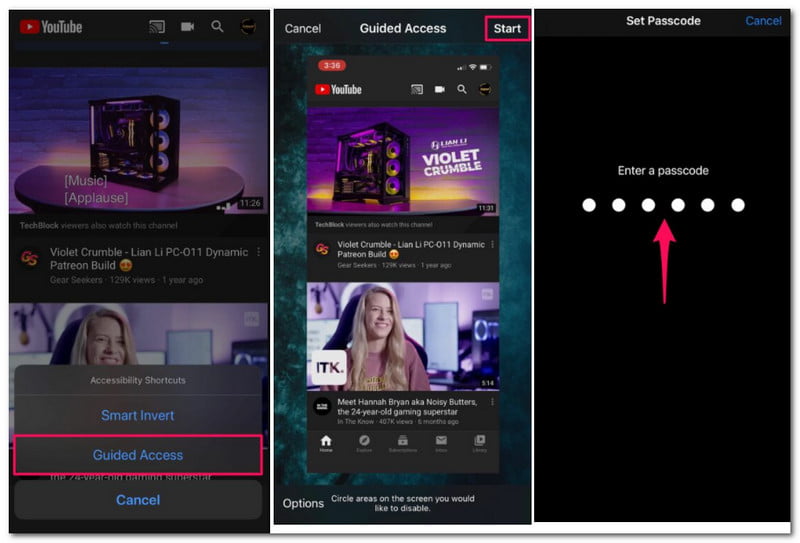
That is all you need. You have begun a Guided Access session, and your device is now restricted to a single app. As long as Guided Access is active, the iPad or iPhone will remain locked into the specific app.
FamiSafe, at the top of the list, is an interactive spying application that can be quickly installed, set up, and used to monitor children's internet activity and a parental app lock. You can get it from the App Store for your iPhone. You can monitor your child's iPhone activity while at school, manage their screen time, and view a history of the phone's operation. It lets you track your child's phone and internet usage in great detail.
You must complete a few steps to lock the iPhone with a password. You can easily block those apps if you follow those steps precisely. As a result, we're about to walk you through the steps you need to take.
You need to download and install the Famisafe app on the App store. Then after that, run the program on your iPhone device.
On the main interface, you need to configure the app based on the requirements it is asking. You need to create an account as we proceed with the process.
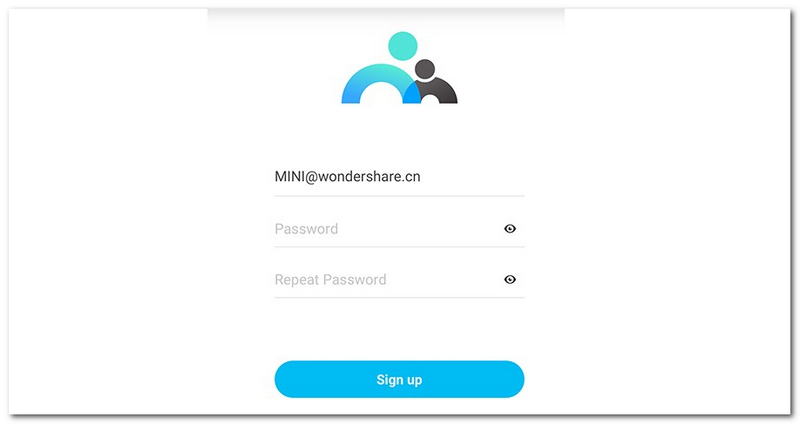
Then, the configuration must now take place by setting up the setting for Parents and Child.
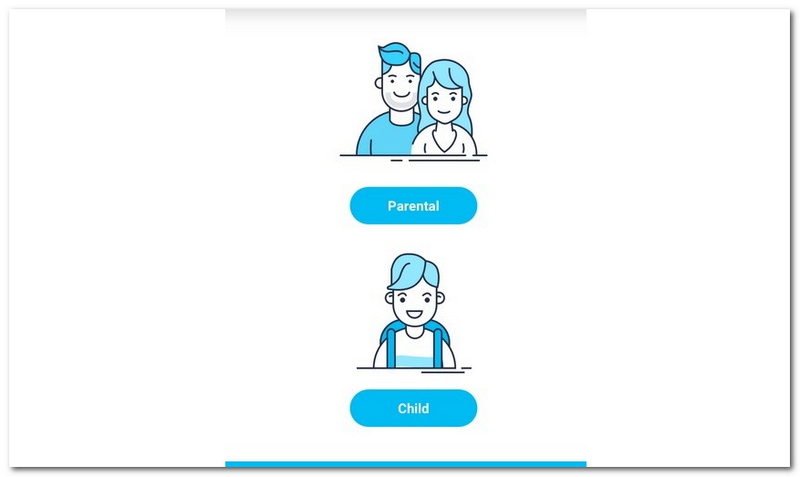
After configuring the hierarchy, we must now control the device/app we need. You need to add the specific website URL that you want to restrict.
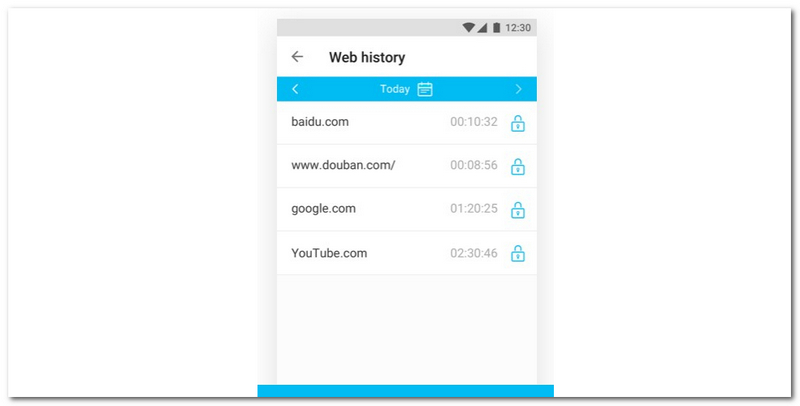
Finally, the app will now be locked or set time limits.
Qustodio aims to block any inappropriate and harmful content or sites for everyone. This app also benefits parental control, especially for kids' phone usage. In addition, it is also suitable for locking games to prevent your children from being unproductive every time. Here are the steps you can follow to make it. In addition, it is simple to use. Qustodio makes one of the best apps for locking apps on the iPhone. Like other apps, you can easily create an account on its website and begin tracking the target iPhone. It allows you to block harmful apps and content, track social media activity, track your child's whereabouts, text messages and phone calls, and so on.
Open the amazing Qustodio and log in to your account, or you can create one using a username and a password.
After that, you need to access the Your Family tab as we select your child’s profile that you need to monitor.
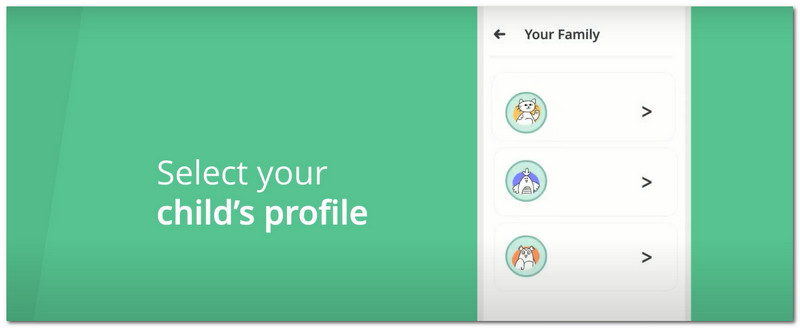
Then, at this moment, we need to tap the Rules and see the Game & App options.
You can utilize the app by turning on your feature. Please use the toggle bar going to the right to enable it.
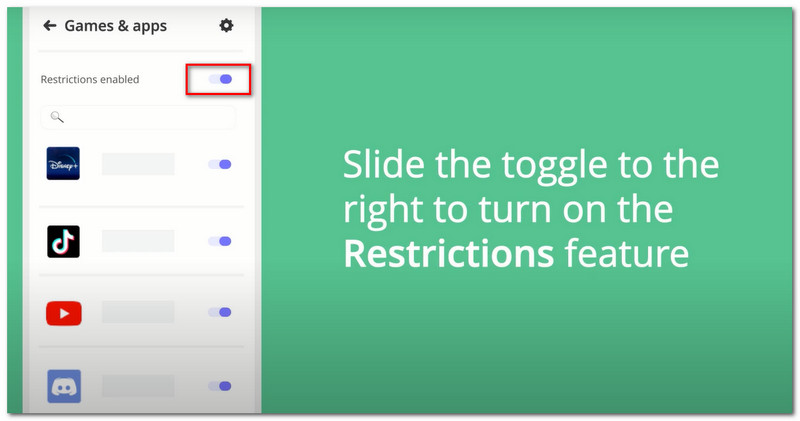
Finally, please select a specific app and set it up for a block, allow, or set a time limit.
AppLock Pro is a popular app locker that allows you to lock your apps or photos easily. It has also become the best app to lock photos on the iPhone. In addition, if we need to choose a lock model and the apps you want to close. AppLock is the most effective way to keep intruders from opening your locked apps without your permission. Your privacy is essential to this tool. With this app, you can keep your apps safe! Let us see how we can use it easily.
Open the app on your iPhone and create a 4-8 digit pin as we start the process.
Then, you also need to insert a Secret Answer if you forgot your pin soon.
After that, on the application's main interface, we must now see our app. Scan the specific application you need to lock and swipe it to the right corner to lock it.
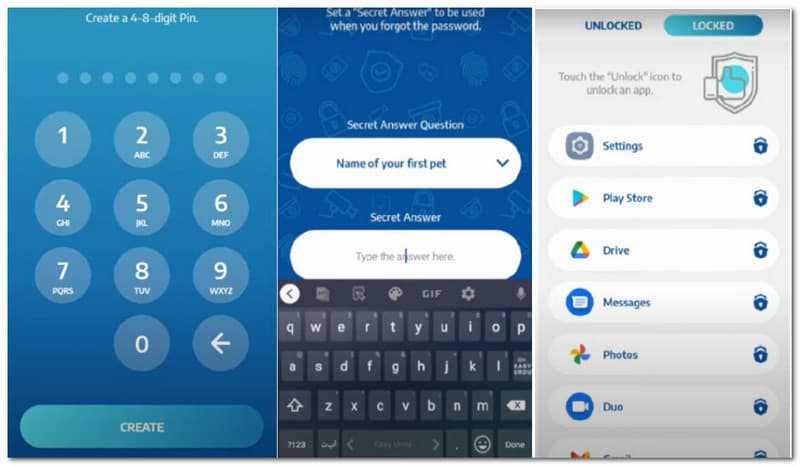
As an additional step, you can also use the Timer to set a specific time span on the app.
Can I also lock apps on my Android device?
Yes. There are also unique applications that you can use in locking your apps in Android. Some of these are the Applock Pro, Kids 360, and LockIt. These apps possess easy steps to utilize. In addition, some models of phones contain built-in lock features, such as Asus and Samsung.
Does macOS offer Screen Time features?
Yes. You only need to go on the System Preference of your mac. Then you will see the feature of Screen Time. Then, if you want to turn it on, you need to know the Option on the bottom of the screen and turn it on.
How to lock WhatsApp on iPhone?
The process can be done on WhatsApp itself. Thus, you need to open the app on your iPhone. Then, locate the Settings tab. As we proceed, see the Account and open Privacy. From there, see the Screen Time and enable it using your Face ID.
Conclusion:
Locking your applications on your iPhone for parental or privacy purposes is now easy to make using the methods and applications above. We can use our iPhone settings features or incredible apps in doing the process. Therefore, if you think this guide can help your friend, please share it with them as we help them.
Did you find this helpful?
205 Votes