Spotlight: AI chat, games like Retro, location changer, Roblox unblocked
Spotlight: AI chat, games like Retro, location changer, Roblox unblocked
The Reading List feature in some browsers is handy for saving web pages that you want to read later. However, every coin has two sides, and so does this feature. As time goes by, your Reading List on Mac can get overcrowded. That will take up your storage space and slow down the surf experience. Fortunately, it is not very difficult to delete a single item in Reading List on Mac or get rid of the entire list if you follow this tutorial.
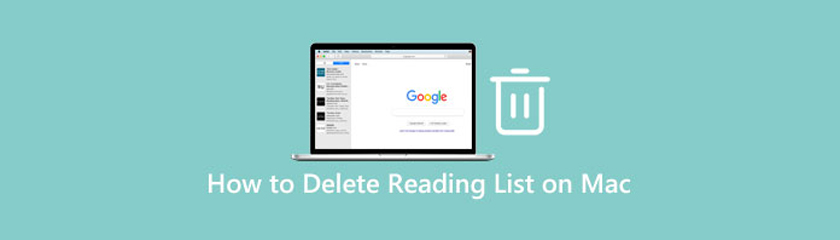
Apeaksoft Mac Cleaner is a one-stop solution to get rid of the Reading List on Mac. It is popular among average people and beginners partly because the software is very easy to use and does not require any technical skills.
Features:
1. Delete Reading List on Mac with one click.
2. Support a wide range of browsers including Safari.
3. Protect your privacy and internet footprint.
4. Include a lot of bonus tools, like freeing up space.
Get Reading List cleaner
Run the best Reading List cleaner once you install it on your Mac. There are three buttons in the home interface. To delete Mac Reading List, click on the Toolkit, and choose the Privacy tool.

Scan Reading List
Click the Scan button to begin looking for all items in your Reading List immediately. It may take a while depending on your condition. When it is done, click the View button to move to the next window.

Delete Reading List
Then choose the browser that you want to manage on the list, such as Safari. Then you will be presented with the data types that you can delete. Tick each checkbox next to the unwanted data types, like View History. Finally, click on the Clean button at the bottom right corner. A few seconds later, you will find the Reading List is cleared on Mac.
If you do not like the third-party applications, the built-in Reading List feature also comes with the deletion option. Moreover, you can delete items in Safari Reading List or the entire list. Bear in mind that the designs of Reading List on macOS Catalina and Big Sur are a bit different, so we demonstrate the workflow respectively.
Open your Safari browser, click the Sidebar icon on the taskbar, and enter the Reading List tab on the right side.
Here you can browse all items in your Reading List. To delete an item in Reading List on Mac, right-click on it and choose Remove Item.
Note: If you are using a trackpad, swipe leftwards on the unwanted item with a two-finger, and click the red Remove button.
Apple has improved a bunch of features to Safari including an easy way to access Reading List. In another word, you can delete items from Safari Reading List more easily.
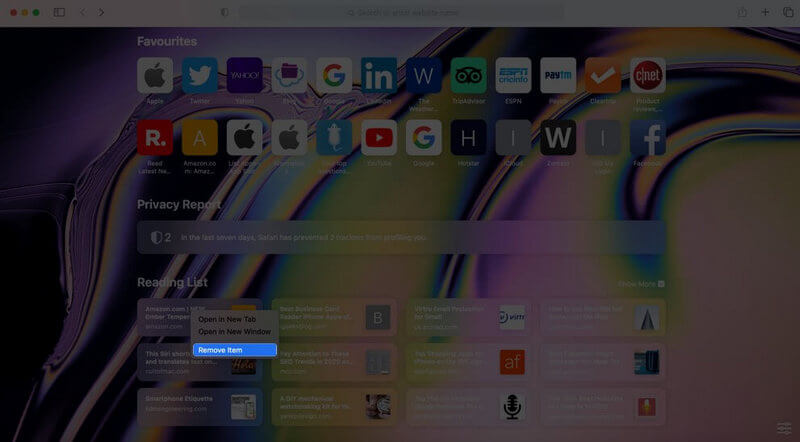
Start your Safari browser from the Dock bar. Then you will be presented with the Reading List on the start page.
Right-click on a webpage that you want to remove, and select Remove Item on the context menu.
Now, the item is cleared from Safari Reading List. If you want to delete all websites in Reading List, you need to display the sidebar by hitting the Show Reading List Sidebar in the View menu.
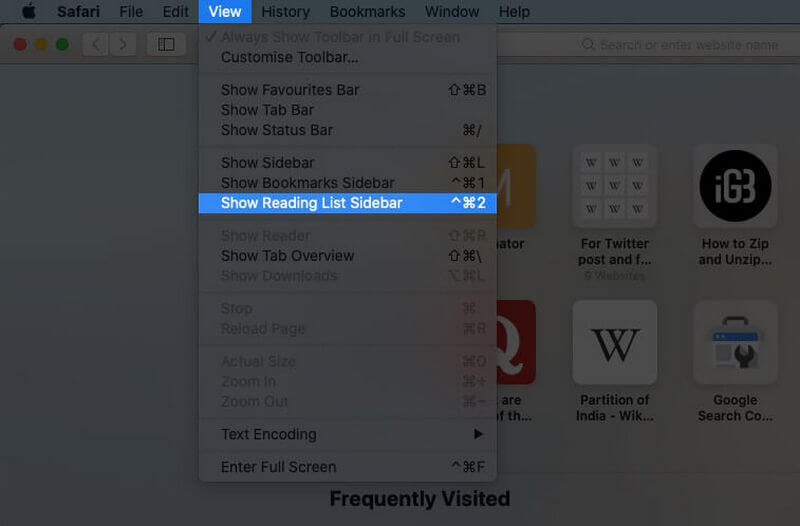
Also, run your Safari browser.
Go to the View menu on the top menu bar, and choose the Show Reading List Sidebar option.
To get rid of Reading List on Mac, right-click on the blank area on the list, and select Clear All Items. If prompted, click the Clear button to confirm the changes.
Note: The steps above will remove all items on Mac, but not on your iOS device.
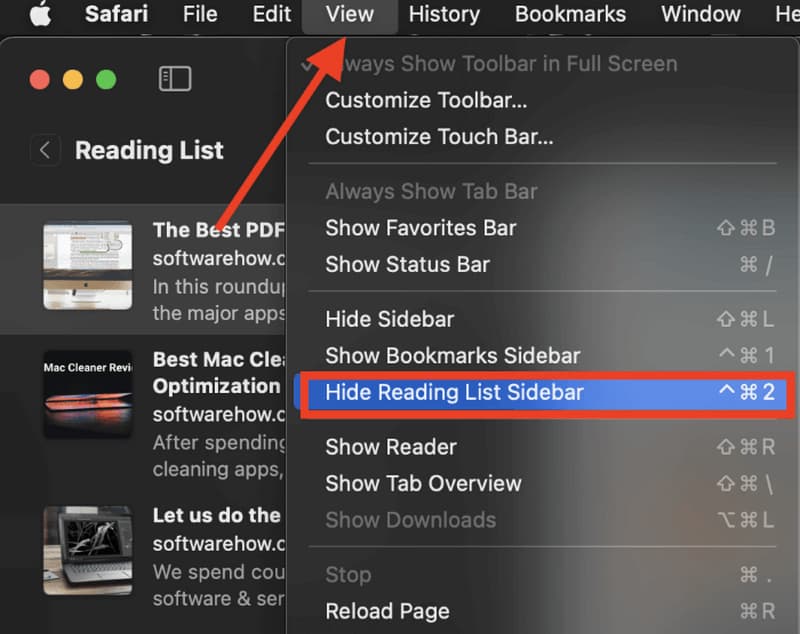
If you do not want to see the Reading List, you can also disable it. That won’t affect the items on the list. Open your Safari.
Head to the View menu. Choose the Hide Reading List Sidebar option to get it.
Note: You cannot disable Reading List in Safari on macOS Big Sur.
Why I should clear Safari Reading List regularly?
Firstly, you cannot quickly locate the desired website if your Reading List is very long. That is contrary to the purpose of Reading List. Moreover, the websites are always changing. Some websites update to the new addresses and others may be shut down. Therefore, you should delete these items from your Reading List.
How to delete Google Chrome Reading List?
Similar to Safari, Google Chrome comes with the Reading List feature too. It saves pages and articles for reading later. If you do not like this feature, click anywhere on the bookmarks bar or the Reading List button, and unselect the Show reading list.
Can I edit Safari Reading List?
Yes, you are allowed to edit the items in Safari Reading List on both iPhone and Mac. On an iPhone, you can swipe left on the desired item in Reading List, and delete it. On Mac, you can clear individual items or the entire list too.
Conclusion:
Now, you should understand how to delete Safari Reading List on Mac in various situations. First of all, you can delete a single item from the list. Or clear the entire Reading List together. We suggest beginners try Apeaksoft Mac Cleaner since it streamlines and simplifies the workflow. If you encounter other problems when deleting Reading List on your Apple Mac, please feel free to leave your message below this post and we will reply to it as soon as possible.
Did you find this helpful?
369 Votes