Strålkastare: AI-chatt, spel som Retro, platsväxlare, Roblox avblockerad
Strålkastare: AI-chatt, spel som Retro, platsväxlare, Roblox avblockerad
Om du letar efter en lättanvänd videoredigerare måste du ha hört talas om OpenShot. Det är en videoredigerare med öppen källkod som kan trimma videor, justera spåren och lägga till effekter och övergångar. Dessutom stöder den flera plattformar inklusive Windows, Mac och Linux.
I den gamla versionen frös eller kraschade OpenShot alltid när de lade till filer, redigerade videor och till och med export av filer, vilket fick användarna att tappa tålamodet och bli arga. Efter att ha fått så många klagomål ändrade OpenShot sitt bibliotek med egenutvecklad kod. Så kommer det att krascha nu? Hur är det med bearbetningshastigheten? Uppfyller dessa funktioner dina krav? Läs den här artikeln och lär dig mer om funktionerna, fördelarna, nackdelarna och alternativa verktygen i OpenShot.
Innehållsförteckning

Genom att följa OpenShot-handledningen kan även nybörjare snabbt bemästra sättet att redigera videor. Med rag and drop-funktionen kan du enkelt lägga till videor, ljud och bilder i OpenShot. Och efter att du har lagt till allt material som behövs i projektfilerna kan du välja önskad video en efter en till spåret. Här är de grundläggande redigeringsfunktionerna:
Klipp in videor och ljud i många segment: Med hjälp av rakverktyget kan du klippa in videor eller ljud i flera delar efter ditt behov. Och du kan dra dem till olika spår och positioner fritt.
Gör videocollage: Genom att överlappa videorna i de olika spåren kan du lägga upp två videor på en skärm. Sedan kan du justera bildförhållandet för att göra olika collage.
Slow motion: Du kan helt enkelt dra varaktigheten för varje videosegment för att sakta ner eller accelerera videorna. Du kan dock inte kontrollera hastigheten exakt.
Gör bildspel: Eftersom OpenShot endast stöder att lägga till bilder, så att du kan lägga in flera bilder i en raw. När du har lagt till övergångarna kan du exportera dem som ett bildspel.
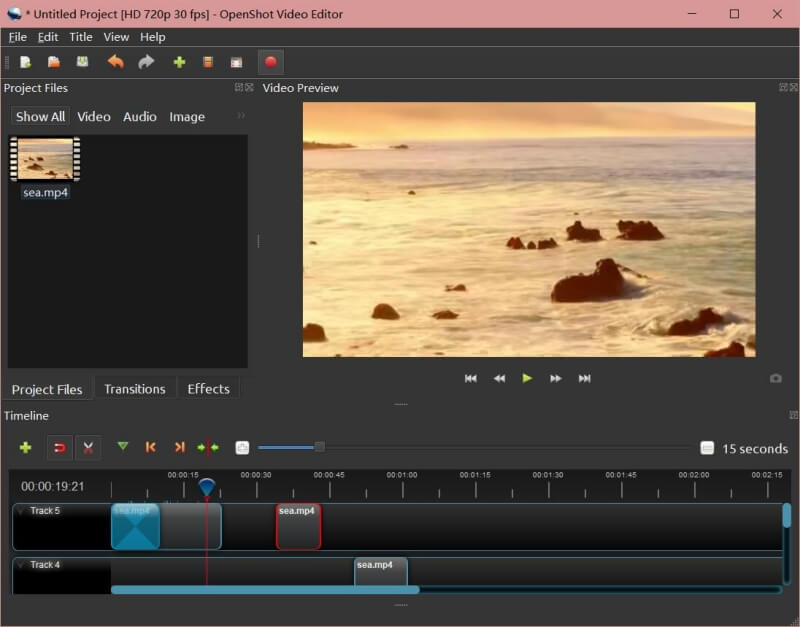
För att göra dina videor mer naturliga och tilltalande kan du lägga till övergångar mellan videosegment direkt. Dessutom finns det många förinställda effekter att välja mellan, vilket också kommer att ändra färgen och ljusstyrkan på dina videor.
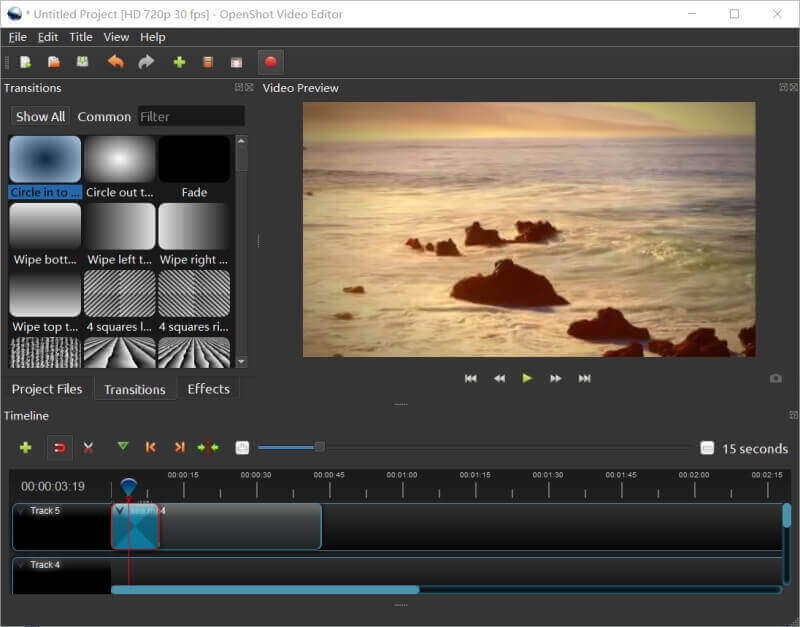
Högerklicka på videosegmenten så kan du ställa in andra effekter för olika videodelar separat. Bland dem är ljudvågformen ett specialverktyg för OpenShot. Du kan se vågformen i spåret, och du kan även exportera videor med vågformen, vilket gör de enskilda ljudfilerna mer attraktiva.
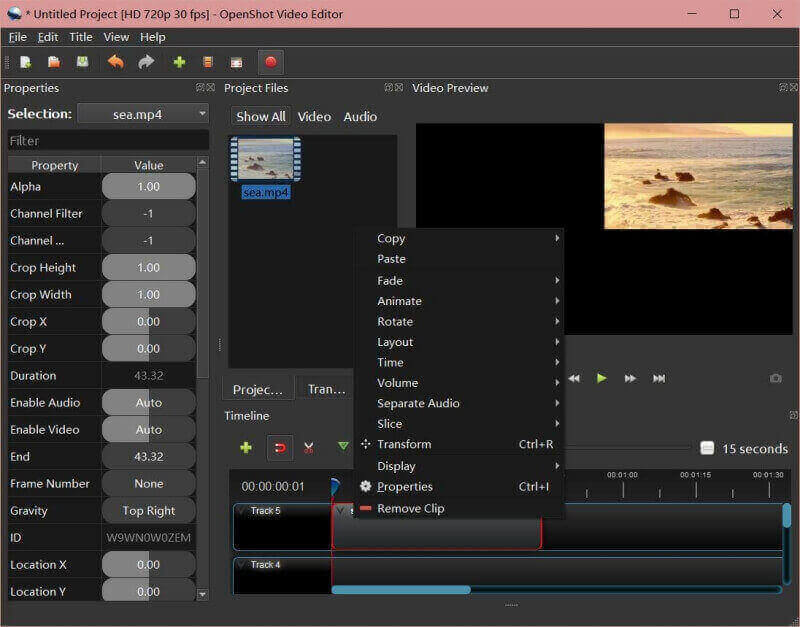
Eftersom OpenShot är en videoredigerare med öppen källkod behöver den ständigt modifieras för att förbättra funktionen. Den första versionen av OpenShot använde biblioteket baserat på C++, men det fungerade inte bra. Programmet kraschade alltid när din CPU var för mycket upptagen. På grund av detta fick OpenShot många klagomål och låga poäng. Sedan skapar utvecklarna ett unikt bibliotek för OpenShot.
Även om den andra versionen med eget bibliotek kraschar mindre än tidigare, inträffar detta problem även på Windows. Och det behöver datorer med hög konfiguration, annars kommer bearbetningshastigheten, särskilt exporthastigheten att vara mycket långsam. Problemet med kraschar händer alltså fortfarande på vissa Windows-system nu, och det upptar alltid stort CPU-utrymme, vilket gör att OpenShot alltid släpar efter.
Enkel användning8.8
Bearbetningshastighet7.4
Design8.2
Funktioner8
Förslag: Om du är nybörjare på videoredigering är OpenShot mycket lämpligt för dig att skapa några enkla videor. Men avsaknaden av många kraftfulla funktioner gör det inte särskilt användbart inom professionella områden. Därför, som en gratis videoredigerare, är OpenShot värt att prova för grundläggande redigering.
Om du vill ha en mer professionell redaktör för att ladda upp videor på sociala medieplattformar, ShotCut är ett bättre val. Den stöder fler funktioner inklusive ljudmixning, förinställda videofilter, etc. Och importfilerna kan vara GIF, TGA och andra ovanliga format. Men du bör notera att den använder en stor del av din CPU och orsakar mycket fördröjning.
Ljusverk är också en professionell videoredigerare med fler funktioner för professionella videoskapare. Med ett högre pris än OpenShot ger det några unika funktioner som time lapse. Således är det mer lämpligt att redigera videor för företagsannonser, MV och så vidare.
Windows-användare måste vara bekanta med Windows Filmskapare, som är en bra videoredigerare och filmskapare med ett intuitivt gränssnitt. Den har flera användbara funktioner men har inte tillräckligt med förinställda effekter för dig att välja mellan.
1. Är OpenShot lämplig för att redigera videor för YouTube?
Ja. Om du bara vill göra enkla videor utan för många effekter kan du prova. Men för professionella videor kan du välja de nämnda alternativen snarare än OpenShot Video Editor.
2. Kan jag exportera videor i MKV-format via OpenShot?
Nej, det kan du inte. Även om OpenShot stöder många videoformat, även AVCHD för Blu-ray, kan den inte exportera videor i MKV. Du kan välja alternativa format inklusive MP4, MOV och AVI.
3. Hur lägger man till en 3D-animerad titel via OpenShot?
Eftersom OpenShot stöder många tredjepartsverktyg, så kan du ladda ner Blender, ett verktyg för att skapa 3D-innehåll som hjälper dig att göra 3D-animerade titlar. Sedan kan du använda den här funktionen i titelmenyn via OpenShot.
OpenShot Video Editor är en mycket lättanvänd videoredigerare för alla på grund av det intuitiva användargränssnittet. Men redigeringsfunktionerna räcker inte till för professionella videotillverkare. Och efter uppdateringen har OpenShot även kraschproblem på vissa Windows-datorer. Således, om du är nybörjare och använder Mac- eller Linux-system, kan du ge detta gratisverktyg en chans.
Tyckte du att det här var användbart?
167 Röster