Strålkastare: AI-chatt, spel som Retro, platsväxlare, Roblox avblockerad
Strålkastare: AI-chatt, spel som Retro, platsväxlare, Roblox avblockerad
Läslistans funktion i vissa webbläsare är praktisk för att spara webbsidor som du vill läsa senare. Men varje mynt har två sidor, och det har även denna funktion. Allt eftersom tiden går kan din läslista på Mac bli överfull. Det tar upp ditt lagringsutrymme och saktar ner surfupplevelsen. Lyckligtvis är det inte särskilt svårt att ta bort ett enstaka objekt i läslistan på Mac eller bli av med hela listan om du följer den här handledningen.
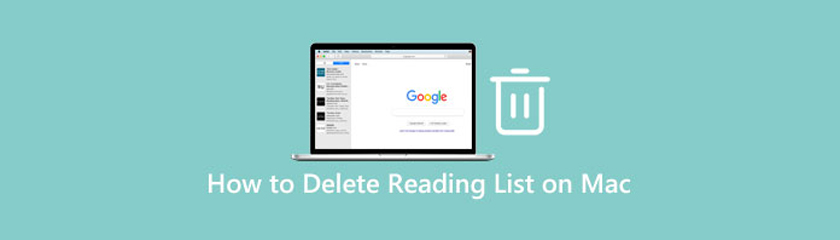
Apeaksoft Mac Cleaner är en enda lösning för att bli av med läslistan på Mac. Det är populärt bland vanliga människor och nybörjare, delvis för att programvaran är mycket enkel att använda och inte kräver några tekniska färdigheter.
Funktioner:
1. Ta bort läslistan på Mac med ett klick.
2. Stöd ett brett utbud av webbläsare inklusive Safari.
3. Skydda din integritet och internetfotavtryck.
4. Inkludera många bonusverktyg, som att frigöra utrymme.
Skaffa läslistrengörare
Kör den bästa läslistrensaren när du har installerat den på din Mac. Det finns tre knappar i hemgränssnittet. För att ta bort Mac Reading List, klicka på Verktygslåda, och välj Integritet verktyg.

Skanna läslistan
Klicka på Skanna för att börja leta efter alla objekt i din läslista omedelbart. Det kan ta ett tag beroende på ditt tillstånd. När det är klart klickar du på Se för att gå till nästa fönster.

Ta bort läslista
Välj sedan den webbläsare som du vill hantera på listan, till exempel Safari. Sedan kommer du att presenteras med de datatyper som du kan ta bort. Markera varje kryssruta bredvid de oönskade datatyperna, som Visa historik. Slutligen klickar du på Rena knappen i det nedre högra hörnet. Några sekunder senare kommer du att se att läslistan är rensad på Mac.
Om du inte gillar tredjepartsapplikationerna kommer den inbyggda läslistafunktionen också med raderingsalternativet. Dessutom kan du ta bort objekt i Safaris läslista eller hela listan. Tänk på att designen av Reading List på macOS Catalina och Big Sur är lite olika, så vi visar arbetsflödet respektive.
Öppna din Safari-webbläsare, klicka på Sidofält ikonen i aktivitetsfältet och ange Läslista fliken på höger sida.
Här kan du bläddra bland alla objekt i din läslista. För att ta bort ett objekt i läslistan på Mac, högerklicka på det och välj Ta bort sak.
Notera: Om du använder en styrplatta sveper du åt vänster på det oönskade föremålet med två fingrar och klickar på den röda Ta bort knapp.
Apple har förbättrat ett gäng funktioner till Safari inklusive ett enkelt sätt att komma åt läslistan. Med ett annat ord kan du enklare ta bort objekt från Safaris läslista.
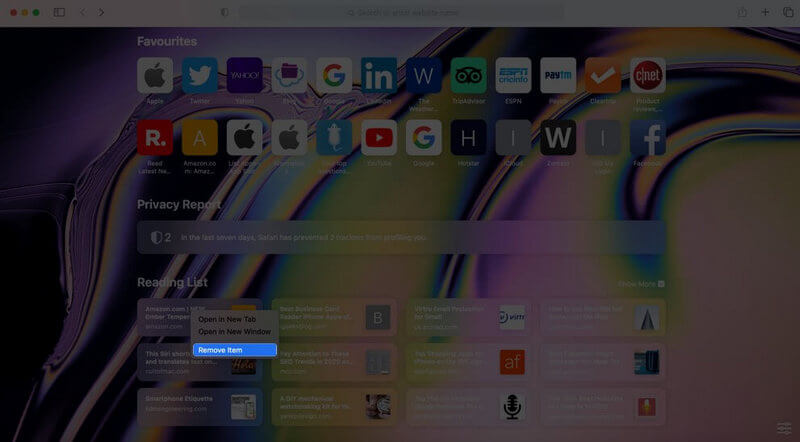
Starta din Safari-webbläsare från Dock-fältet. Då kommer du att presenteras med Läslistan på startsidan.
Högerklicka på en webbsida som du vill ta bort och välj Ta bort sak på snabbmenyn.
Nu har objektet rensats från Safaris läslista. Om du vill ta bort alla webbplatser i läslistan måste du visa sidofältet genom att trycka på Visa läslistans sidofält i Se meny.
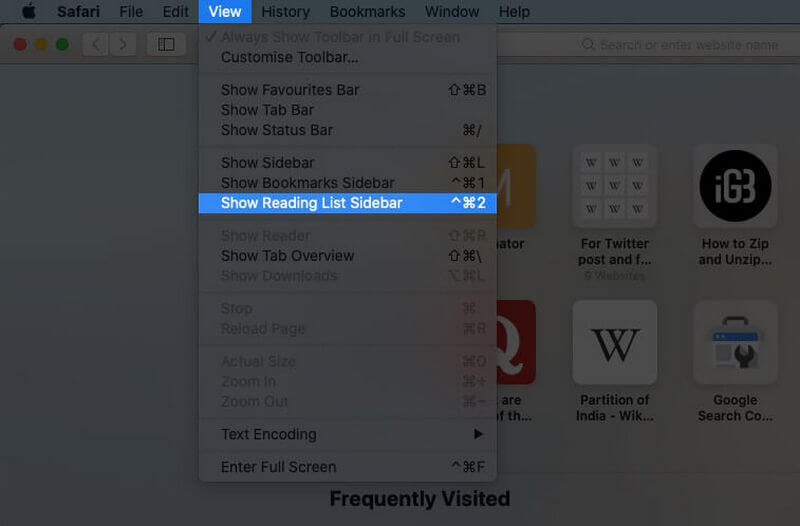
Kör även din Safari-webbläsare.
Gå till Se menyn i den översta menyraden och välj Visa läslistans sidofält alternativ.
För att bli av med Läslistan på Mac, högerklicka på det tomma området på listan och välj Rensa alla objekt. Om du uppmanas, klicka på Klar för att bekräfta ändringarna.
Notera: Stegen ovan tar bort alla objekt på Mac, men inte på din iOS-enhet.
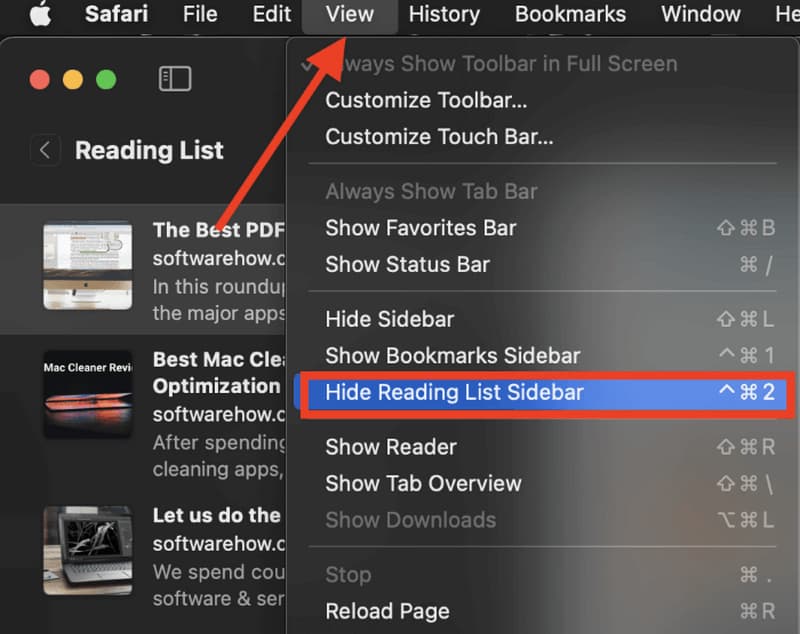
Om du inte vill se läslistan kan du också inaktivera den. Det påverkar inte objekten på listan. Öppna din Safari.
Gå till Se meny. Välj den Dölj sidofältet för läslistan alternativet att få det.
Notera: Du kan inte inaktivera läslistan i Safari på macOS Big Sur.
Varför ska jag rensa Safari Reading List regelbundet?
För det första kan du inte snabbt hitta den önskade webbplatsen om din läslista är väldigt lång. Det strider mot syftet med läslistan. Dessutom förändras webbplatserna hela tiden. Vissa webbplatser uppdaterar till de nya adresserna och andra kan stängas av. Därför bör du ta bort dessa objekt från din läslista.
Hur tar man bort Google Chrome Reading List?
I likhet med Safari kommer Google Chrome också med läslistan. Den sparar sidor och artiklar för att läsa senare. Om du inte gillar den här funktionen, klicka var som helst på bokmärkesfältet eller på Läslista och avmarkera Visa läslista.
Kan jag redigera Safaris läslista?
Ja, du har rätt att redigera objekten i Safaris läslista på både iPhone och Mac. På en iPhone kan du svepa åt vänster på önskat objekt i läslistan och ta bort det. På Mac kan du också rensa enskilda objekt eller hela listan.
Slutsats:
Nu bör du förstå hur du tar bort Safari Reading List på Mac i olika situationer. Först och främst kan du ta bort ett enda objekt från listan. Eller rensa hela läslistan tillsammans. Vi föreslår att nybörjare provar Apeaksoft Mac Cleaner eftersom det effektiviserar och förenklar arbetsflödet. Om du stöter på andra problem när du tar bort läslistan på din Apple Mac får du gärna lämna ditt meddelande under det här inlägget så kommer vi att svara på det så snart som möjligt.
Tyckte du att det här var användbart?
369 Röster